Terkadang, saat Anda ingin berbagi foto di jejaring sosial, Anda hanya ingin menggabungkan dua foto menjadi satu untuk mendapatkan efek visual yang lebih baik, misalnya untuk menunjukkan sudut atau momen yang berbeda. Anda mungkin berpikir bahwa Anda harus mengunduh beberapa aplikasi penyuntingan foto untuk mencapainya, tetapi sebenarnya, Anda dapat dengan mudah menggabungkan 2 foto menjadi 1 tanpa mengunduh perangkat lunak apa pun. Di sini, kami akan memperkenalkan beberapa alat daring yang praktis untuk membantu Anda melakukannya dengan mudah.
Cara menggabungkan 2 foto menjadi 1 tanpa aplikasi
Beberapa alat daring memudahkan Anda untuk menggabungkan 2 foto menjadi 1. Platform berbasis web daring ini dapat menggabungkan gambar dengan cepat tanpa perlu repot menginstal perangkat lunak. Mari kita jelajahi beberapa alat daring populer yang dapat membantu Anda gabung foto online.
Pi7
Pi7 adalah alat daring gratis, ringan, dan mudah yang dapat membantu Anda gabung 2 foto menjadi 1 tanpa menggunakan aplikasi. Anda dapat menggabungkan foto secara horizontal atau vertikal, memotong ukurannya, dan menambahkan bingkai pada foto Anda dengan Pi7. Ini dapat menjadi pilihan yang baik jika Anda ingin mengedit gambar daring dalam waktu singkat.
Kelebihan:
- Antarmuka yang cukup intuitif dan ramah pengguna
- Pilihan untuk menambahkan bingkai pada foto Anda
- Pilihan pengaturan foto gratis
Kekurangan: Berisi iklan.
Langkah-langkah:
- Buka Pi7.
- Unggah dua foto yang ingin Anda gabungkan.
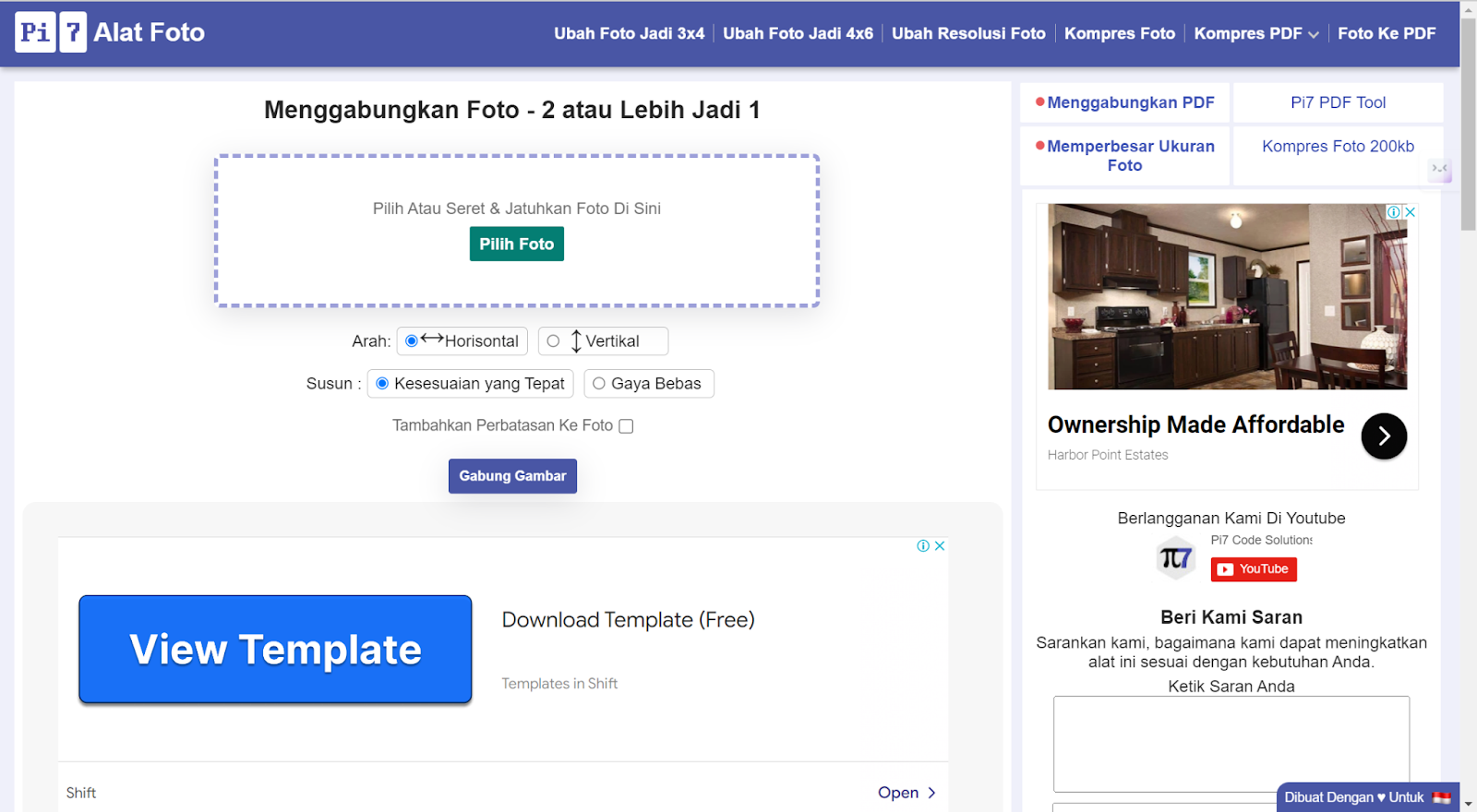
- Pilih untuk menggabungkan foto secara horizontal atau vertikal dan potong ukuran foto agar pas, jika perlu.
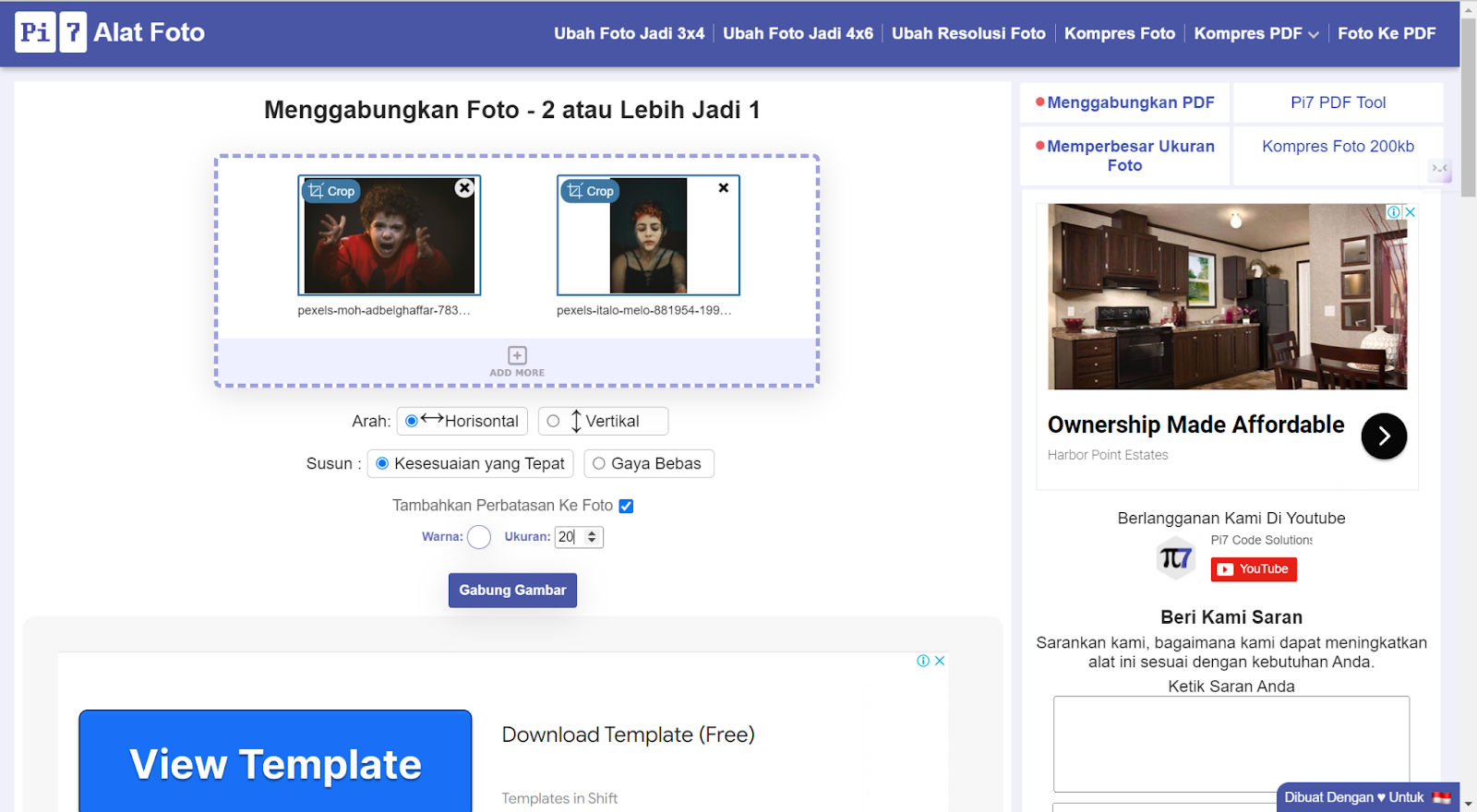
- Tambahkan bingkai pada foto Anda dengan warna dan ketebalan.
- Klik “Gabung Gambar” dan unduh gambar gabungan akhir.
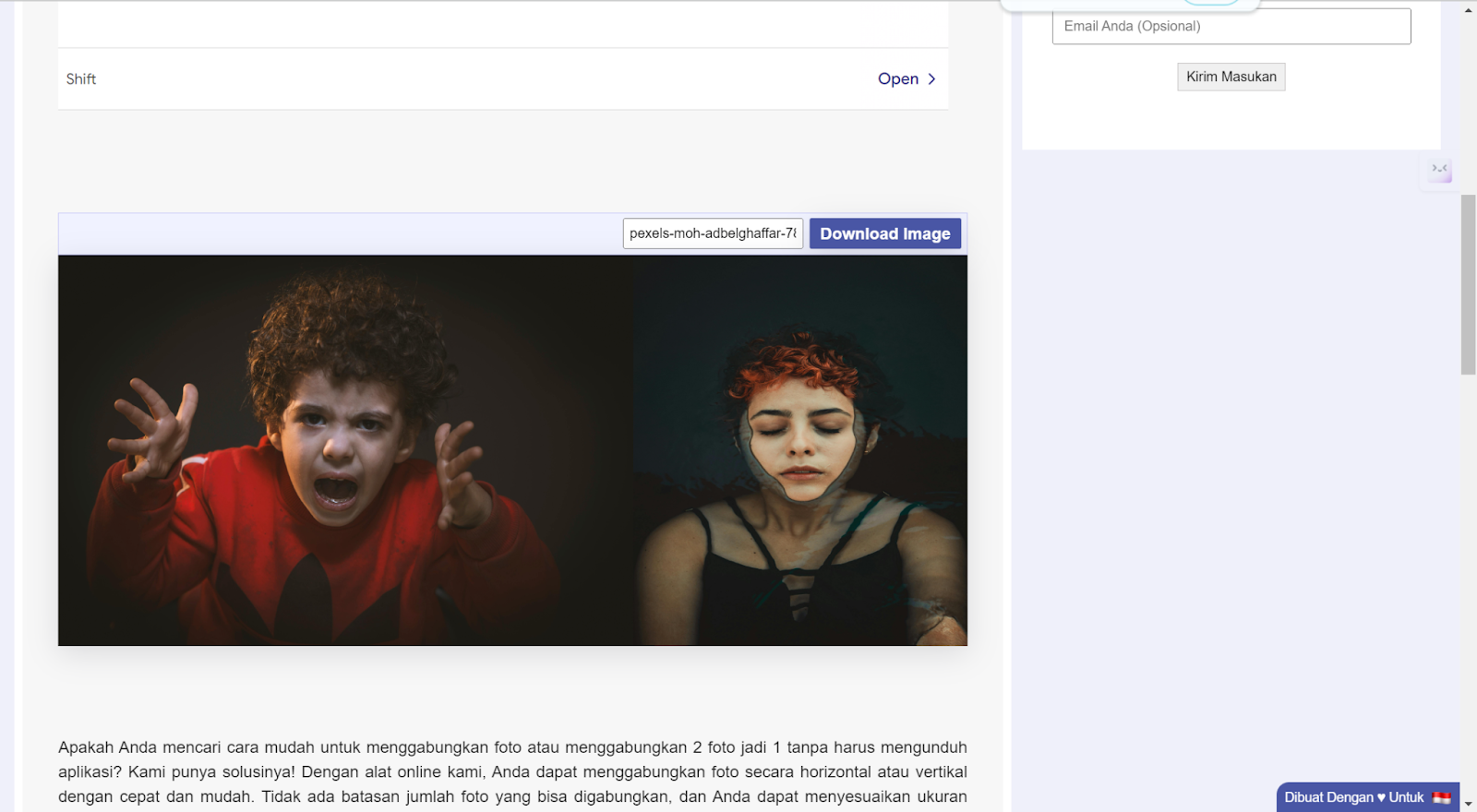
Canva
Canva merupakan salah satu platform desain paling populer di dunia. Meskipun memiliki perangkat lunak desktop dan aplikasi telepon, Canva tetap memungkinkan Anda untuk edit 2 (atau lebih) foto jadi 1 secara online tanpa perlu mengunduh programnya. Anda dapat membuat konten media sosial dan membuat kolase atau tiruan di Canva dengan antarmuka drag-and-drop yang interaktif, beserta templat dan tata letak yang dapat disesuaikan.
Kelebihan:
- Templat dan tata letak gratis untuk hampir semua tujuan
- Fitur pengeditan tambahan seperti filter, pemotongan, dan penghapusan latar belakang
- Cukup mudah dioperasikan; antarmuka drag-and-drop
Kekurangan: Beberapa fitur hanya tersedia dalam versi berbayar.
Langkah-langkah:
- Buka situs web platform.
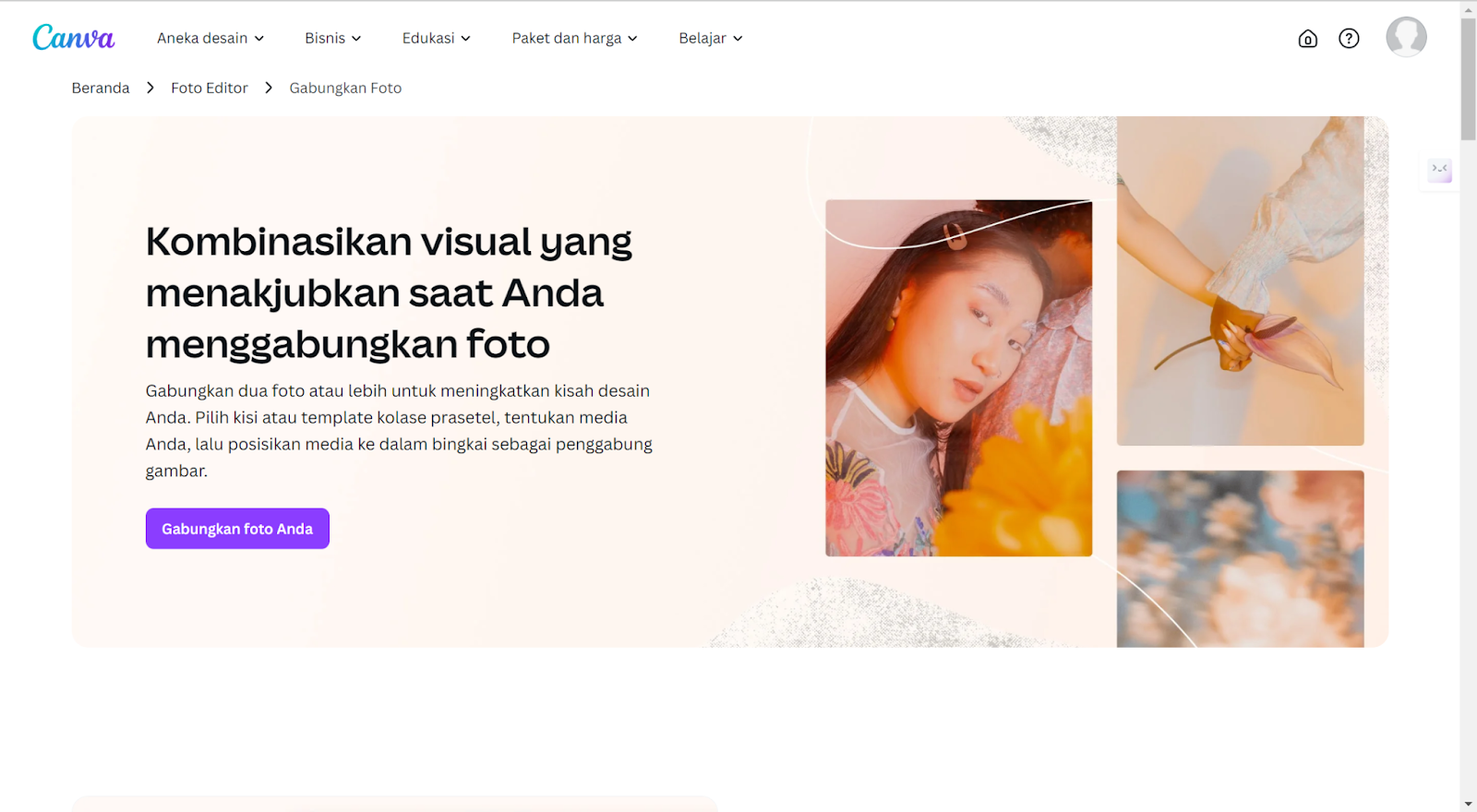
- Buka Desain, Di bagian templat, pilih Kolase. Pilih satu templat kolase yang ingin Anda gunakan untuk menggabungkan 2 foto menjadi 1.
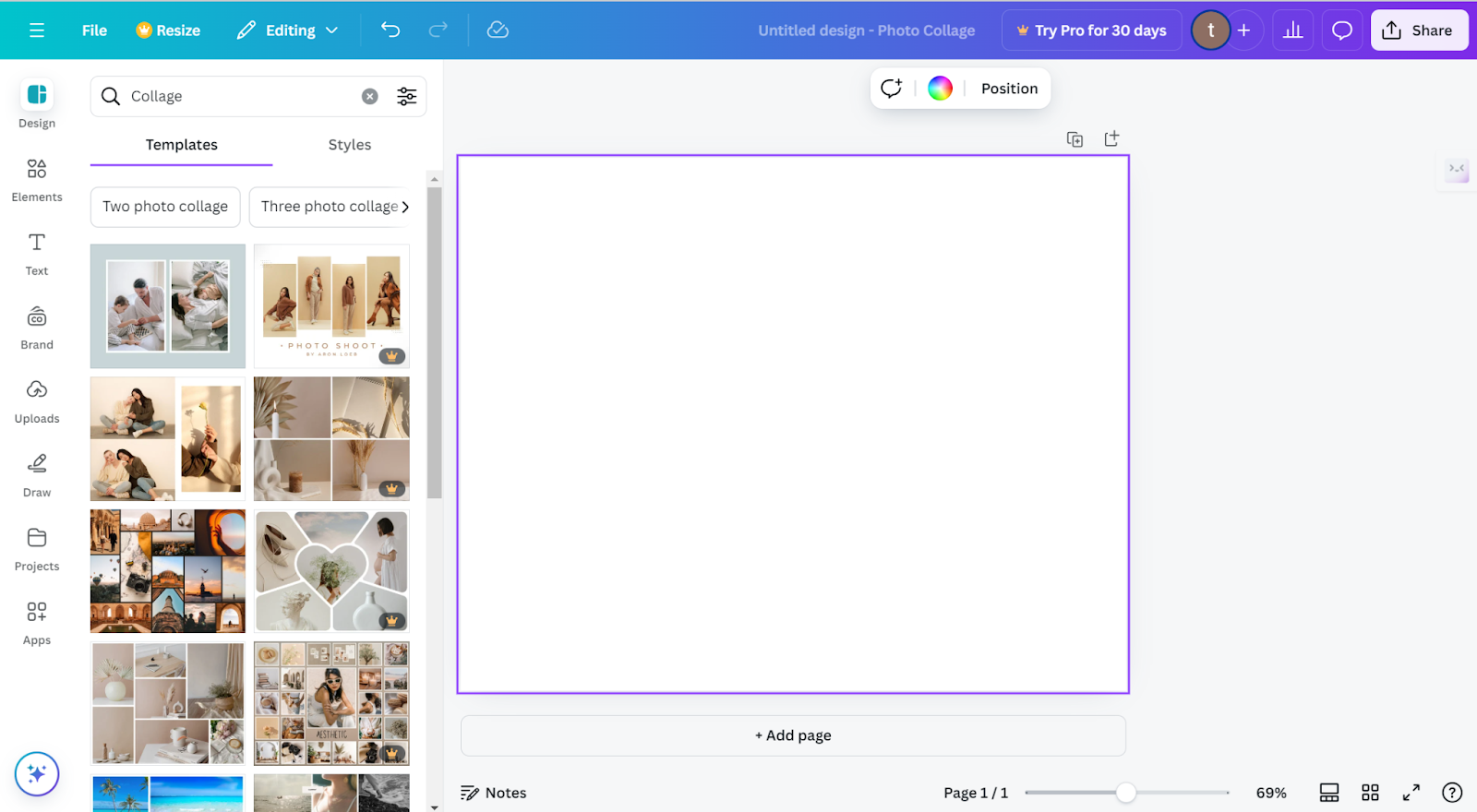
- Hapus foto templat, lalu unggah foto Anda atau pilih dari pustaka media yang disediakan oleh Canva.
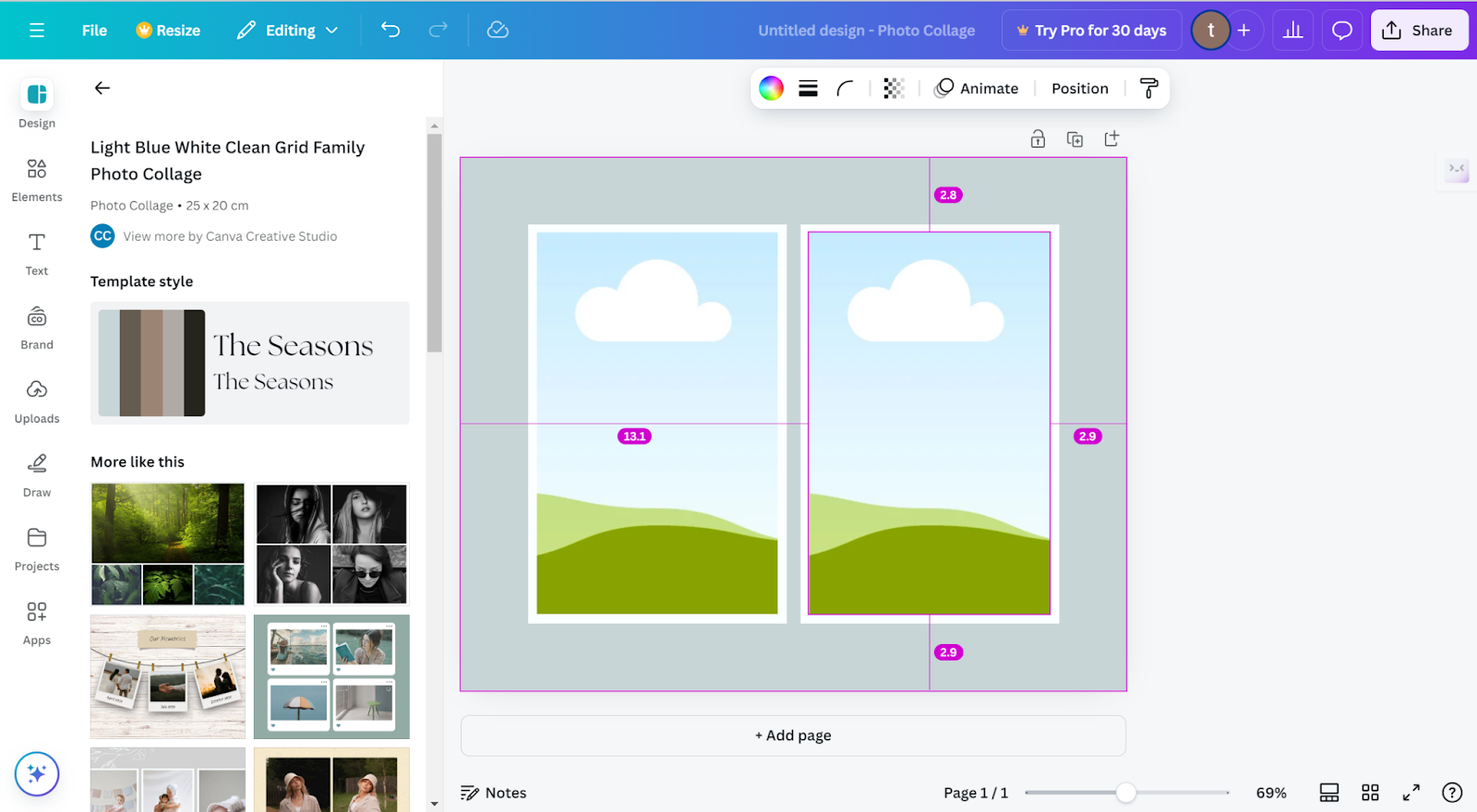
- Seret dan letakkan foto Anda ke tata letak yang diinginkan dan sesuaikan desain Anda lebih lanjut dengan menambahkan filter, teks, atau bingkai.
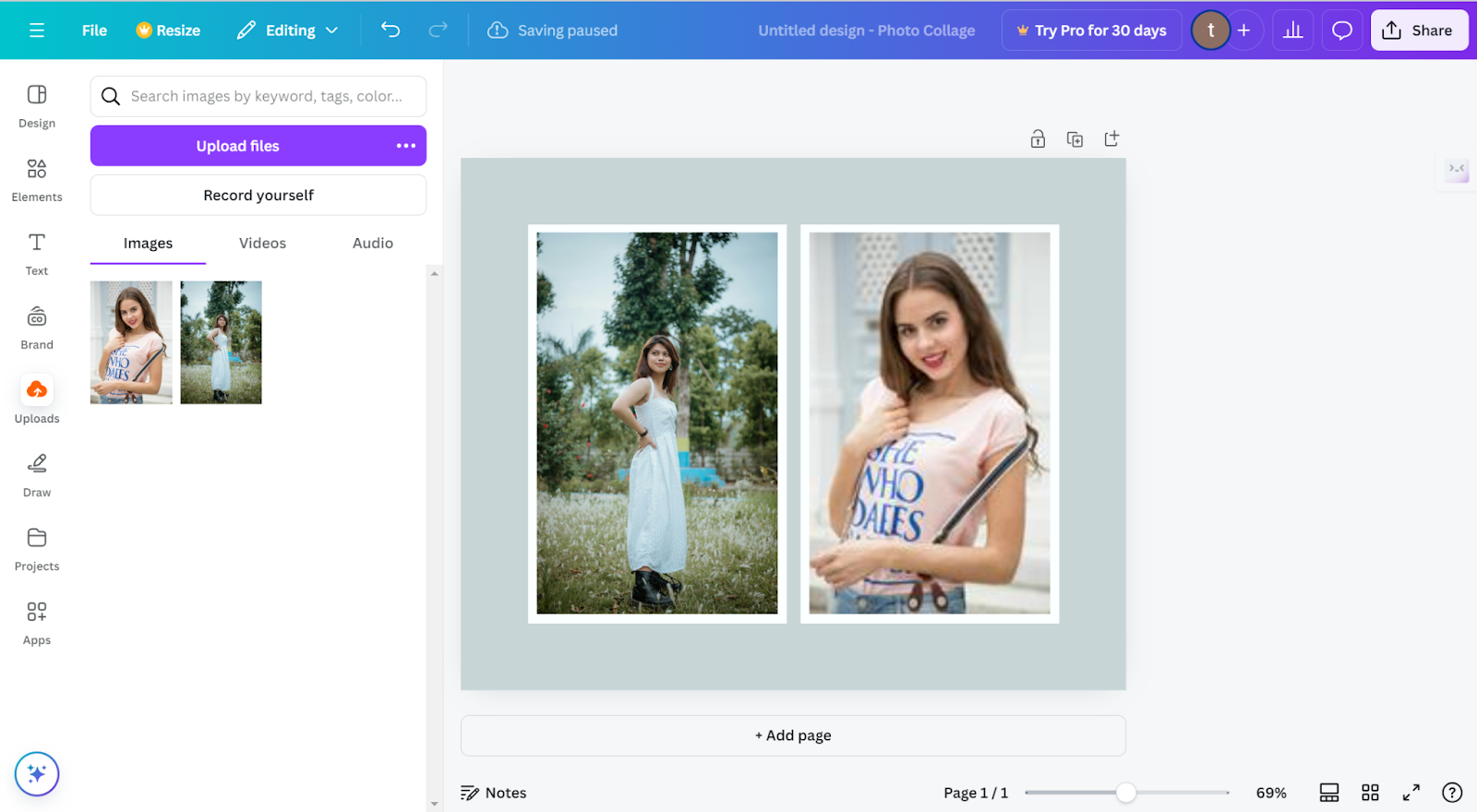
- Setelah puas, unduh dan bagikan foto gabungan Anda.
Aspose
Aspose adalah alat daring yang memungkinkan Anda gabung sejumlah foto menjadi satu foto tanpa kehilangan kualitas. Anda dapat menggabungkan foto secara horizontal, vertikal, dan dalam bentuk kisi langsung melalui peramban tanpa instalasi. Penggabung foto ini memungkinkan Anda mengambil hingga 10 foto secara bersamaan dan memastikan hasil yang profesional dan sempurna.
Kelebihan:
- Mendukung hingga 10 foto sekaligus
- Beberapa opsi penggabungan-horizontal, vertikal, atau kisi
- Mendukung beberapa format sebagai output.
Kekurangan:
- Tidak dapat mengedit ukuran foto.
- Iklan pop-up.
Langkah-langkah:
- Buka penggabungan foto Aspose.
- Unggah foto Anda. Anda juga dapat menarik dan melepas di dalam area unggahan.
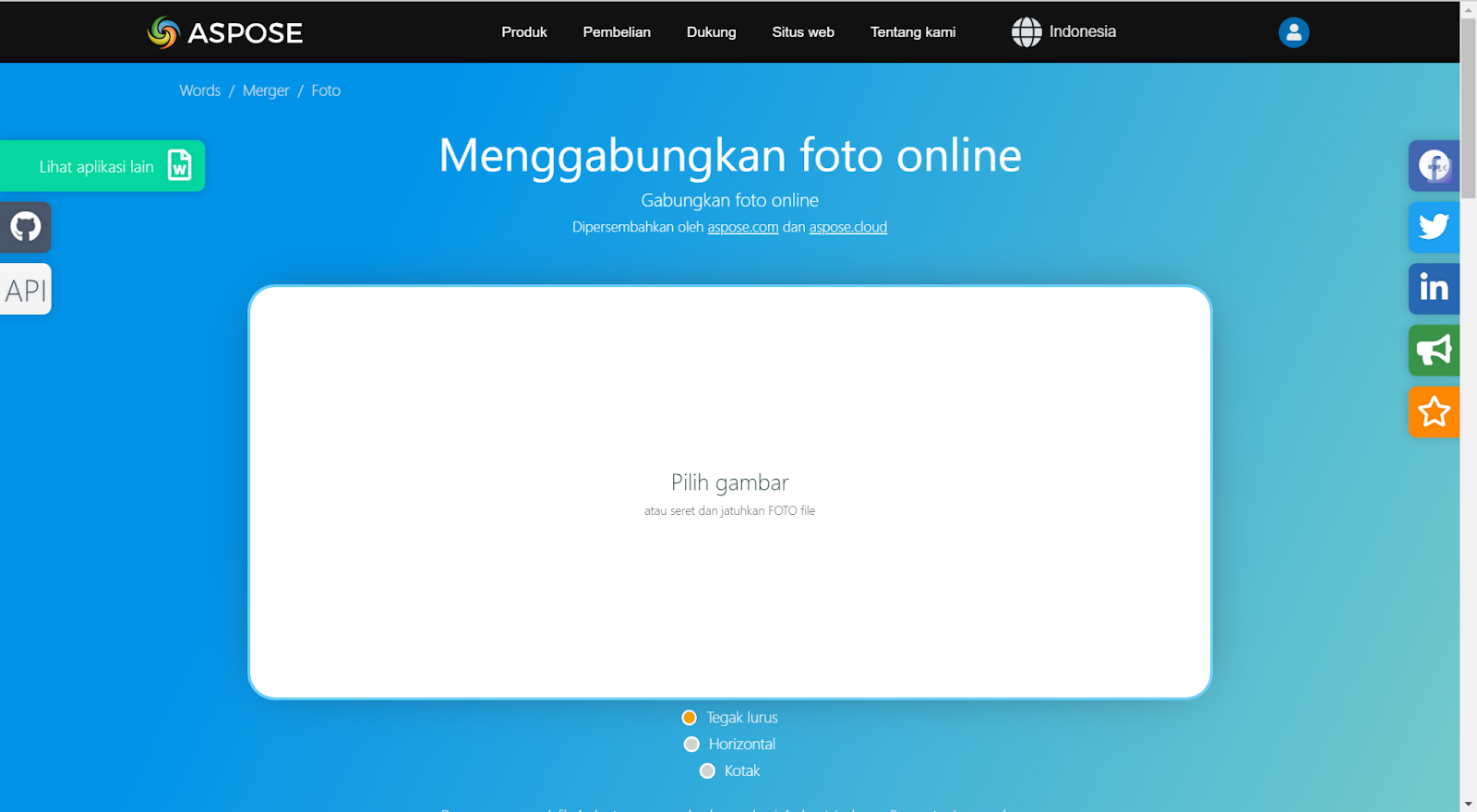
- Pilih opsi yang disukai untuk penggabungan, baik horizontal, vertikal, atau dengan kisi.
- Klik tombol gabung untuk menggabungkan foto.
- Unduh berkas atau kirim tautan ke alamat email Anda.
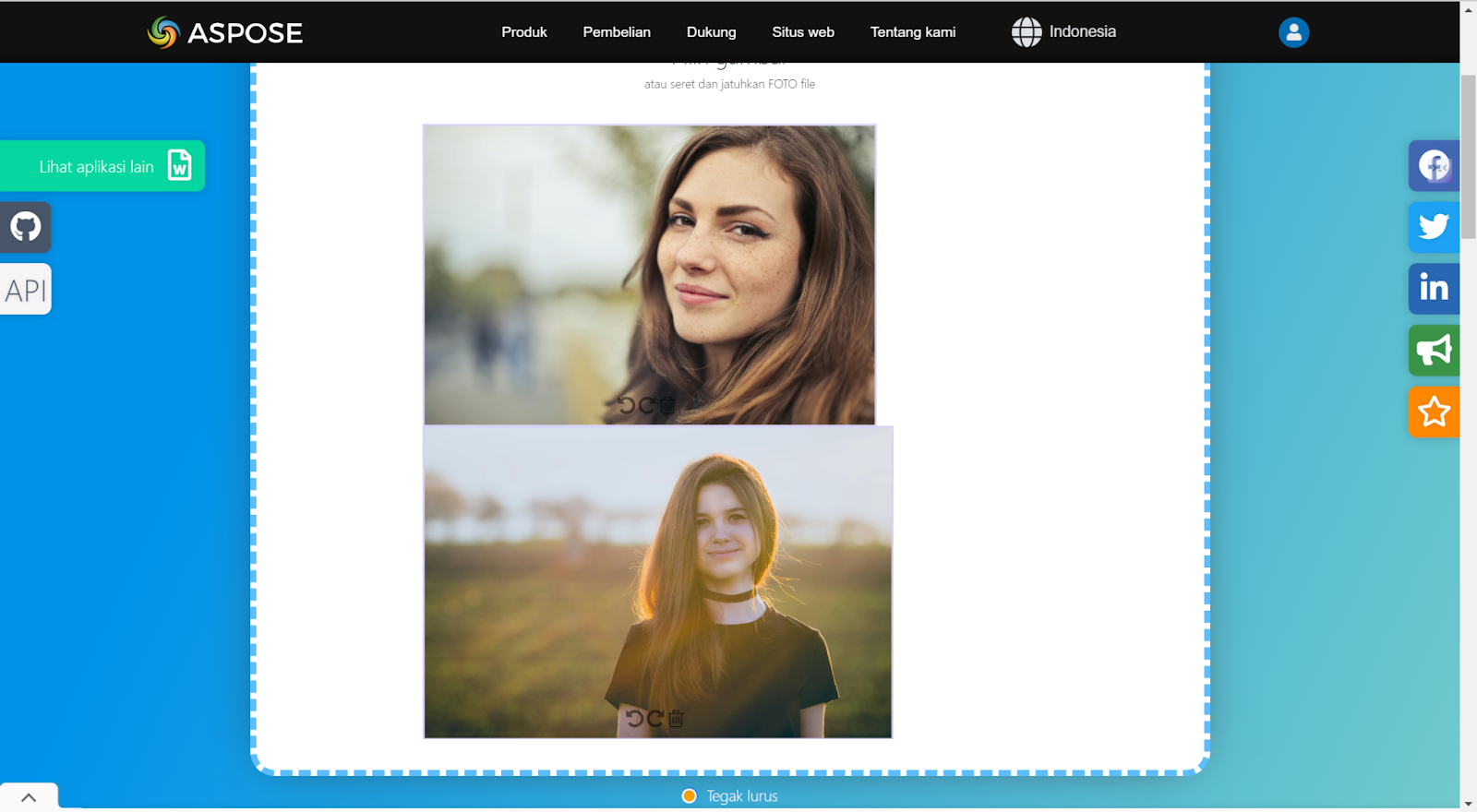
Pixlr
Pixlr adalah perangkat penyuntingan foto daring yang memungkinkan penyuntingan foto, termasuk penggabungan foto, dilakukan di situs tanpa perlu mengunduh perangkat lunak. Perangkat lunak ini juga dilengkapi dengan berbagai opsi penyuntingan untuk gabung foto, menggunakan filter, dan penyuntingan cepat langsung di peramban Anda. Dengan bantuan Pixlr, Anda akan dapat menggabungkan gambar dengan mudah untuk proyek kreatif atau kiriman media sosial.
Kelebihan:
- Editor hebat yang menyediakan fungsionalitas lengkap untuk penggabungan foto
- Penyesuaian ukuran foto
- Kombinasi gratis.
Kekurangan:
- Tidak mendukung foto berukuran besar.
- Tidak mudah digunakan.
Langkah-langkah:
- Buka Pixlr dan klik Buat baru.
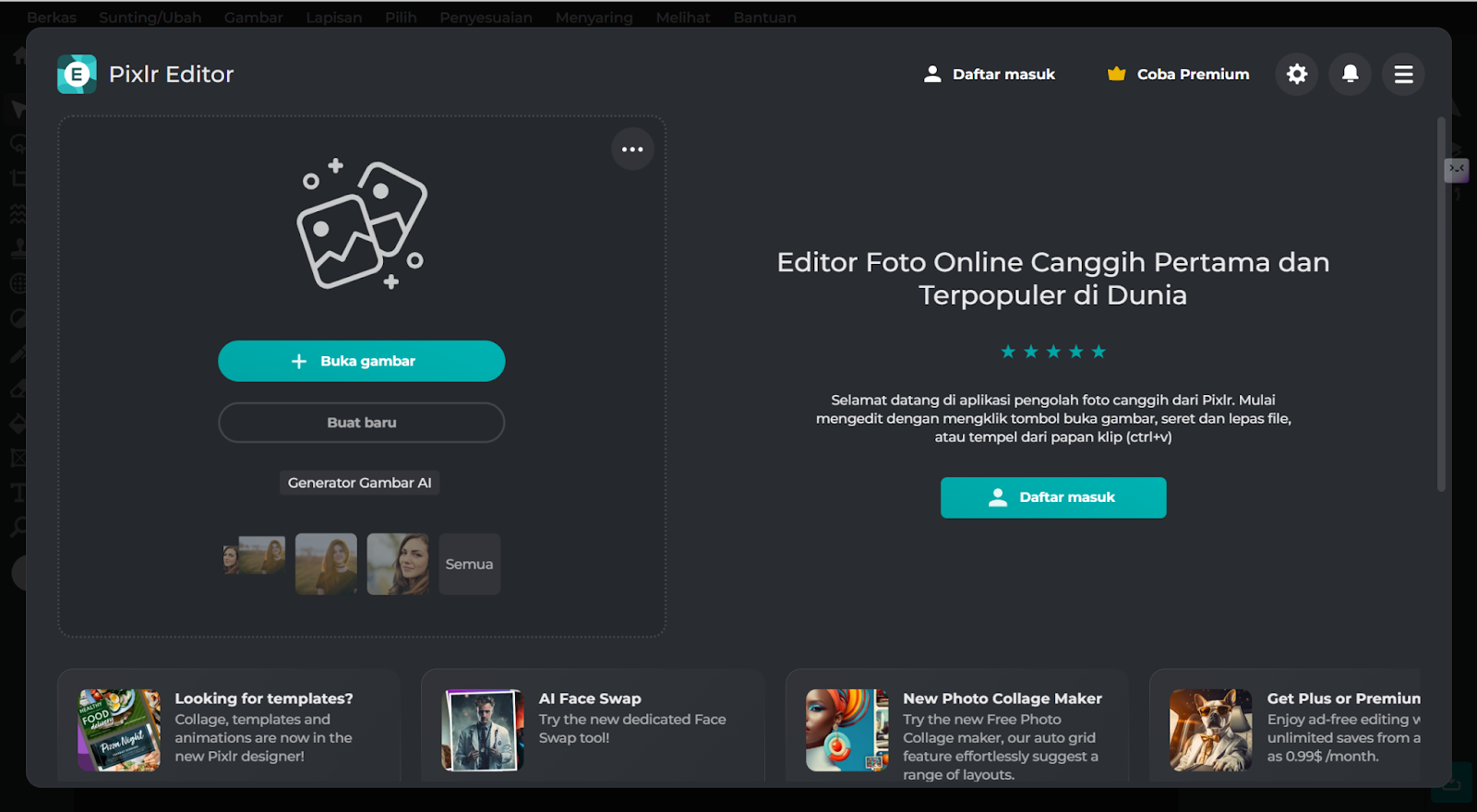
- Pilih templat.
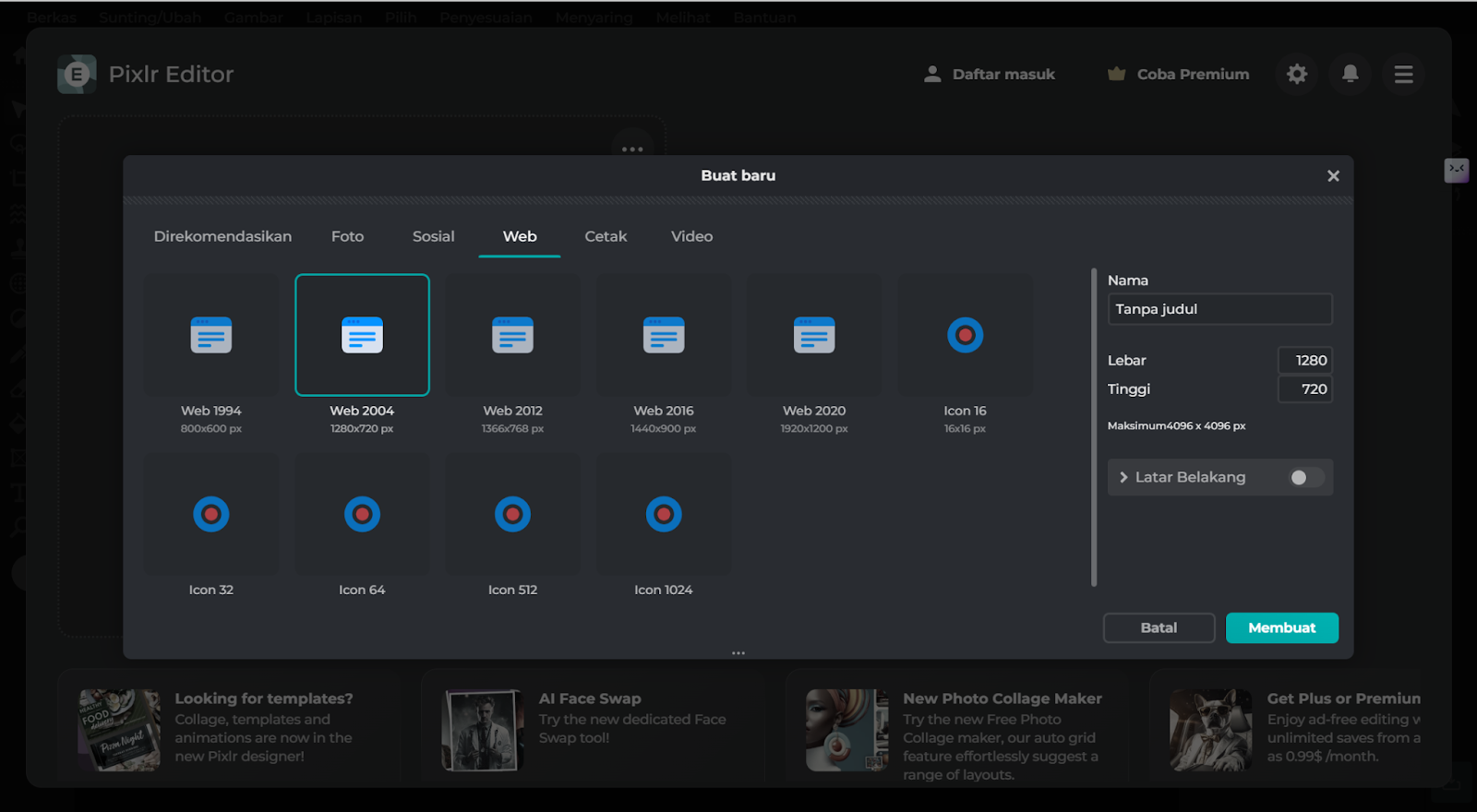
- Unggah dua foto dengan mengeklik Berkas > Buka Gambar.
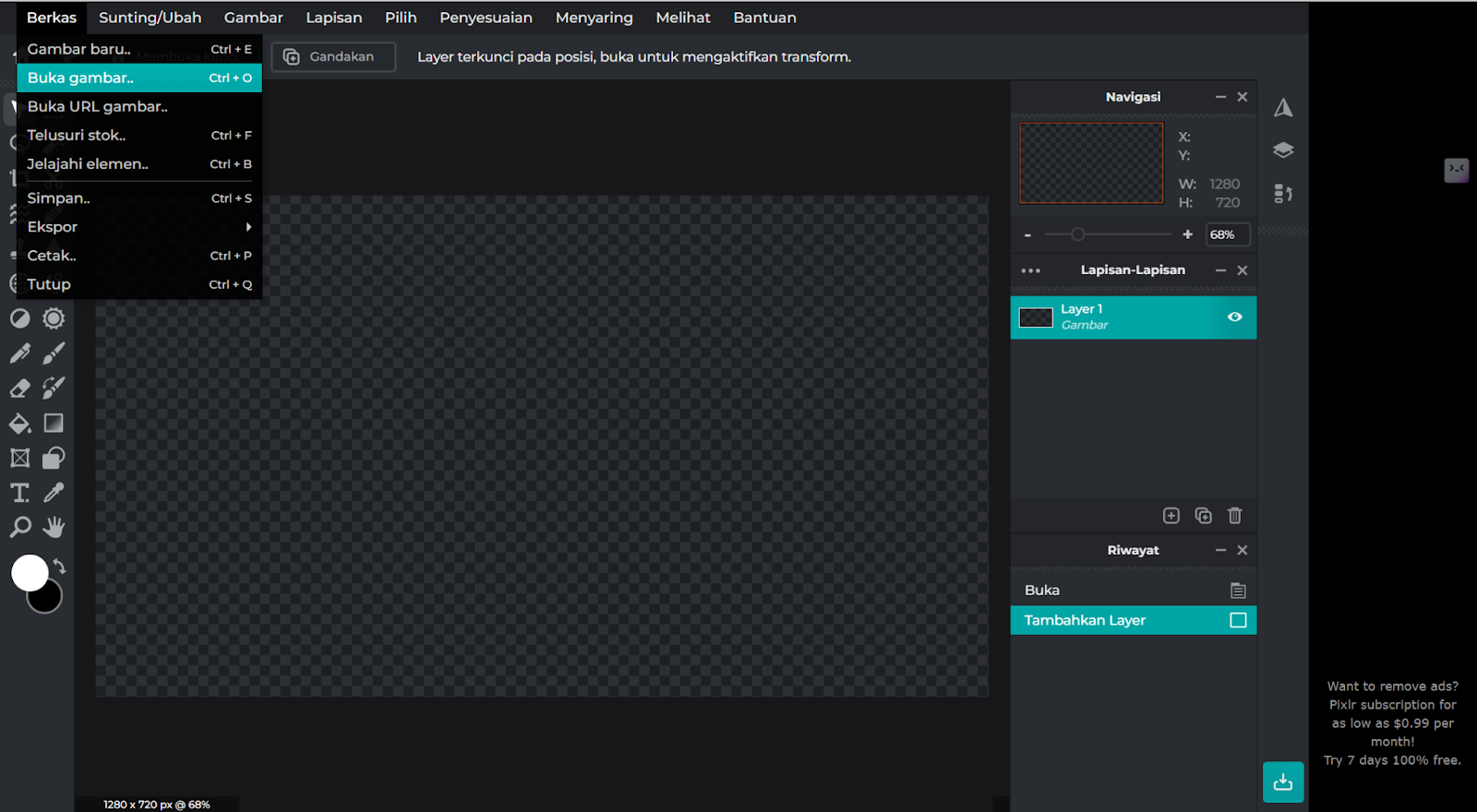
- Di panel lapisan, buka kunci dua foto.
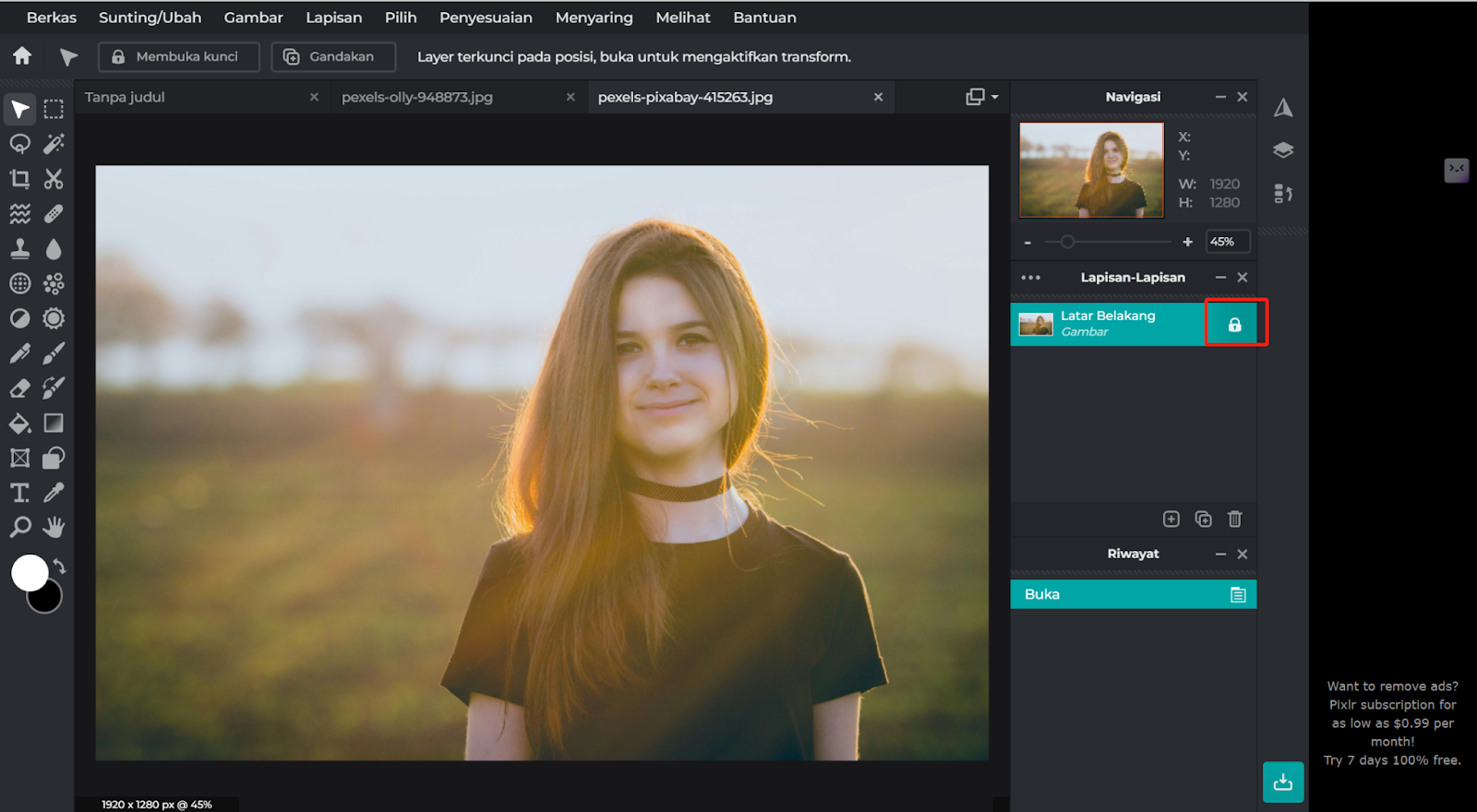
- Seret dua foto ke kanvas templat.
- Pindahkan foto ke tempat yang Anda inginkan dan sesuaikan ukuran foto.
- Simpan dan unduh foto gabungan Anda.
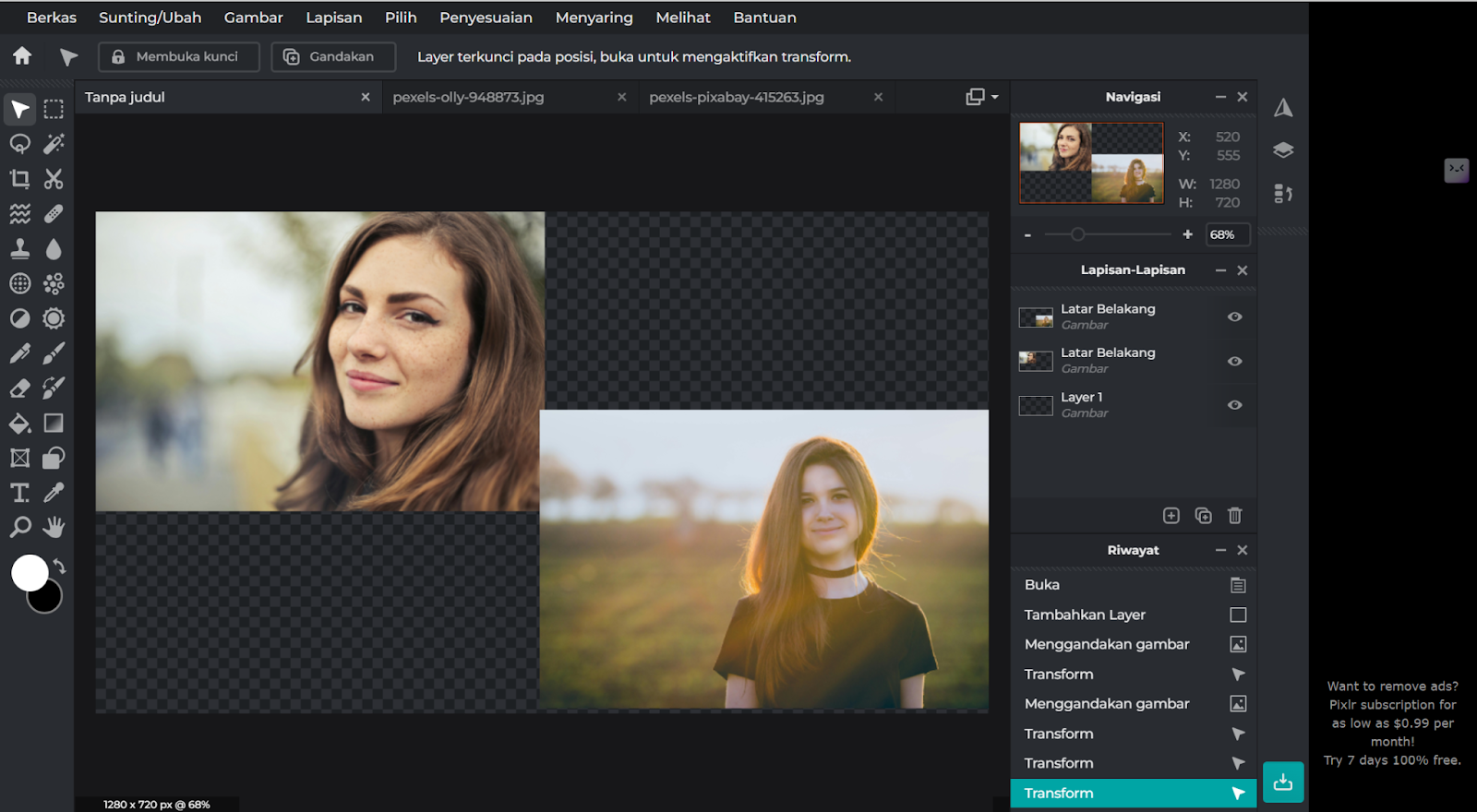
Filesmerge
Filesmerge adalah situs web tempat Anda dapat menemukan berbagai alat serbaguna, termasuk menggabungkan foto dari semua format. Anda dapat menggabungkan foto secara daring dan dengan mudah menggabungkan beberapa gambar dalam format JPG, PNG, atau format lain dalam satu berkas. File ini gratis dan tidak memerlukan instalasi perangkat lunak apa pun.
Kelebihan:
- Mendukung beberapa format gambar seperti JPG, PNG
- Tersedia berbagai alat lainnya.
Kekurangan:
- Ada banyak iklan di situs ini
- Antarmuka yang berantakan
Langkah-langkah:
- Buka situs ini dan klik Gabungkan ke JPG.

- Unggah foto Anda
- Klik Gabungkan untuk memulai.
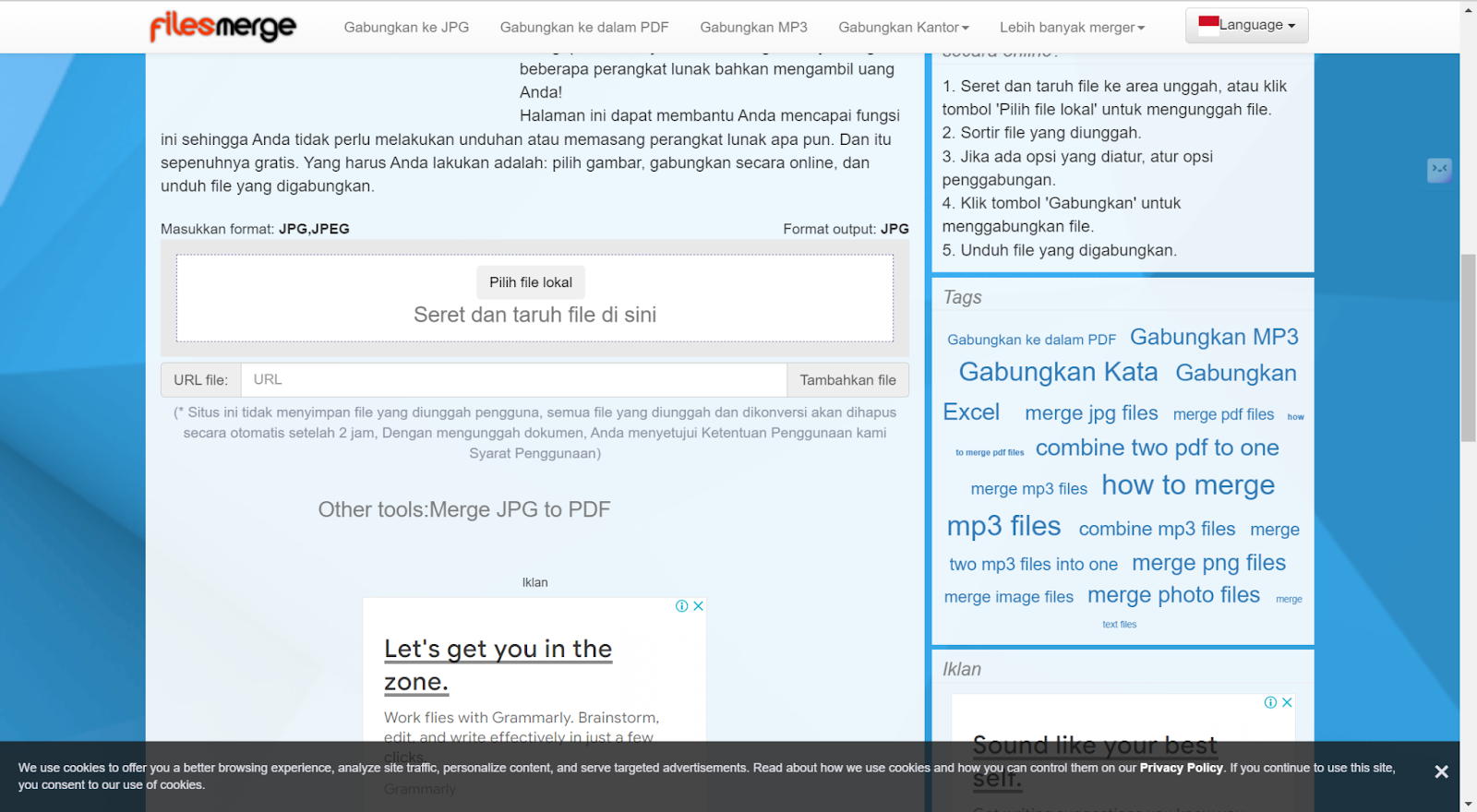
- Anda dapat melihat dan mengedit atau mengunduh gambar.
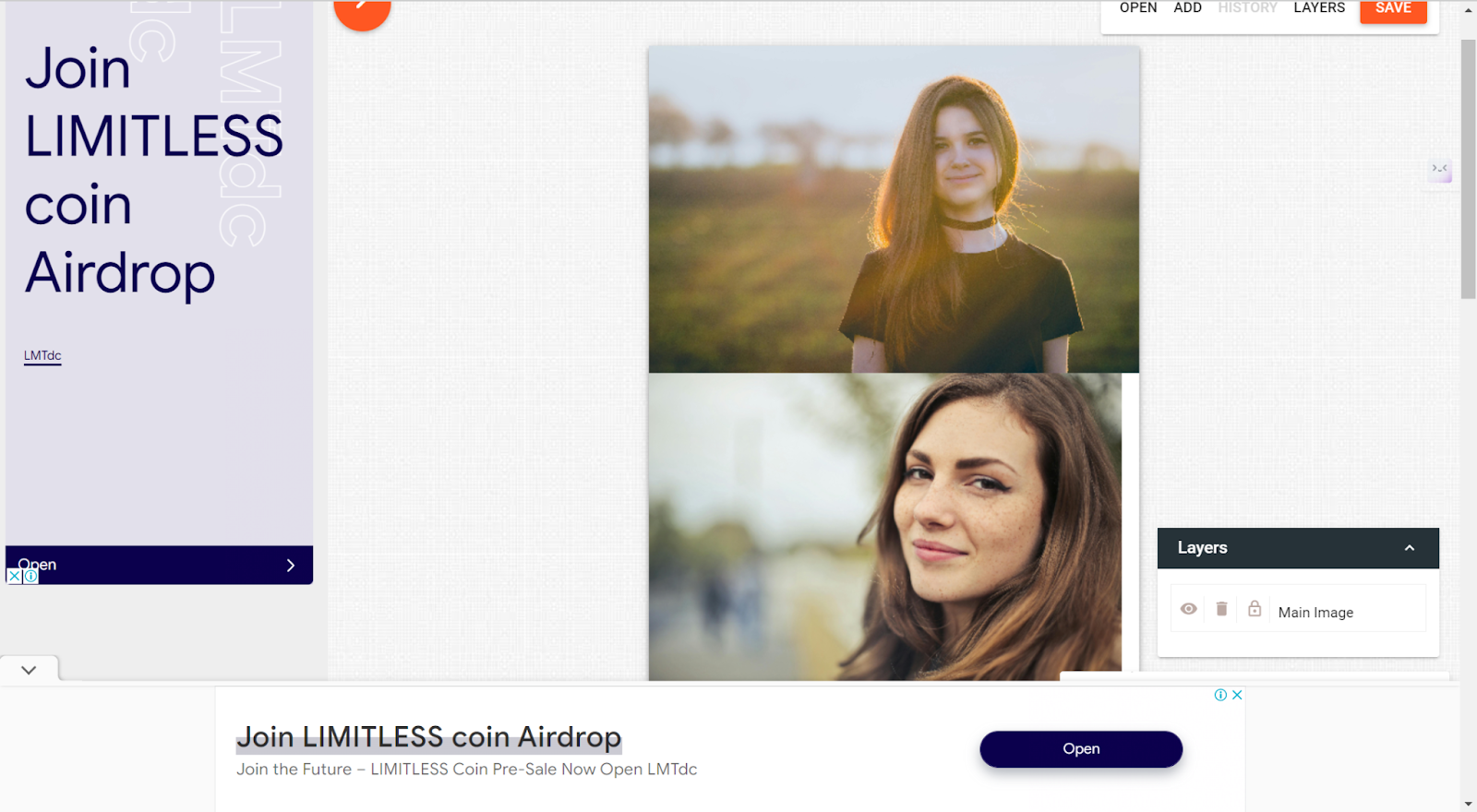
Cara gabung 2 foto jadi 1 di ponsel
Jika tujuan Anda adalah menggabungkan dua foto menjadi satu langsung di perangkat seluler, Anda tidak perlu menambahkan aplikasi lain ke tumpukan tersebut. Baik Android maupun iPhone memiliki fitur bawaan yang membuat proses ini dapat dilakukan dan cepat. Berikut cara mendapatkan hasil tersebut menggunakan galeri dan aplikasi foto bawaan masing-masing platform.
Galeri Android
Dengan aplikasi Galeri bawaan Android, Anda dapat menggabungkan foto tanpa menggunakan perangkat lunak tambahan. Utilitas ini secara bawaan menyediakan antarmuka yang sangat mudah digunakan untuk menciptakan kombinasi gambar yang menakjubkan.
Langkah-langkah:
- Luncurkan aplikasi Galeri bawaan di ponsel Android Anda.
- Pilih foto pertama yang ingin Anda gabungkan.
- Ketuk opsi Edit, yang biasanya diwakili oleh ikon pensil.
- Ketuk Kolase atau Gabungkan.
- Pilih foto kedua yang ingin Anda sertakan dalam penggabungan tersebut.
- Pindahkan untuk mendapatkan tata letak dan ukuran yang sesuai.
- Simpan gambar akhir ke galeri Anda.
Foto iPhone
Meskipun aplikasi Foto di iPhone Anda tidak memiliki opsi penggabungan, Anda dapat dengan mudah membuat kolase menggunakan fitur tangkapan layar. Itu adalah opsi terbaik yang dapat Anda gunakan untuk membuat kolase dengan cepat dari foto-foto di salah satu album Anda. Pastikan saja foto-foto tersebut berada di album selain “Terbaru,” yang mengurutkan gambar secara kronologis. Berikut cara membuat kolase menggunakan tangkapan layar di iPhone Anda:
Langkah-langkah:
- Buka aplikasi Foto di iPhone dan pilih album yang ingin Anda gunakan. Jangan pilih album “Terbaru”.
- Ketuk tiga titik di sudut kanan atas dan ketuk “Tambah Foto” untuk menambahkan foto lain ke album tersebut.
- Ketuk “Urutkan”, lalu ketuk “Urutan Kustom” untuk memindahkan foto Anda secara fisik, tekan dan tahan salah satu foto dan pindahkan ke tempat yang Anda inginkan.
- Setelah puas dengan susunan foto, ambil tangkapan layar dengan menahan tombol volume dan tombol daya secara bersamaan.
- Sekarang, buka tangkapan layar di aplikasi Foto, ketuk “Edit,” lalu ketuk “Pangkas.” Seret garis pemotongan untuk menyertakan semua foto dari kolase Anda, baik itu dua gambar atau lebih.
- Ketuk “Selesai” untuk menyimpan kolase baru Anda ke Rol Kamera.
Cara edit 2 foto menjadi 1 di PC
Mengedit dua foto menjadi satu di PC cukup mudah dan dapat dilakukan menggunakan berbagai alat. Berikut adalah dua metode yang dapat Anda gunakan untuk menggabungkan foto dengan mudah.
Google Docs
Google Docs sebenarnya bukan editor foto, tetapi memiliki cara mudah untuk menggabungkan beberapa gambar menjadi satu Dokumen.
Langkah-langkah:
- Dari halaman utama Google Docs, klik tombol Baru dan pilih Dokumen dari menu tarik-turun.
- Gunakan menu untuk mengklik Sisipkan lalu klik Gambar. Anda dapat mengunggah gambar dari komputer Anda, atau Anda dapat memilih gambar dari Google Drive.
- Setelah Anda menyisipkan gambar, klik dan seret gambar tersebut sehingga gambar tersebut sejajar sesuai keinginan. Untuk memberi ukuran pada gambar, klik sudut-sudutnya lalu tarik dan seret.
- Jika Anda perlu menyimpan Gambar yang digabungkan, ambil tangkapan layar atau unduh sebagai PDF dan ubah Dokumen menjadi gambar.
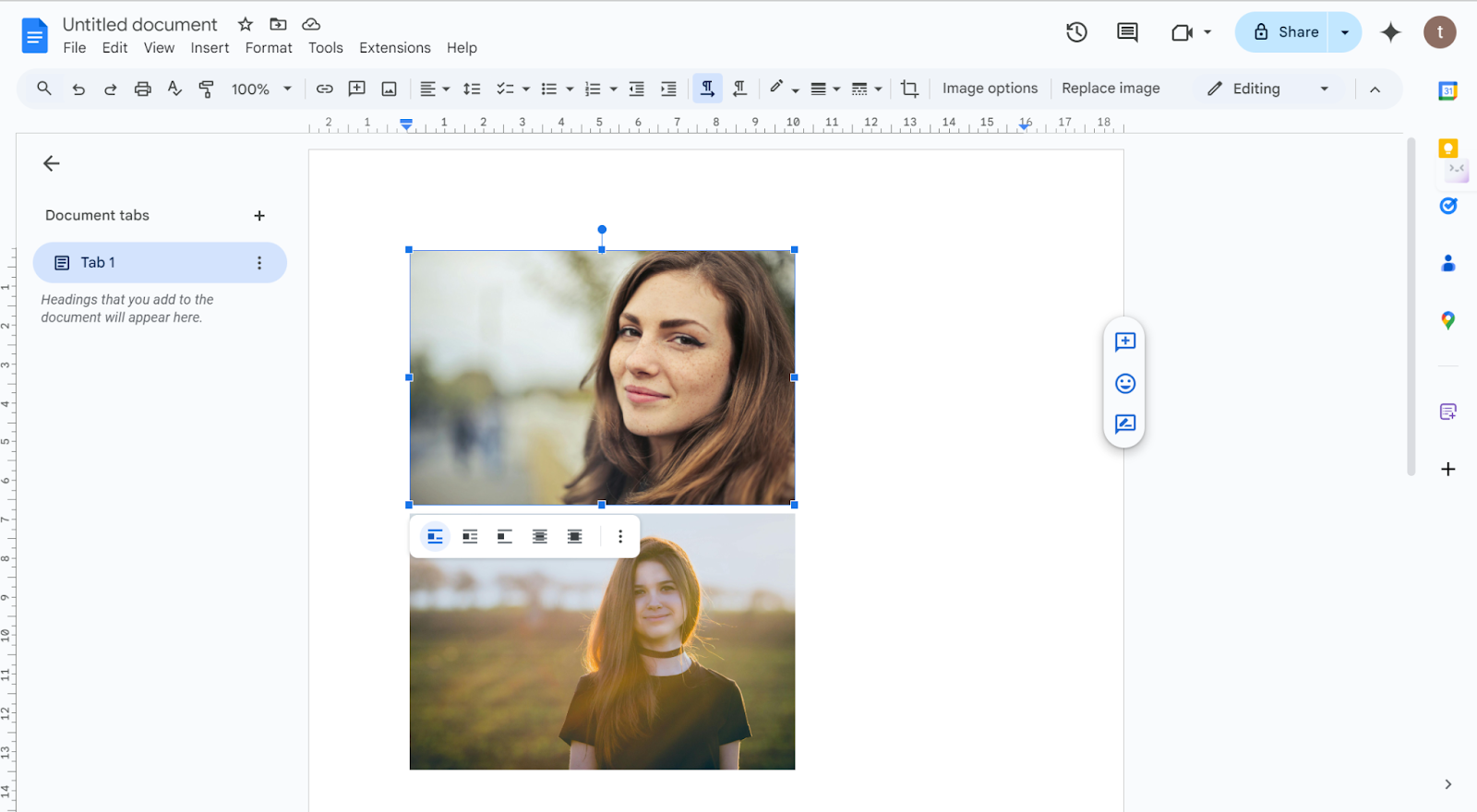
MS paint
MS Paint adalah alat klasik lain yang terpasang di PC Windows dan karenanya cukup praktis untuk tugas pengeditan gambar yang ringan. Alat ini juga memungkinkan Anda edit 2 foto menjadi 1 dengan langkah sederhana.
Langkah-langkah:
- Buka menu Start dan cari “Paint”; luncurkan aplikasi.
- Di bawah opsi menu “File,” klik “New.” Kanvas kosong akan muncul.
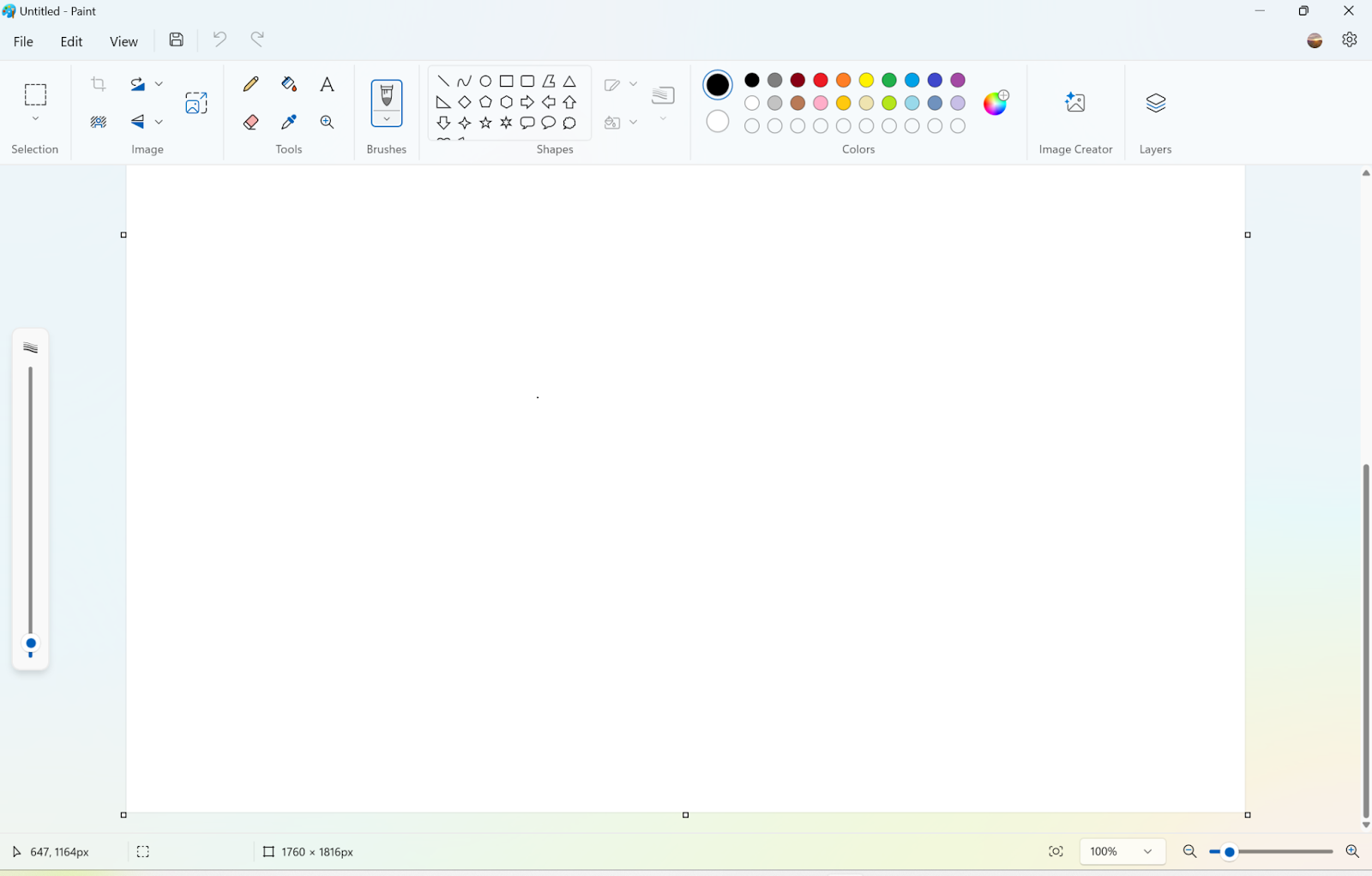
- Seret tepi untuk mengubah ukuran kanvas seperti saat Anda menggabungkan foto. Anda juga dapat menggunakan dimensi tertentu dengan memilih “Resize” di menu bilah alat. Buka “File,” lalu “Open” untuk mengunggah foto pertama yang ingin Anda gabungkan. Dengan foto yang terbuka, gunakan “Ctrl + A” untuk memilih semuanya dan “Ctrl + C” untuk menyalinnya.
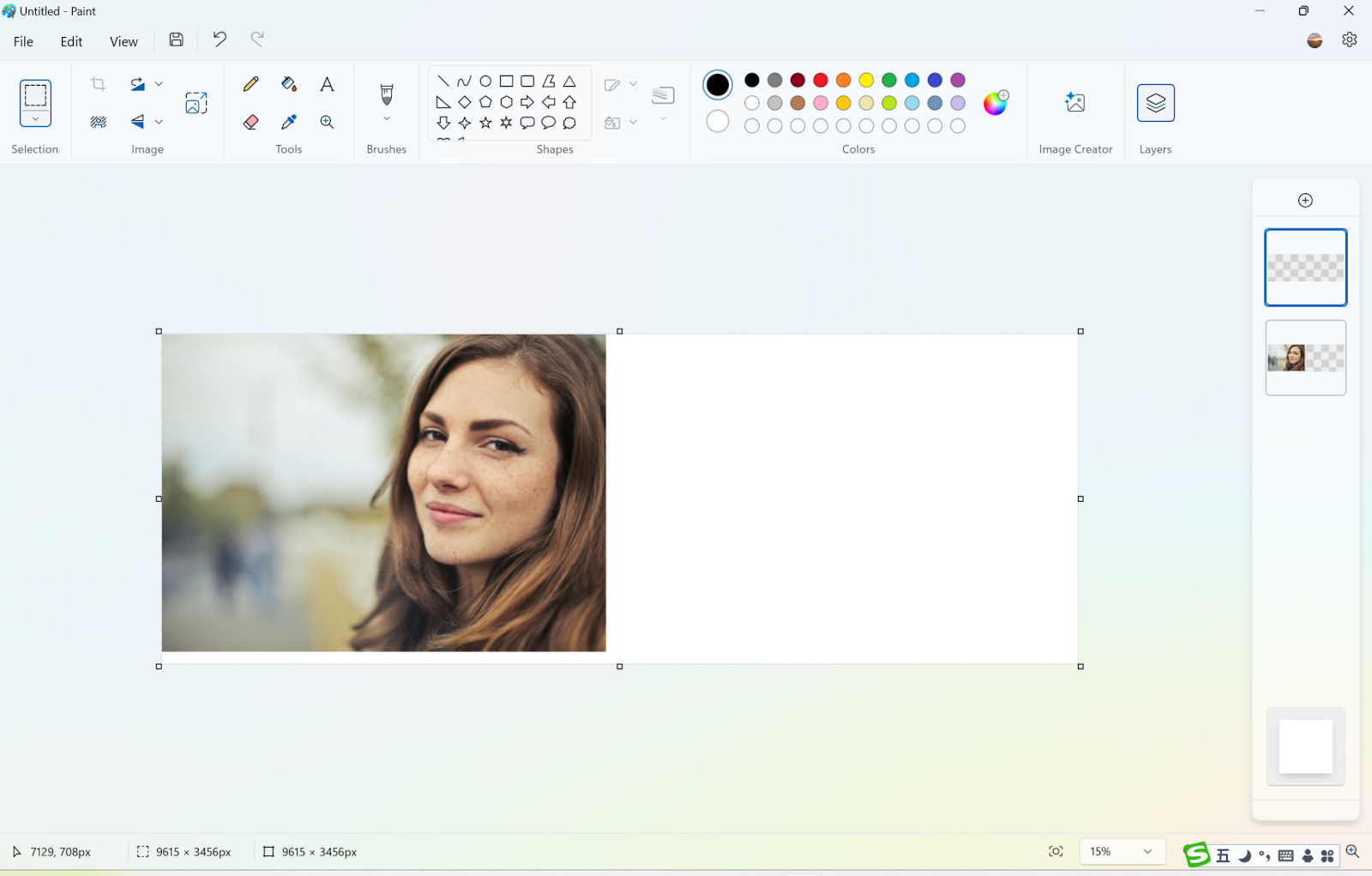
- Kembali ke kanvas kosong dan tekan “Ctrl + V” untuk menempelkan foto pertama ke kanvas.
- Sekarang, untuk foto kedua, lakukan hal yang sama seperti sebelumnya, tekan “File” >> “Open” dan pilih foto kedua. Sekali lagi, gunakan “Ctrl + A” untuk memilihnya, dan “Ctrl + C” untuk menyalin.
- Kembali ke kanvas sekarang dan klik “Ctrl + V” untuk menempelkan foto kedua. Letakkan di samping atau di atas foto pertama.
- Klik dan seret di sekitar gambar untuk menyesuaikannya berdasarkan preferensi Anda.
Setelah menyesuaikan gambar sesuai keinginan Anda, klik “File” > “Save As” untuk menyimpan gambar gabungan.
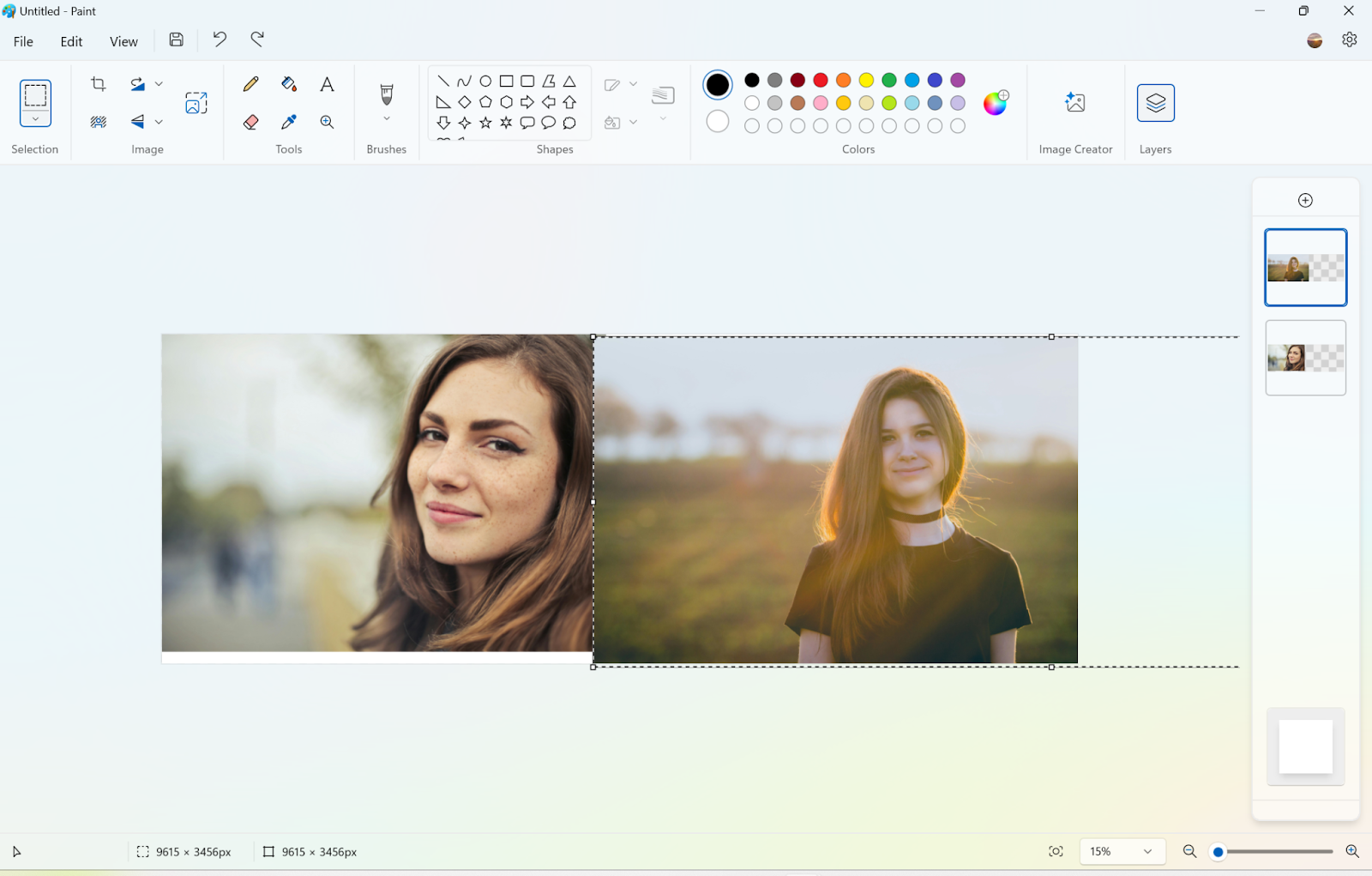
FAQ
Bisakah CapCut menggabungkan foto?
Ya, CapCut memungkinkan Anda menggabungkan foto dengan membuat kolase atau menambahkan beberapa gambar ke proyek video.
Cara gabung dua gambar menjadi satu PDF?
Anda dapat menggabungkan dua gambar menjadi satu PDF menggunakan alat daring seperti Smallpdf atau PDF Merge, atau dengan menggunakan perangkat lunak seperti Adobe Acrobat untuk menggabungkan gambar menjadi satu berkas PDF.
Cara menggabungkan foto di Photoshop?
Di Photoshop, Anda dapat menggabungkan foto dengan membukanya sebagai lapisan, memposisikannya sesuai keinginan, lalu menggunakan opsi “Gabungkan Lapisan” di bawah menu Lapisan untuk menggabungkannya menjadi satu gambar.
Kesimpulan
Menggabungkan dua foto menjadi satu dapat meningkatkan daya tarik visual Anda, baik untuk berbagi di media sosial maupun proyek pribadi. Untungnya, berbagai alat daring dan fitur seluler bawaan memungkinkan Anda gabung gambar dengan mudah tanpa aplikasi. Dari layanan berbasis web hingga fitur bawaan di Android dan iPhone, opsi ini memenuhi berbagai kebutuhan dan preferensi. Dengan sumber daya ini, Anda dapat dengan mudah membuat kolase yang memukau dan gambar gabungan yang mengabadikan momen dan menyampaikan pesan Anda secara efektif.