Saatnya sebuah video begitu berkesan sehingga Anda ingin menyimpannya bingkai demi bingkai untuk tayangan slide foto atau album foto. Meskipun Anda mungkin mengambil tangkapan layar tanpa henti di ponsel atau komputer dengan susah payah, Anda cukup menggunakan konverter Video ke foto untuk melakukan pekerjaan itu. Dengan bantuan converter video ke foto, Anda dapat ubah video jadi foto sesuka Anda tanpa repot. Ada banyak opsi yang tersedia untuk mengekstrak gambar dari video. Artikel ini akan memperkenalkan beberapa konverter video ke foto gratis terbaik dari berbagai jenis termasuk alat online dan perangkat lunak profesional di PC, dan cara menggunakannya.
Ubah Video Jadi Foto Online Gratis
Mengubah Video ke JPG foto online umumnya merupakan cara mudah dan nyaman untuk mengekstrak cuplikan dari video, tanpa perlu mengunduh dan menginstal perangkat lunak apa pun di komputer. Mereka tersedia di semua jenis platform termasuk ponsel dan browser PC dan memiliki antarmuka yang mudah digunakan. Konverter video jadi foto online tersebut mendukung ubah video ke JPG dasar. Berikut adalah dua konverter video ke JPG online terbaik secara gratis.
Konverter Online
Konverter video ke foto gratis ini dapat membantu Anda mengekstrak gambar dari berbagai file video seperti 3GP, AVI, F4V, FLV, M4V, MKV, MOV, MP4, MPEG, VOB, WEBM, WMV, dll. Format gambar keluaran termasuk GIF, JPG , dan WEBP. Anda dapat mengonversi satu video dalam satu waktu. Tidak ada pengaturan kecepatan bingkai, oleh karena itu Anda akan menerima 500 bingkai gambar yang diekstraksi dari video setiap kali. Namun nyamannya, Anda dapat mengakses alat online ini dari PC atau ponsel Anda kapan saja dan di mana saja. Berikut cara edit video jadi foto online:
Langkah 1. Akses situs web Konverter Online dan pilih “Video ke JPG”.
Langkah 2. Klik “Unggah file” dan “Konversi”. Anda akan menerima file gambar yang diekstraksi dalam beberapa menit.
FileZigZag
Konverter video ke foto online gratis ini mendukung berbagai format video untuk konversi, seperti 3GP, AVI, F4V, FLV, M4V, MKV, MOV, MP4, MPEG, VOB, WEBM, WMV. Format gambar keluaran termasuk GIF, JPG, dan PNG. Program ini dapat digunakan di browser komputer tanpa instalasi. Ini mendukung konversi hingga 10 video per hari. Namun, hanya satu gambar yang akan diekstraksi dari setiap video. Tidak ada pengaturan frame rate juga. Jadi gambar yang diekstraksi tampak agak acak. Ini adalah pilihan yang baik jika Anda ingin mengonversi video menjadi foto secara massal. Berikut cara ubah MP4 ke JPG online menggunakan FileZigZag.
Langkah 1. Akses situs web FileZigZag dan klik “MP4 ke Gambar Pengonversi”.
Langkah 2. Unggah satu atau lebih file video MP4 dan pilih format target sebagai JPG. Klik “Mulai Konversi”.
Langkah 3. Klik “Unduh” untuk mengunduh gambar yang diekstrak dari video.
Ubah Video Jadi Foto di Desktop
Selain mengakses konversi video ke foto online gratis, banyak konversi video ke foto untuk desktop memungkinkan konversi profesional pilihan Anda. Ini adalah program pengeditan video yang diinstal pada PC yang menyediakan lebih banyak fungsi daripada konversi video online ke foto. Berikut adalah dua konverter video ke foto terbaik yang tersedia di Windows atau Mac.
DVDVideoSoft
DVDVideoSoft adalah konverter video ke foto gratis yang hanya tersedia di Windows. Menampilkan antarmuka yang mudah digunakan, memungkinkan konversi banyak format video ke gambar JPG, seperti MP4 ke JPG dan MOV ke JPG. Dengan alat ini, Anda dapat mengekstrak gambar berdasarkan bingkai atau interval waktu, dan bahkan mengonversi seluruh video menjadi gambar. Namun tidak ada pengaturan waktu mulai dan waktu berakhirnya konversi video. Tidak seperti pengonversi Video ke Foto online, DVDVideoSoft tidak memiliki batasan ukuran file video. Anda juga dapat memilih folder keluaran di komputer tempat Anda ingin menyimpan gambar yang diekstraksi. Berikut panduan langkah demi langkah tentang cara menggunakan DVDVideoSoft.
Langkah 1. Unduh DVDVideoSoft Video ke JPG Converter. Ini sepenuhnya gratis untuk diunduh dan digunakan.
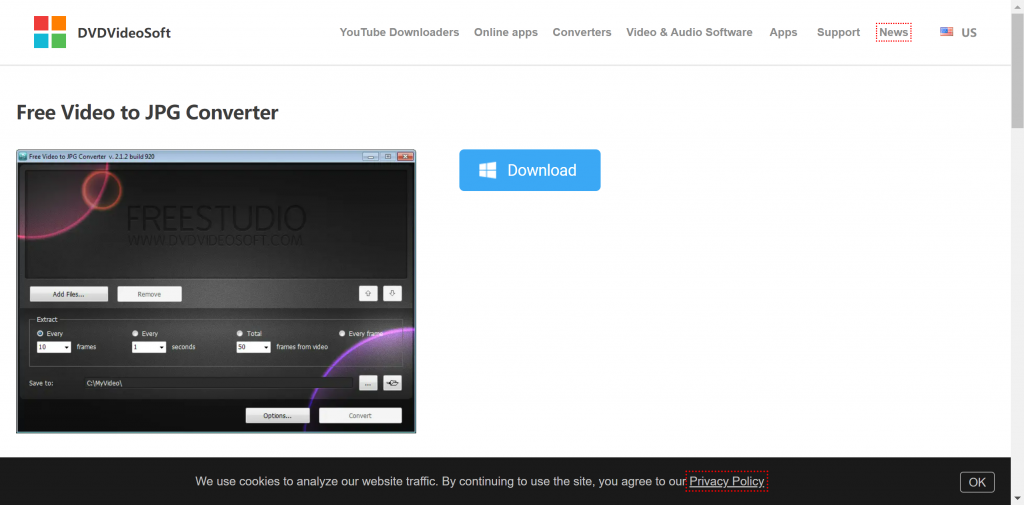
Langkah 2. Luncurkan Video to JPG Converter dan klik “Tambahkan file”. Pilih video di komputer Anda.
Langkah 3. Konfigurasikan opsi Ekstrak. Atur bingkai video yang ingin Anda ekstrak dari video.
Langkah 4. Klik “Konversi” untuk mengekstrak bingkai dan menyimpannya sebagai gambar JPG.
VLC Media Player
VLC Media Player adalah pemutar media multifungsi di Windows dan Mac. Selain memutar video dalam berbagai format, pemutar ini juga berfungsi sebagai pengonversi Video ke Foto dan memungkinkan konversi video MP4/MOV ke gambar JPG/PNG/TIFF. Jika Anda ingin mengonversi video dalam format MOV ke gambar JPG di Mac atau iPhone, VLC Media Player adalah pilihan yang bagus. Ada pengaturan kecepatan bingkai; sehingga Anda dapat mengatur nomor bingkai gambar keluaran dengan bebas. Namun, antarmuka VLC Media Player agak rumit dan membingungkan. Banyak pengguna yang mengeluhkan hal itu dan beberapa mengalami masalah saat mengubah Video jadi foto menggunakan VLC Media Player. Berikut adalah panduan langkah demi langkah tentang cara menggunakan VLC Media Player untuk ubah video jadi foto.
Langkah 1. Unduh VLC Media Player. Ini sepenuhnya gratis untuk diunduh dan digunakan.
Langkah 2. Luncurkan Pemutar Media. Pilih “Preferensi” dan klik “Tampilkan Semua”.
Langkah 3. Pilih “Video”, “Filter” dan “Filter Adegan”. Atur format gambar sebagai JPG, dan masukkan lokasi folder gambar keluaran. Klik “Simpan”.
Langkah 4. Pilih “Filter” dan “Filter Pemandangan”. Klik “Filter Video Adegan” untuk mengaktifkan pengaturan filter. Klik “Simpan”. Keluar dari perangkat lunak dan masukkan kembali.
Langkah 5. Klik “Buka Media” dan pilih video. Saat Anda memutar video, Anda akan menemukan gambar yang diekstraksi di folder keluaran.
Cara mengubah video jadi foto Menggunakan Adobe Premiere Pro
Selain konverter video ke foto gratis yang disebutkan di atas, Adobe Premiere Pro juga dapat berfungsi sebagai solusi untuk mengubah video menjadi rangkaian gambar. Ini adalah salah satu pengonversi Video ke JPG terbaik yang memenuhi kebutuhan konversi video profesional Anda. Ini mendukung berbagai format video dan menawarkan pengaturan pada frame rate, timeline, dll. untuk ekstraksi gambar yang tepat dari video. Berikut panduan langkah demi langkah tentang cara menggunakan Adobe Premiere Pro:
Langkah 1. Impor videonya
Buka Adobe Premiere Pro dan impor file video ke dalam proyek.
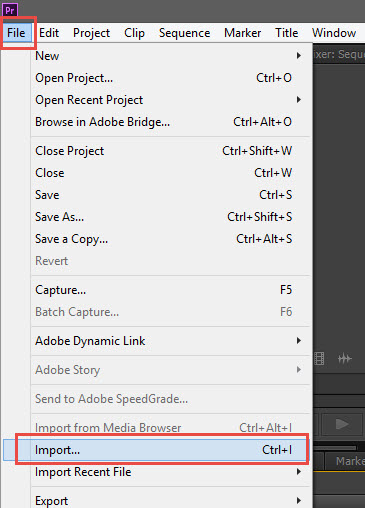
Langkah 2. Buat urutan gambar
Seret file video ke timeline. Klik “File”, pilih “Ekspor” dan klik “Media”.
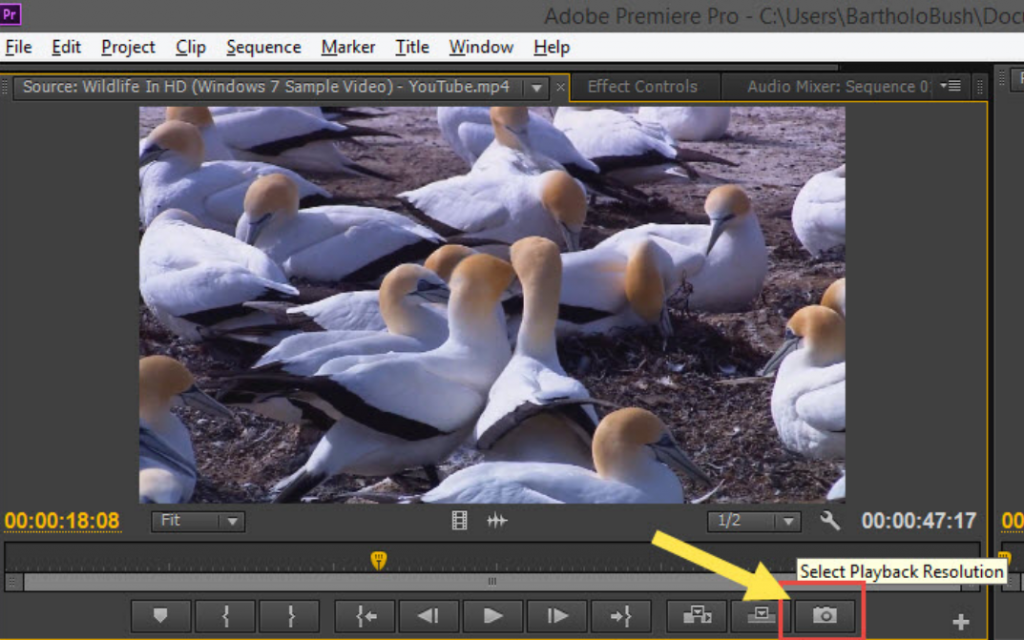
Langkah 3. Sesuaikan pengaturan dan ekspor
Pilih format sebagai JPG, pilih folder keluaran, dan klik “Ekspor”. Anda dapat menemukan gambar keluaran di folder.
Cara ubah video jadi foto tanpa Kehilangan Kualitas
Meskipun konverter video ke JPG ini memungkinkan Anda mengekstrak tangkapan layar dengan mudah, terkadang kualitas gambar keluaran tidak terjamin. Lagi pula, ini bukan alat pengeditan foto profesional sehingga Anda mungkin mendapatkan bingkai gambar buram atau beresolusi rendah saat menggunakannya. Jika demikian, penyempurna foto AiPassportPhotos adalah solusi yang tepat. Ini adalah peningkat foto online gratis yang didukung oleh teknologi Al canggih. Hanya dengan satu klik, penyempurna foto AiPassportPhotos dapat secara otomatis menyempurnakan setiap foto yang diunggah, dengan meningkatkan kualitas dan resolusi gambar. Dalam hitungan detik Anda akan mendapatkan gambar HD dengan mudah. Berikut adalah panduan langkah demi langkah tentang cara menggunakan penyempurna foto AiPassportPhotos:
Langkah 1. Unggah gambar
Akses situs web meningkatkan kualitas foto AiPassportPhotos dan unggah gambar yang diekstrak dengan konverter Video ke foto.
Langkah 2. Sesuaikan pengaturan foto
Biarkan AI ubah foto jadi kualitas HD dalam hitungan detik. Di sisi kiri, Anda dapat mengatur latar belakang sesuai keinginan Anda.
Langkah 3. Unduh gambarnya
Klik “Unduh” di sudut kanan atas halaman dan Anda akan diarahkan ke halaman pengunduhan.
FAQ
Cara membuat gambar dari video di ponsel?
Cara termudah adalah dengan mengambil tangkapan layar saat video diputar di ponsel Anda. Alternatifnya, Anda dapat menggunakan konverter video ke foto yang diunduh dari App Store atau Google Play untuk mengekstrak gambar dari video.
Bisakah saya menyesuaikan ukuran JPG setelah mengonversi?
Tentu saja, Anda dapat menyesuaikan ukuran gambar setelah mengonversinya dari video. Anda dapat mengubah ukurannya menggunakan aplikasi pengeditan foto di ponsel Anda. Alternatifnya, Anda bisa menggunakan software pengedit foto seperti Photoshop di PC.
Bisakah saya mengubah MP4 ke JPG secara massal?
Ya. Menggunakan konverter video ke jpg FileZigZag memungkinkan Anda mengonversi hingga sepuluh video MP4 ke gambar JPG secara massal. Ini sepenuhnya gratis untuk digunakan.
Cara mengekstrak gambar diam dari video di iPhone saya?
Anda cukup mengambil snapshot dari pemutaran video di iPhone Anda. Buka video di ponsel Anda dan jeda pada bingkai yang ingin Anda ambil. Tekan tombol daya perangkat dan tombol volume atas secara bersamaan untuk mengambil tangkapan layar. Untuk ekstraksi gambar dalam kebutuhan massal, gunakan aplikasi pihak ketiga seperti Frame Grabber.
Kesimpulan
Artikel ini memperkenalkan beberapa konverter video ke foto yang dapat membantu Anda memudahkan mengekstraksi gambar dari video. Konverter Video ke foto online gratis termasuk FileZigZag dan Konverter Online memungkinkan ubah video jadi JPG dasar. Untuk kebutuhan konversi Video ke JPG profesional, Anda dapat memilih DVDVideoSoft dan VLC Media Player. Konverter Video ke Foto profesional lainnya adalah Adobe Premiere Pro. Jika gambar keluaran beresolusi rendah, meningkatkan kualitas foto AiPassportPhotos siap membantu. Ini gratis untuk digunakan dan meningkatkan kualitas setiap foto yang Anda unggah dalam hitungan detik.