Most of us have been in need of editing or modifying images to enhance their clarity or presentation. However, images often show scribbles or doodles that hinder a good look and feel of the image and distort the getup of the image. So, how do you remove scribbles from an image to make it look clean and fresh? This guide introduces practical methods to help you do just that.
What are scribbles
Scribbles are the random marks, lines, or doodles added to a screenshot. Many of them use drawing tools that need to make the image obscure or highlight parts of it. Though such scribbles may turn out to be useful in annotations, sometimes, they block important details or disrupt the clarity of a screenshot. Removal of these scribbles should restore the original content beneath, making the image cleaner and more understandable.
How to remove scribbles on a screenshot online
If you’re looking to remove scribbles from a screenshot quickly and easily, several online tools can help. Below are some user-friendly options that allow you to upload your screenshot and remove scribbles effortlessly.
Simplified
Simplified is an intuitive design platform that comes with a variety of tools at your fingertips to make creation easier and time-effective. One of the most valuable tools is the AI Magic Remover tool, which enables users to remove scribbles or unwanted anything else painlessly from screenshots for professional results. This user-friendly tool will find its place among photographers, social media enthusiasts, and graphic designers who need a little something extra for their visuals without needing technical know-how in advanced editing.
Key Features:
- Ensures seamless integration of edited areas.
- AI-driven remover.
- Supports removing anything that you want.
Steps to Remove Scribbles:
- Select “Magic Remover” on the right-hand side of the AI Design Dashboard after you enter the page.
- Use the brush to paint over the area that you want to remove (this could be a scribble, a doodle, or even a person that you want to remove). And then click on the Remove button.
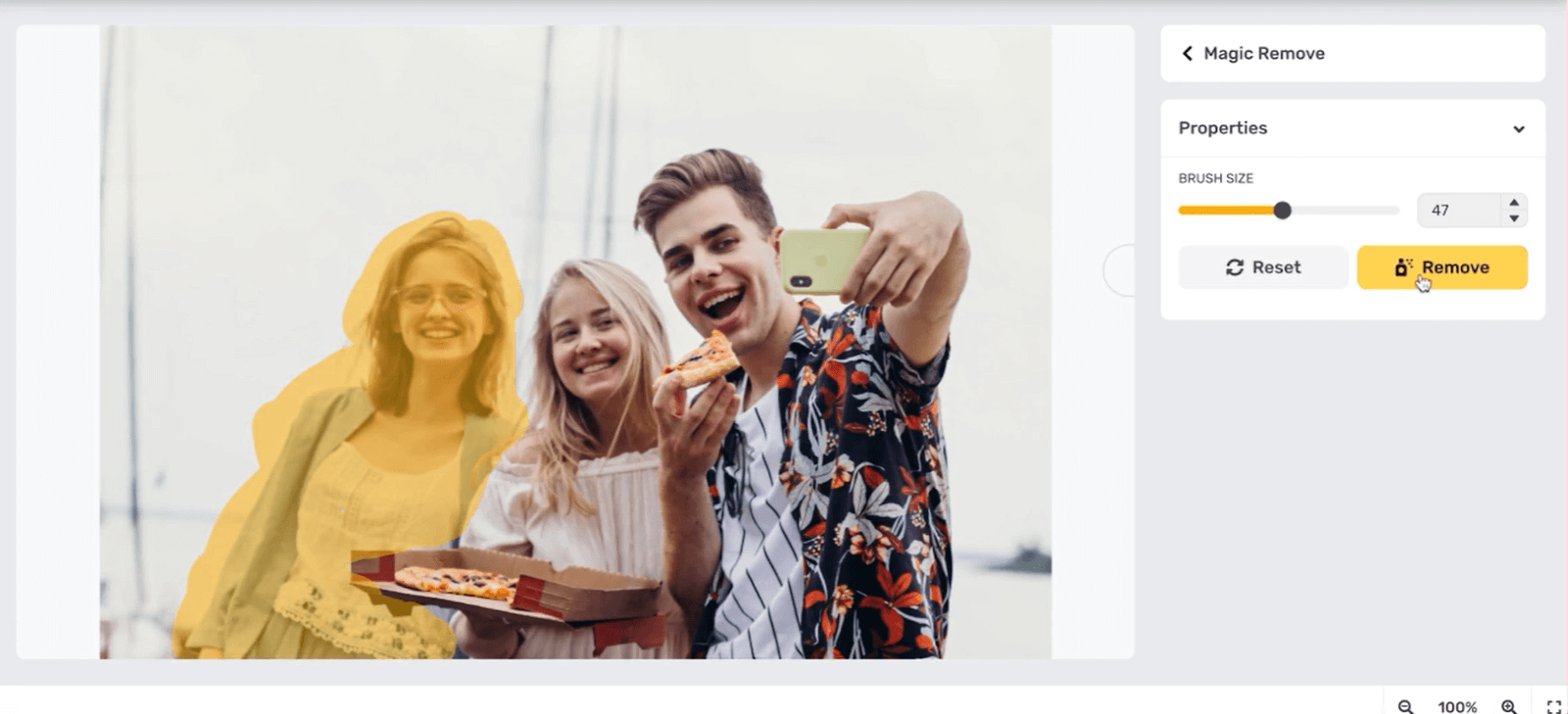
- Once the scribbles have been removed, download your image in PNG, JPG, SVG, or PDF format and share it on social media.
Fotor
Fotor provides an online photo editing suite that is both intuitive and powerful, allowing users to remove unwanted objects, including scribbles, from screenshots easily. Whether for personal or professional cleaning, Fotor’s AI Object Remover efficiently completes the task with very little effort and ensures high-quality results. The tool automatically analyzes the textures and fills in the removed area seamlessly, ensuring the clarity of the original image is retained in the edited version.
Key Features:
- AI-powered object removal for seamless editing
- It keeps the original image quality intact after editing.
- Removes text, watermarks, people, and blemishes
- Simple brush tool to select an object easily
Steps to Remove Scribbles:
- Upload a screenshot that needs editing on Fotor.
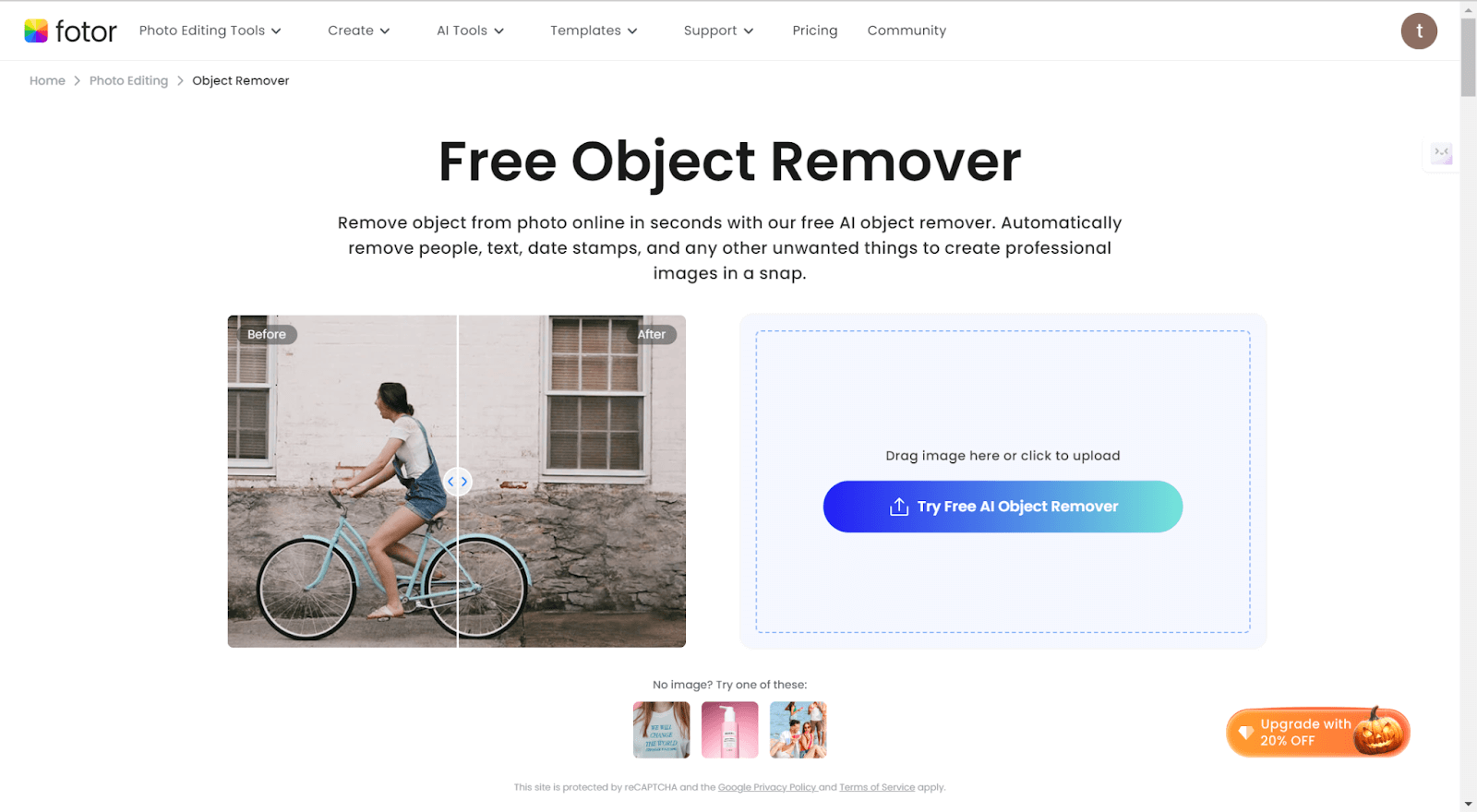
- Select the scribble or unwanted object using the brush tool.
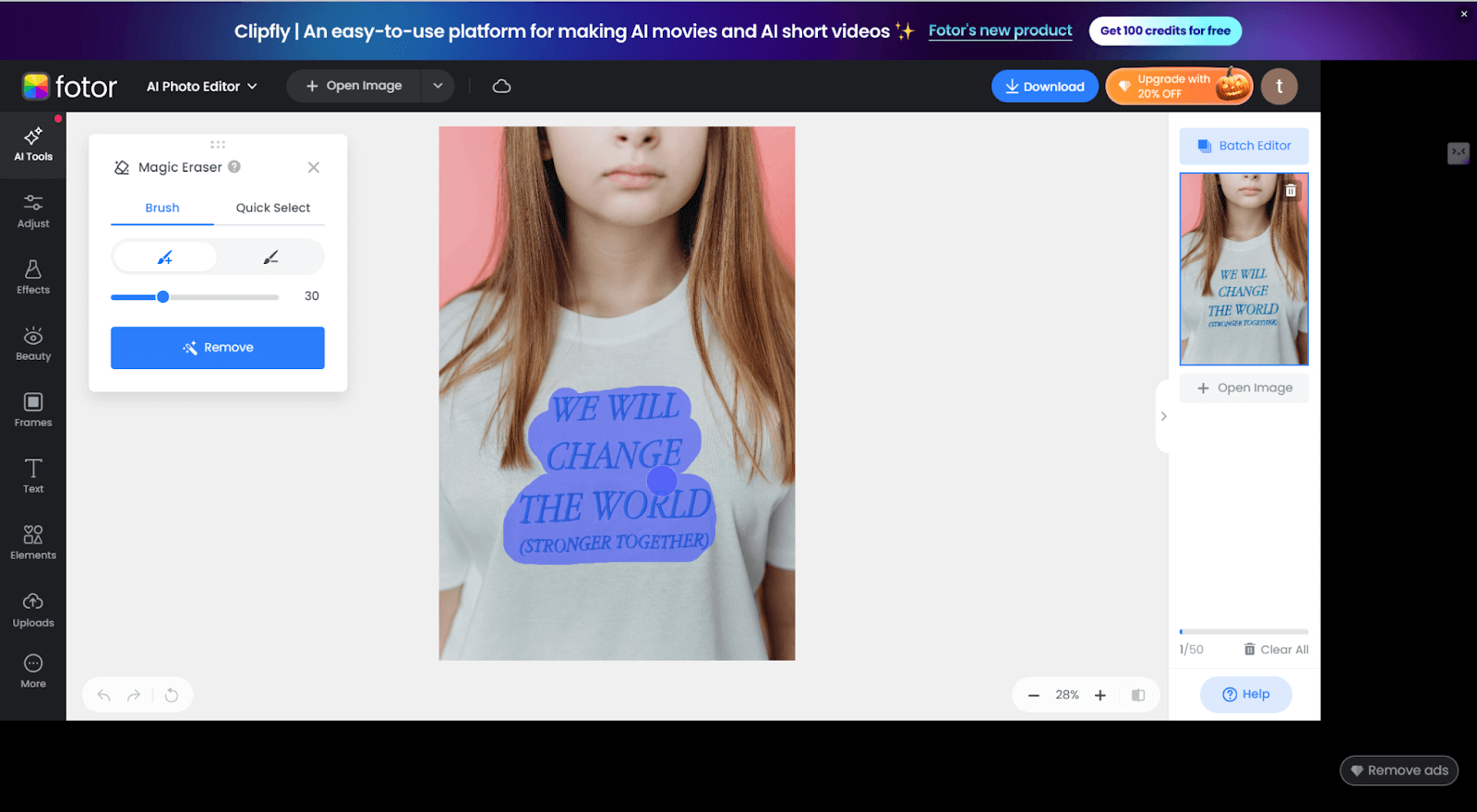
- Fotor’s AI will automatically remove the object, restoring the area.
- Download your cleaned-up image in your preferred format.
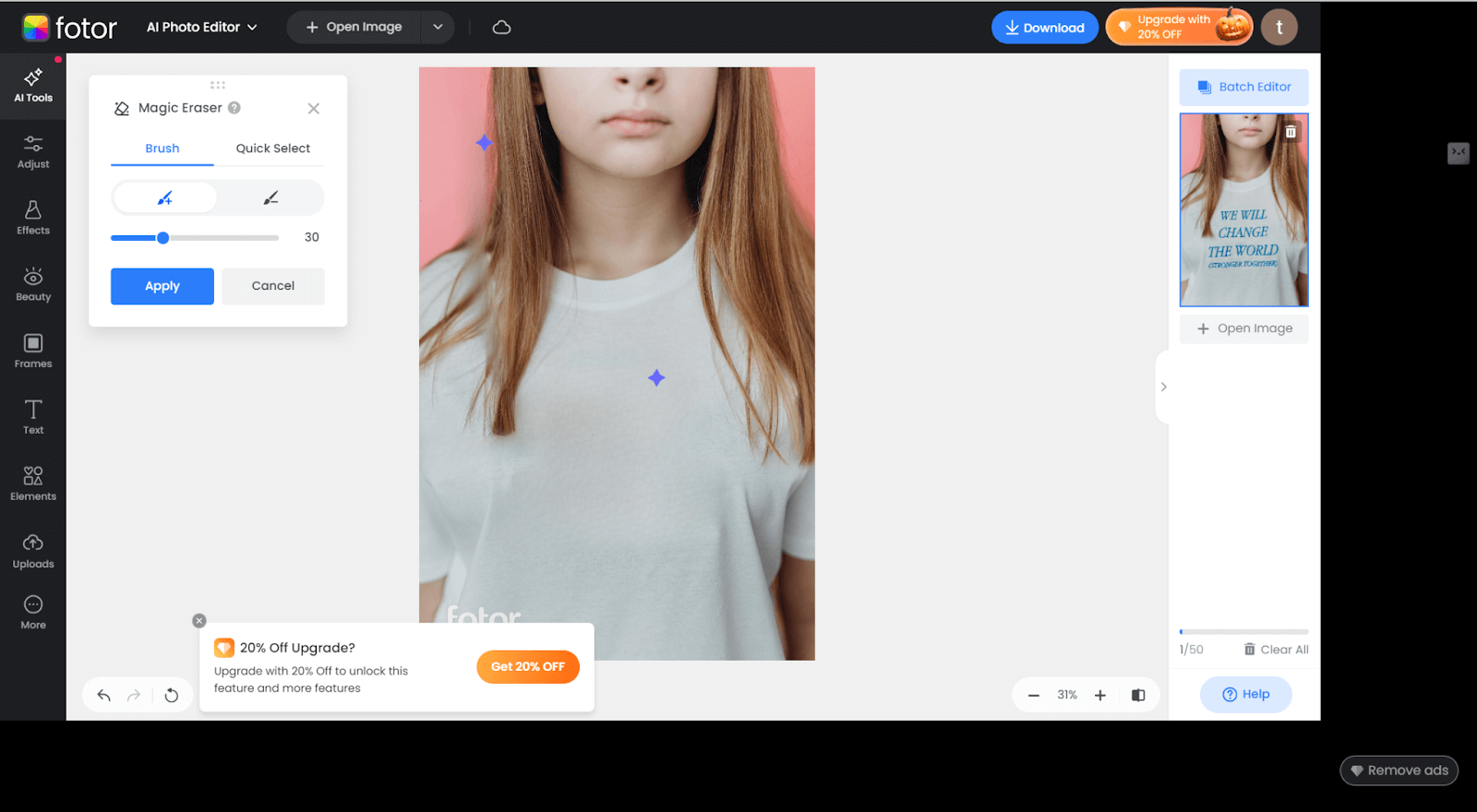
Inpaint
Inpaint lets users remove unwanted objects including scribbles from photos in a few clicks due to the intelligent algorithms that blend the surrounding pixels together. Be it tourists, date stamps, or background clutter, Inpaint is your go-to for cleaning up images easily. This tool provides options for removing objects, repairing photos, and retouching skin, all relatively user-friendly and not requiring much technical expertise.
Key Features:
- AI-driven object removal
- It will retouch old photos and skin defects, remove watermarks and date stamps, and remove power lines.
- Very user-friendly, and the results are pretty fast.
Steps to Remove Scribbles:
- Upload your image to Inpaint.
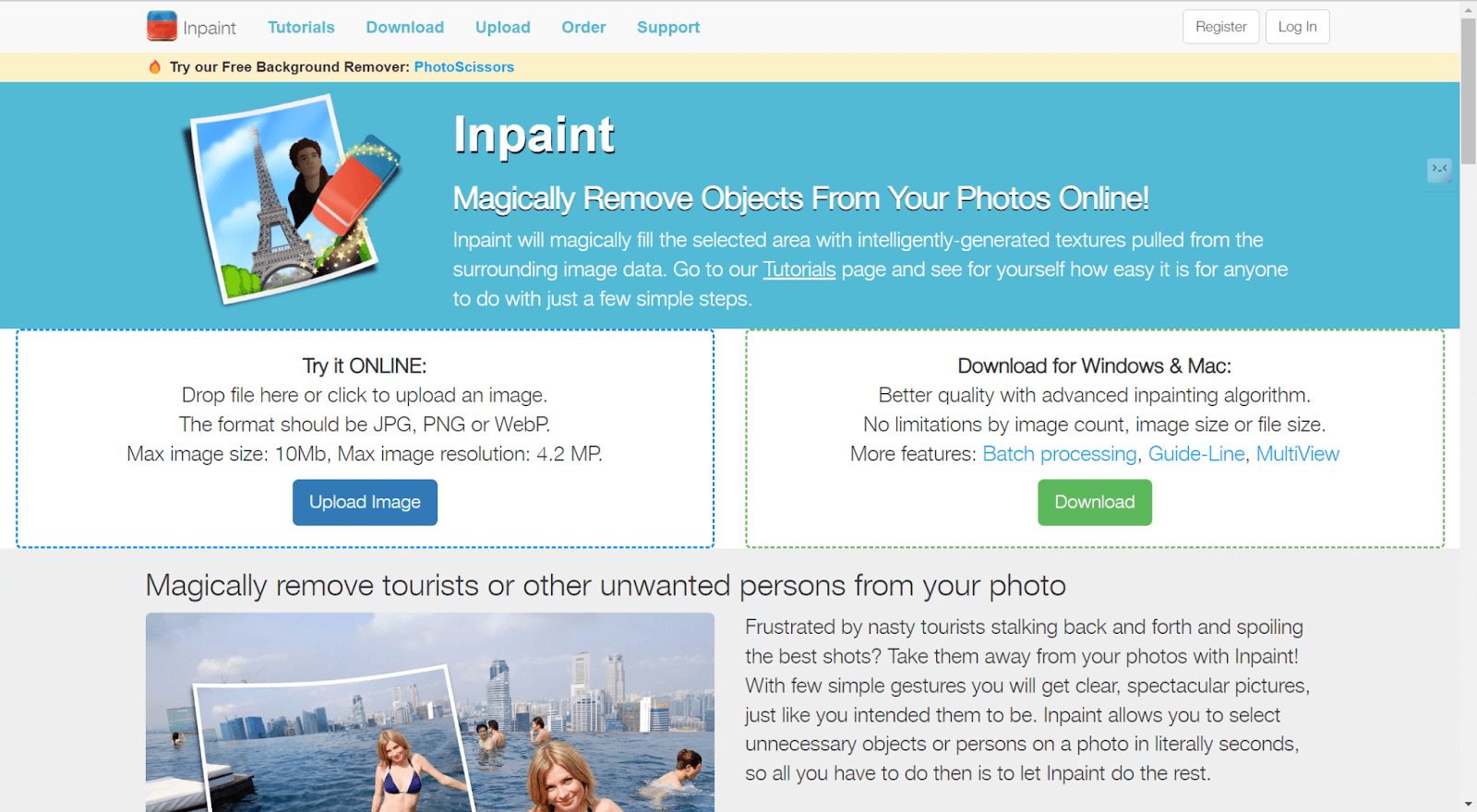
- Use the selection tools to highlight unwanted objects.
- Let Inpaint process and remove selected areas.
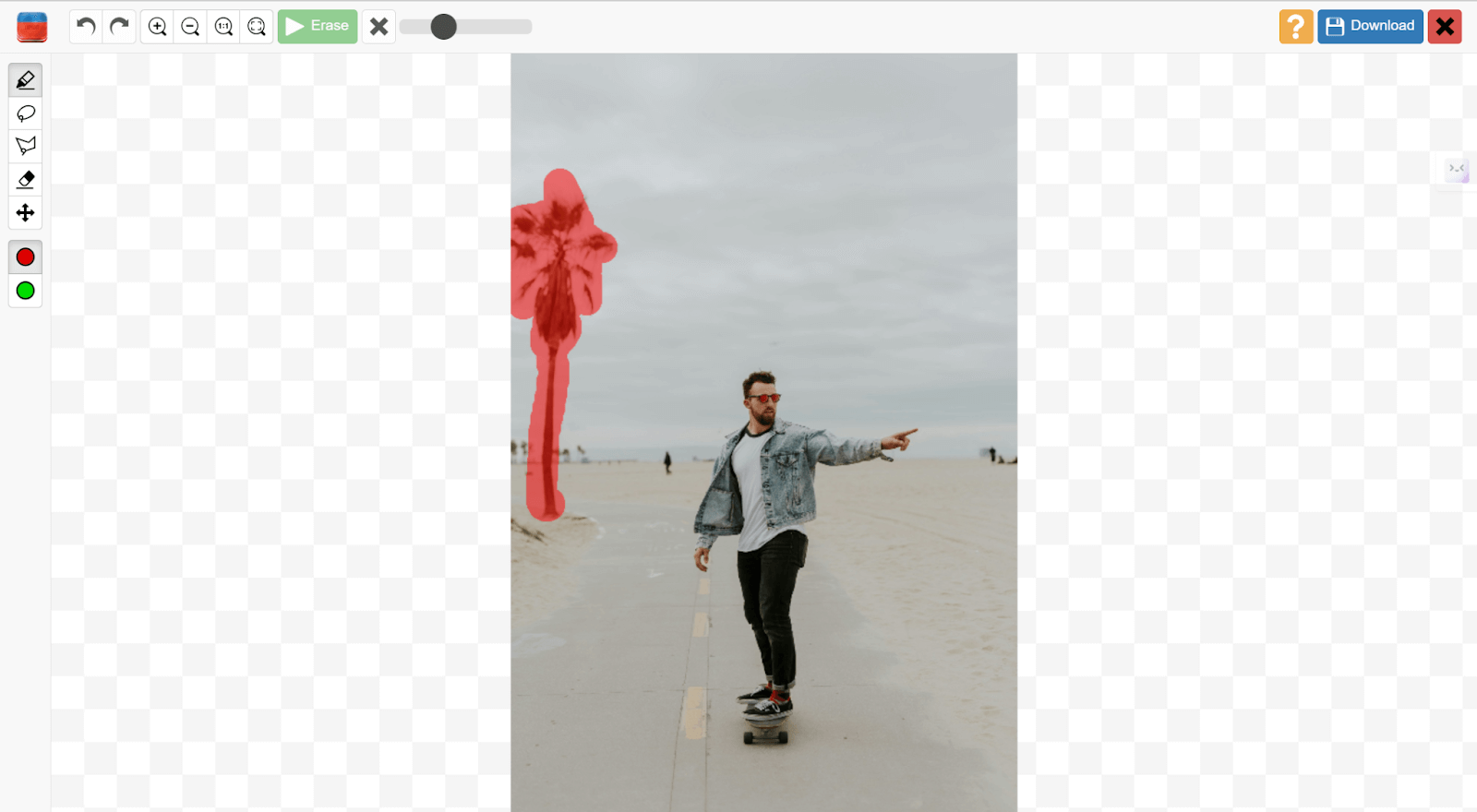
- Download your edited image.
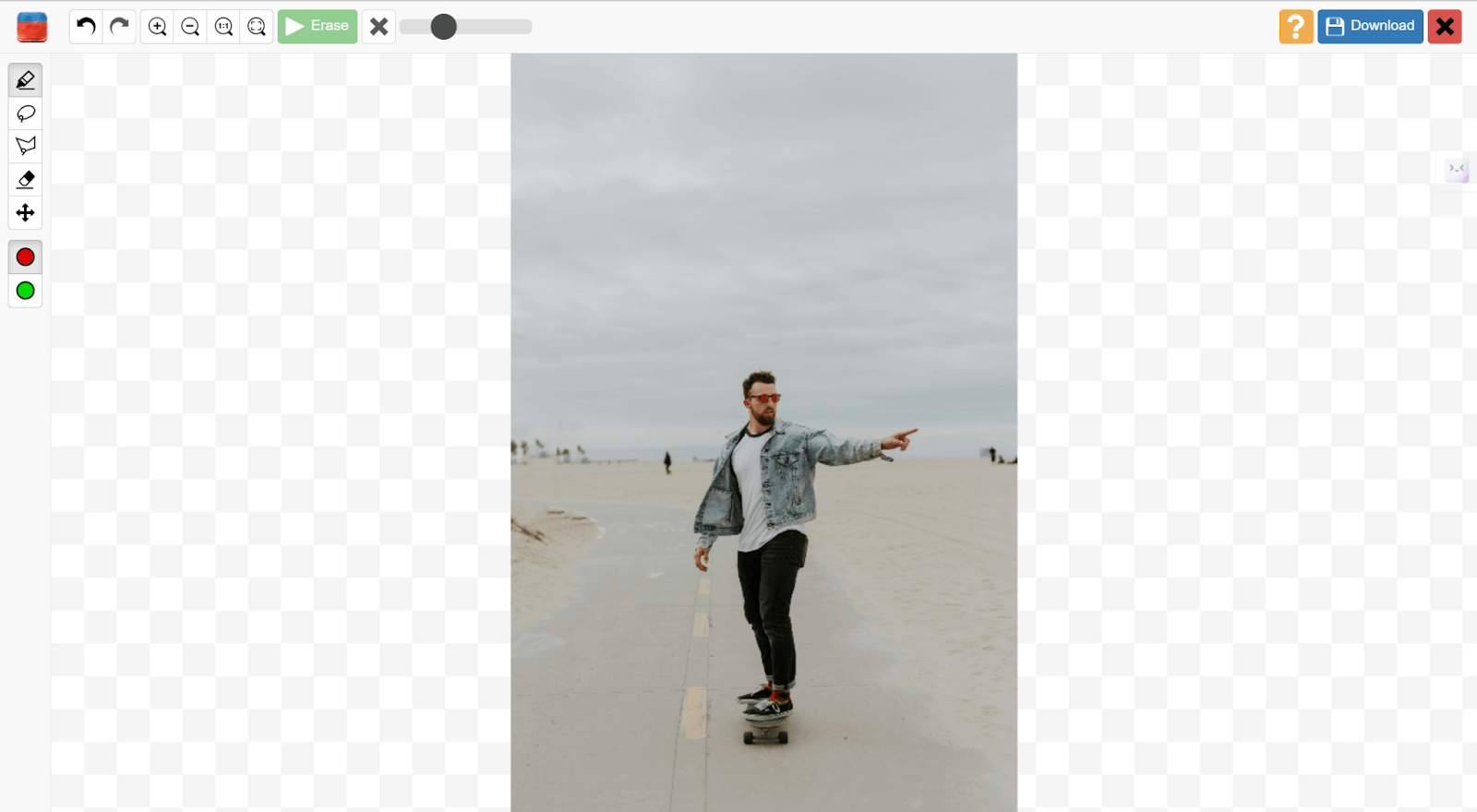
Cleanup.pictures
Cleanup.pictures is a fast, efficient online tool that allows users to remove unwanted objects, defects, people, or text from photos in just a number of seconds. Whether you’re a creative professional, photographer, or into e-commerce, edits with Cleanup will be seamless and of high quality. It also provides developers with API access to integrate this tool into workflows.
Key Features:
- Instant Object and Text Removal
- High-Resolution Editing
- Developer API to Integrate
- Desktop program for Mac and Windows
How to Remove Scribbles:
- Upload your image to Cleanup.pictures.
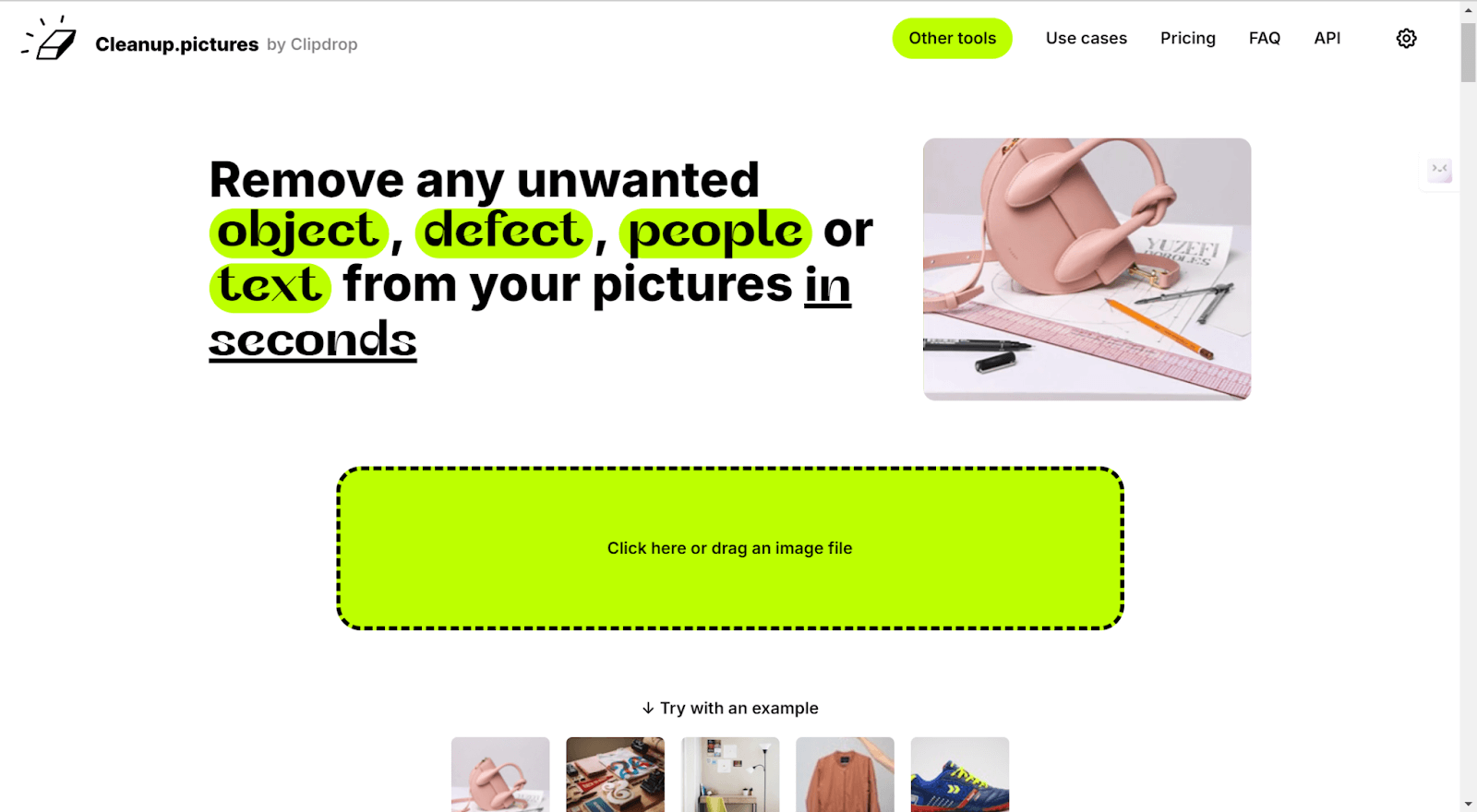
- Use the Brush tool by clicking and marking the unwanted object or text.
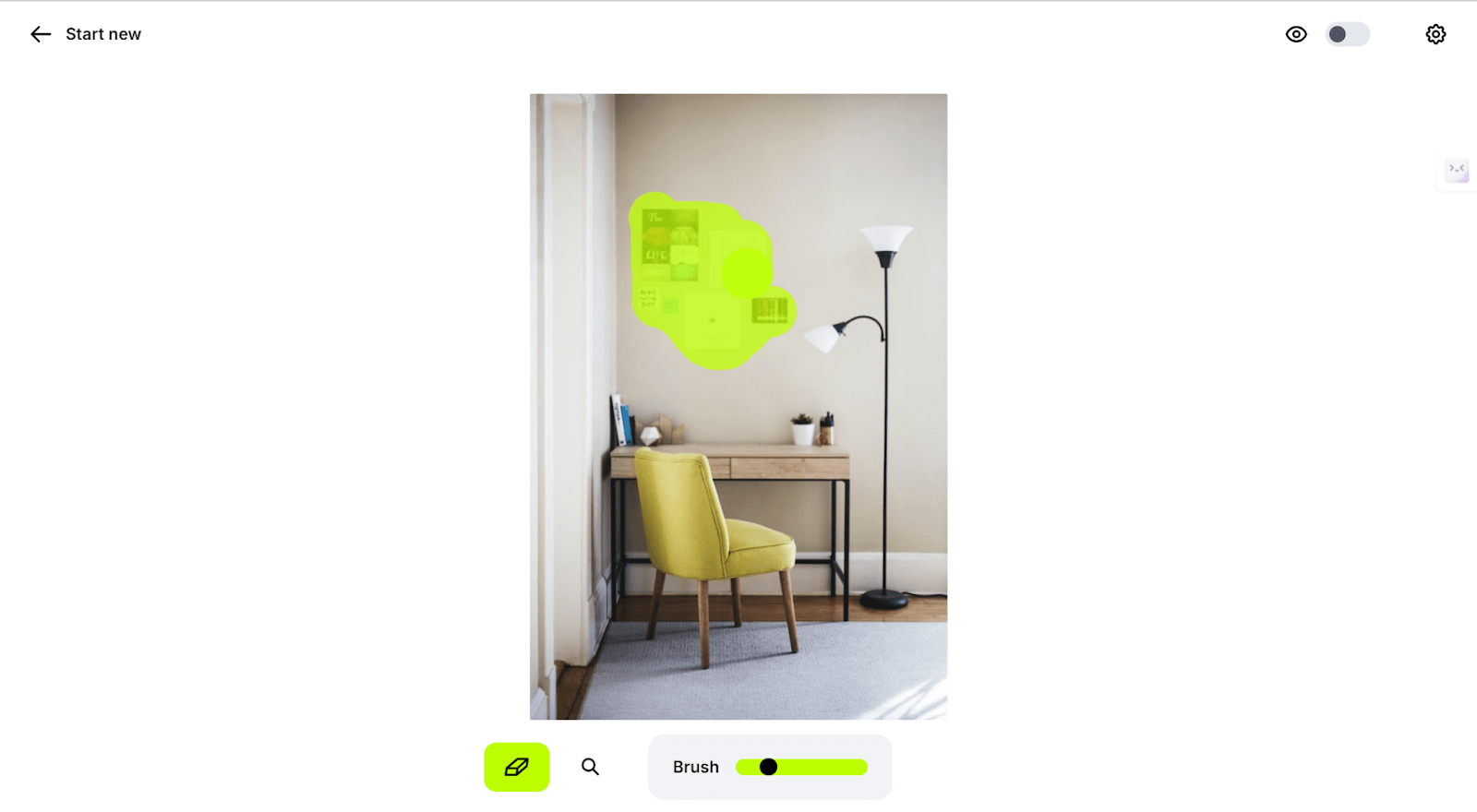
- The selection will be automatically removed.
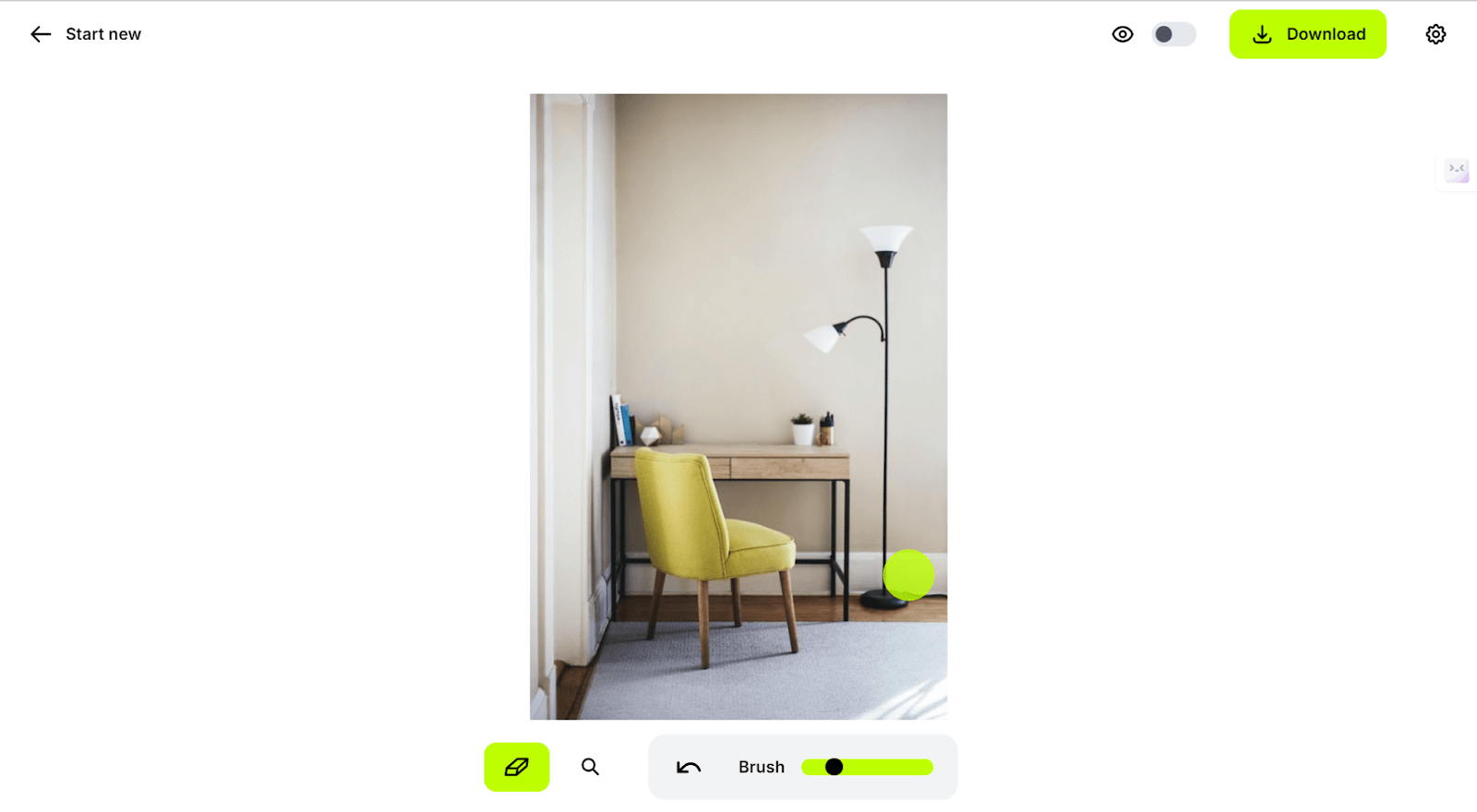
- Download the edited image.
Pixelcut.ai
Pixelcut is a free online photo editor that can remove any unwanted object or person from your photo. The Magic Eraser tool enables one to declutter images in no time and make a minimalistic visual that works for photographers, e-commerce, and real estate pros alike. Used by millions, Pixelcut ensures a clean aesthetic for any image with minimal effort.
Key Features:
- Free object removal
- Magic Eraser for decluttering of photos
- Mobile app version available on iPhone & Android
How to Remove Scribbles from Images in a Few Steps:
- Upload your JPG, PNG, or HEIC file.
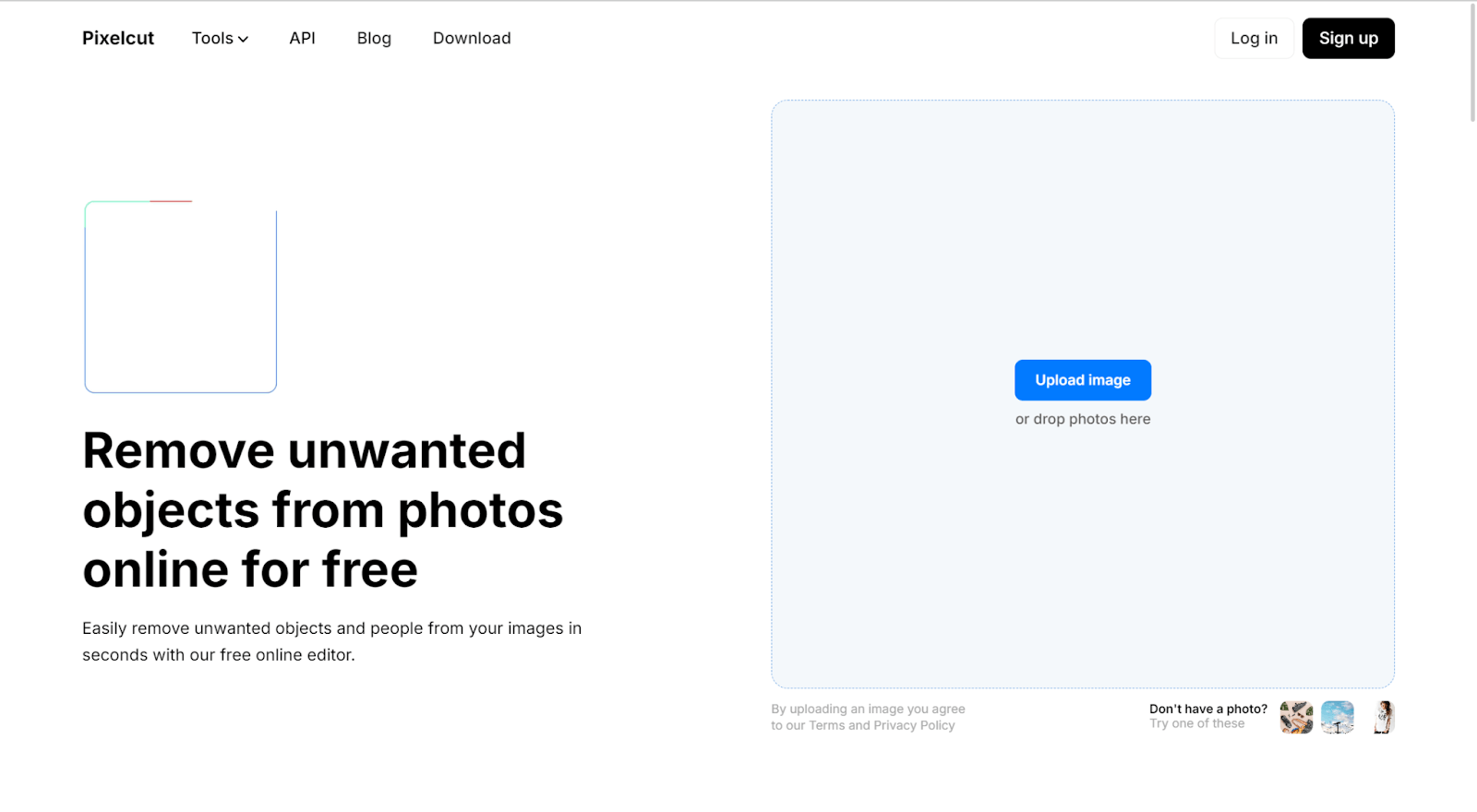
- Outline the objects that you want to remove.
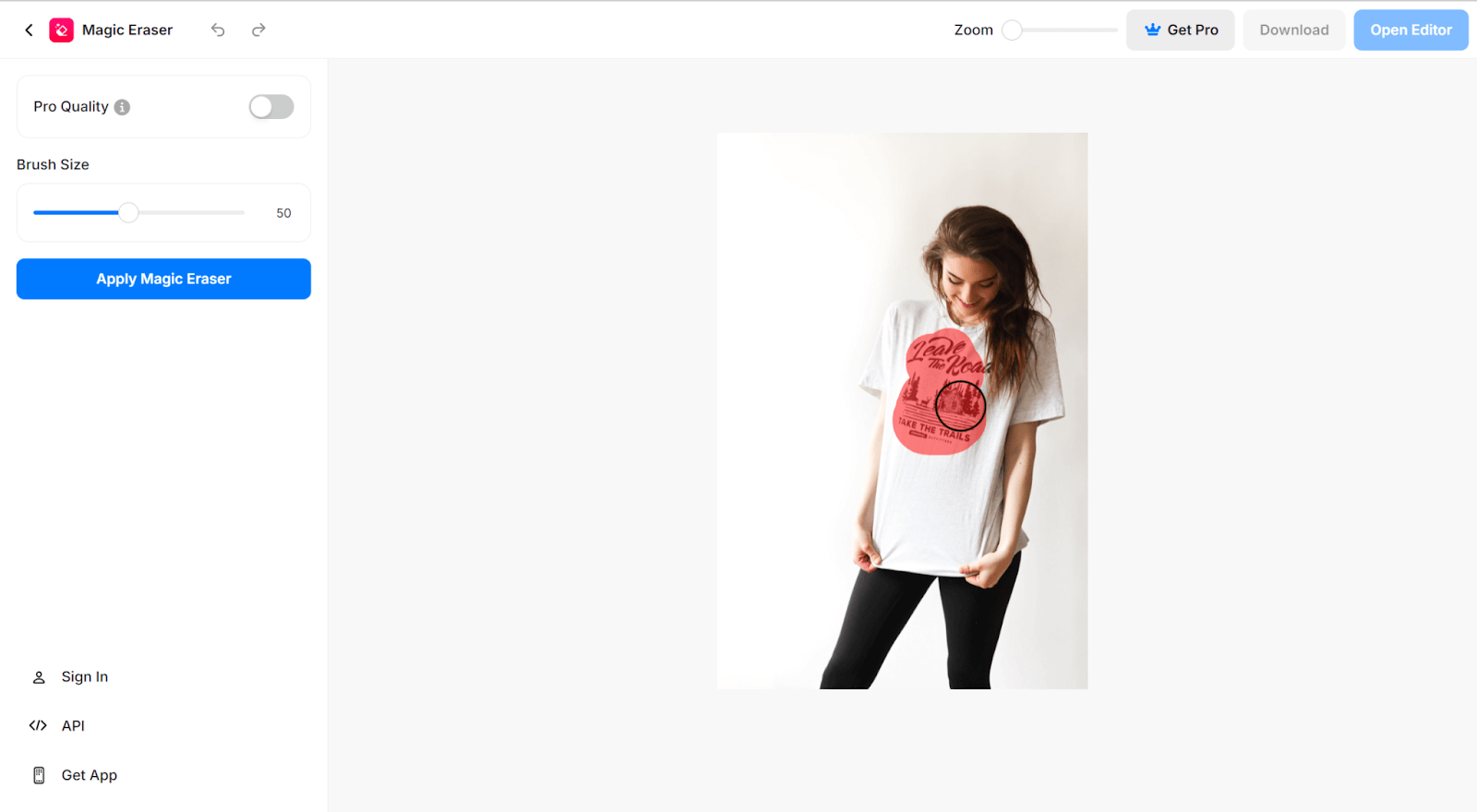
- Download the edited image.
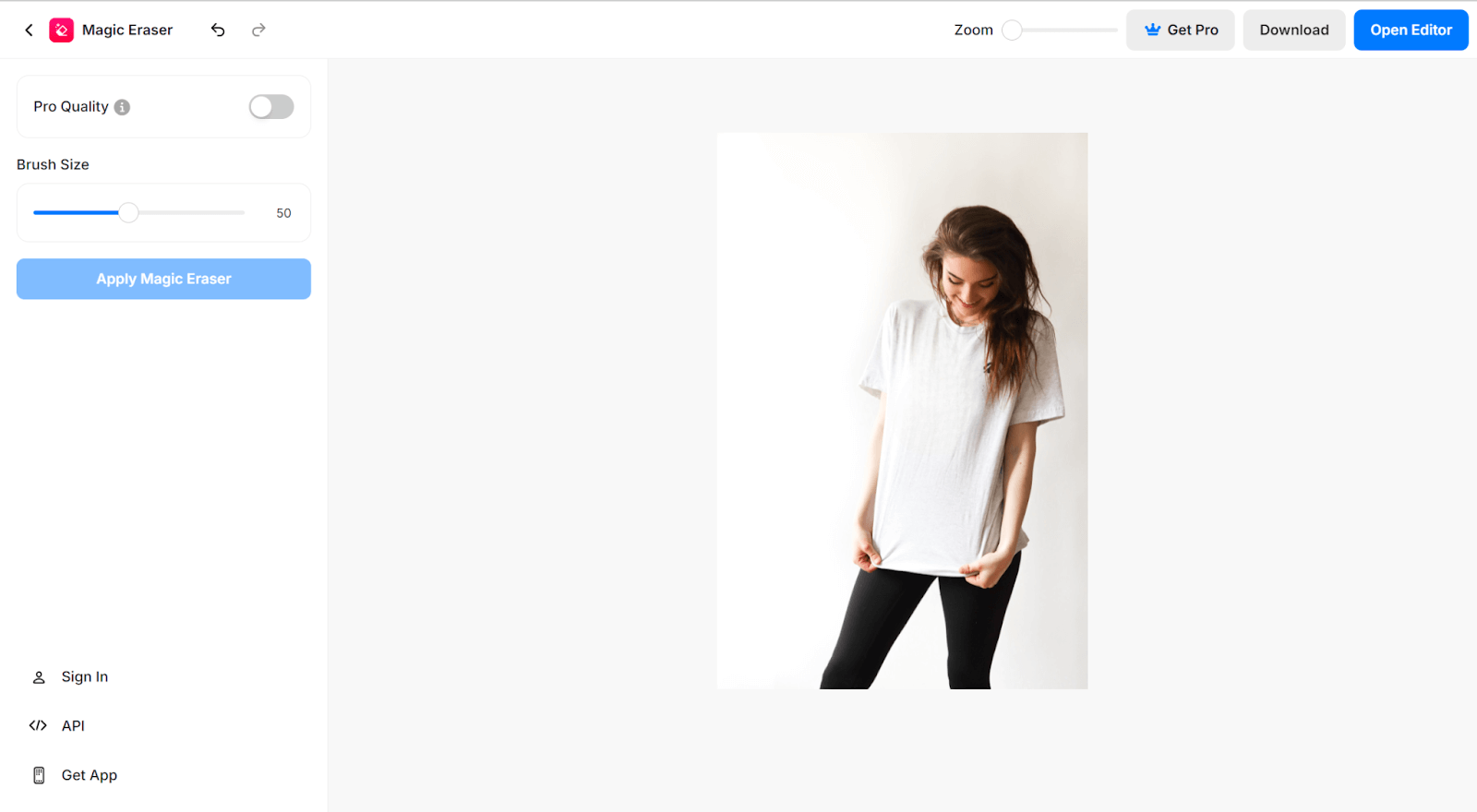
Mobile apps to remove scribbles from screenshot
Besides online tools, mobile applications also provide ease of use to remove scribbles from screenshots directly on your device. Be it using the native Photos application on an iPhone or using a feature-rich photo editing application like Snapseed, these mobile solutions make restoration seamless. Let us dive into how to remove paint from screenshots of your images with ease with these apps.
iPhone Photos
If your screenshot has scribbles and you want to see what’s behind them, it’s not easy because scribbles often alter the original pixels. However, you can use the iPhone’s Markup tool to adjust the scribbles and potentially reveal some of the hidden content. Instead of actually removing the scribbles, this method makes them more visible by tweaking their appearance. Here’s how:
- Open the Photos app and navigate to the album containing your screenshot.
- Tap the screenshot, then select the “Edit” option in the upper right corner.
- Access Markup mode by tapping the Markup button in the lower right corner.
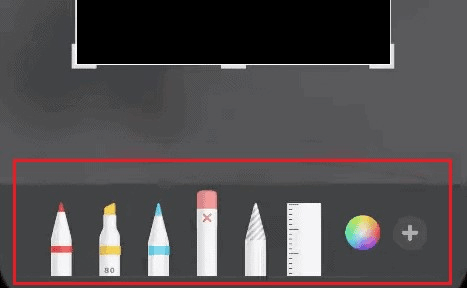
- Click the eraser icon in the lower left corner and adjust its size using the slider.
- Use your finger or Apple Pencil to swipe over the scribbles to remove them from the screenshot.
- Save the picture.
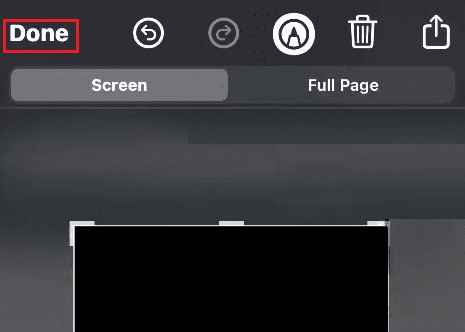
Snapseed app
Snapseed is a powerful photo editing application that allows you to enhance an image to reveal hidden details, like the original content of your screenshot covered with scribbles. It also can remove shadow from your photos or any other unwanted objects. All one needs to do is adjust some parameters to make the original content re-appear. Here is how to reveal hidden content with Snapseed:
- Open the Snapseed app.
- Once opened, the app will prompt you to select an image. Tap the screen to choose the screenshot which you want to edit.
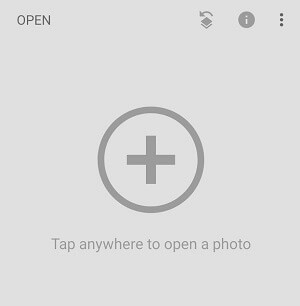
- After selecting the image, tap on “Tools” and then click “Tune Image”.
- Now, you need to go ahead with the settings. First of all, it should be brightened completely to a minimum of +100, and then set the contrast to -100. Then, take both the sliders for brightness and ambiance to full.
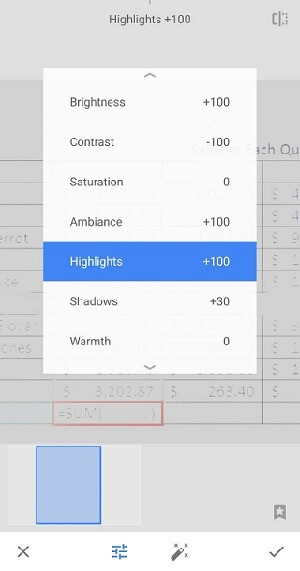
- Finally, increase the shadows to 30 or higher. You will be showing the parts of your screenshot that were previously hidden by doing that.
How to remove scribbles from screenshot on desktop
If you prefer working with screenshots on the desktop rather than on a mobile device, then you are not without powerful tools. Software like Photoshop and GIMP will let you remove unwanted scribbles efficiently and give your pictures their clarity back in no time. While Photoshop has many professional features, GIMP is a great free alternative to achieve similar results without the cost. Let’s get a feel for how to make use of both applications to remove scribbles from the screenshot effectively.
Photoshop
Photoshop is a powerful image editing software that allows you to remove unwanted scribbles from screenshots with much ease. Advanced capabilities and great precision for edits guarantee professional results in a few steps. You could use the Clone Stamp and Healing Brush to erase the scribbles seamlessly and restore the image beneath.
- Open Photoshop and load your screenshot by going to File > Open.
- Click to select the Clone Stamp Tool from the toolbar left, or use the keyboard shortcut by holding S.
- With the Alt key held down ( Option key on Mac), click a point on the image not too far from the scribble to set a sample point.
- With the Clone Stamp Tool, carefully paint the scribble to replace it with the sampled area.
- Hit J to switch to the Healing Brush Tool. This will make it much better at matching the surrounding pixels.
- Save using File > Save As so you keep your original screenshot intact.
GIMP
GIMP is free, open-source image editing software that is powerful and feature-rich to remove unwanted scribbles from a screenshot. With the ease of use of the GIMP interface and powerful editing features, you can remove scribbles and bring back the actual image underneath with great detail.
- Open GIMP and open your screenshot by going to File > Open.
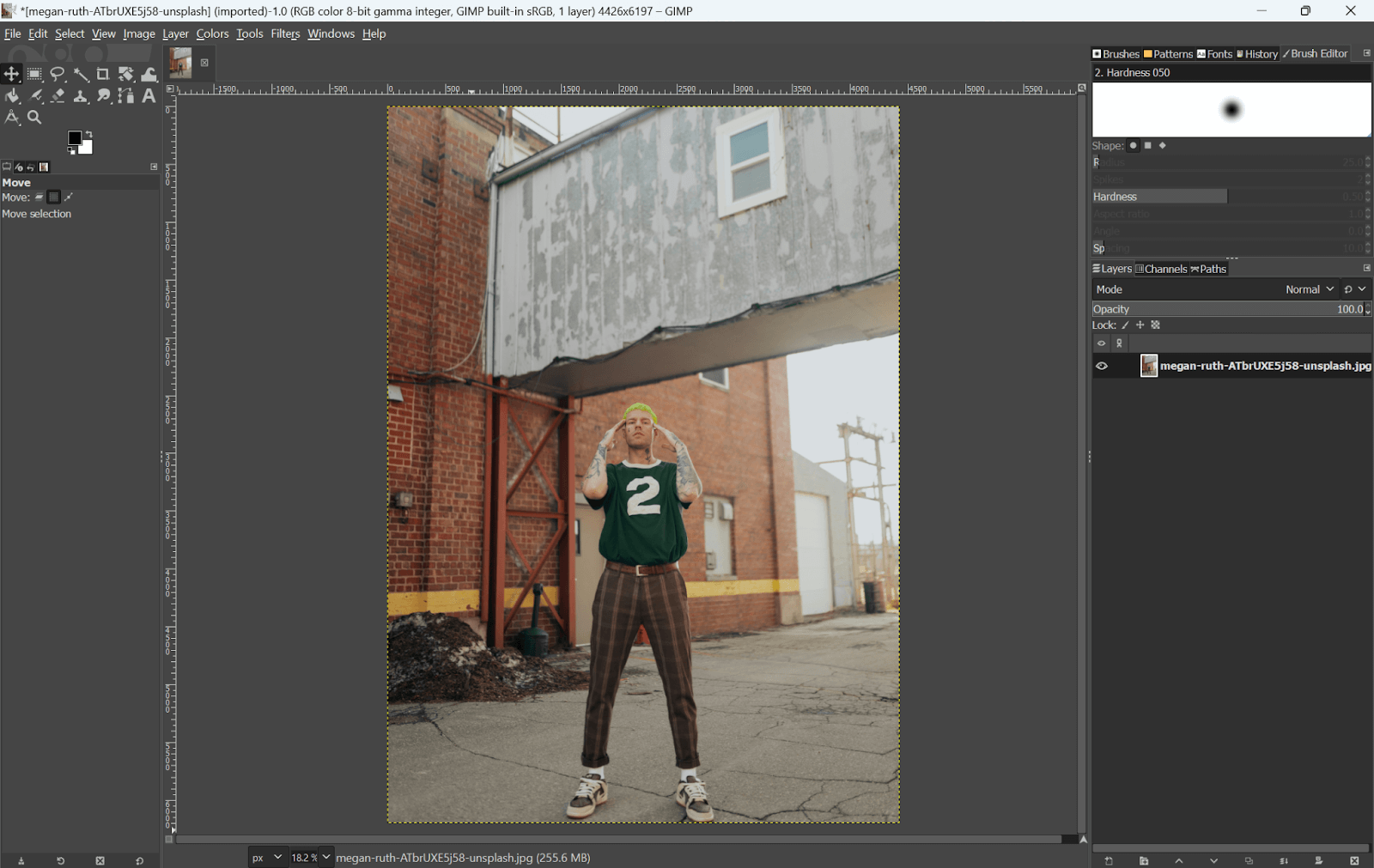
- Select the Clone Tool from the toolbox on the left, or use the hotkey C on your keyboard.
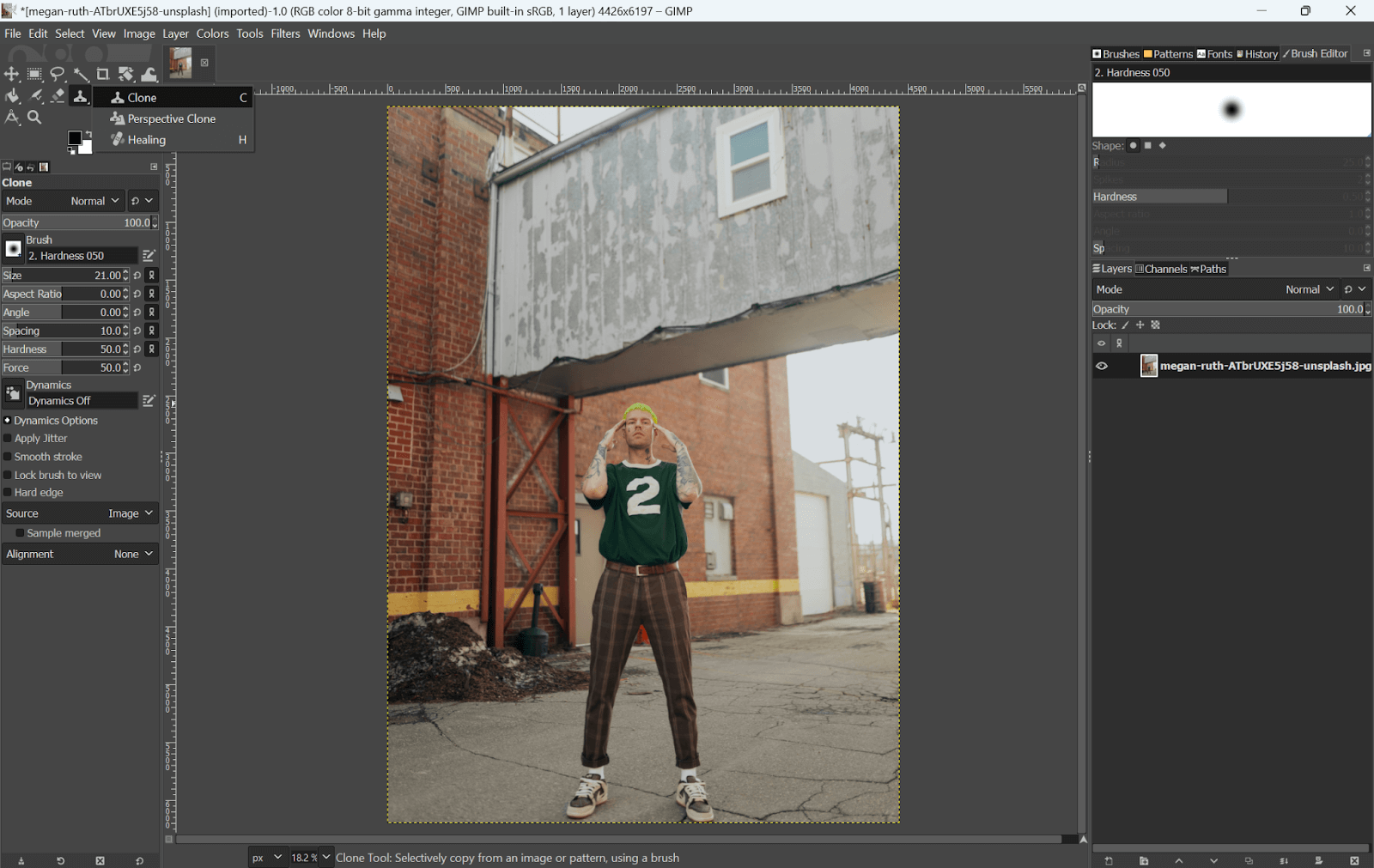
- Hold down the Ctrl key (Command key on Mac) and click near the scribble to set a source point. With careful strokes, paint over the scribble, overwriting it with the sampled area. For this edit to be just a little smoother, you may want to switch over to the Healing Tool by pressing H and allowing its algorithm to blend the edited area with the surrounding pixels better.
- Once you’re satisfied with the results, select File > Export As and save your edited image without touching your original screenshot.
FAQ
How do I remove pen marks from a screenshot?
Tools described earlier in this guide will help you remove pen marks from a screenshot. Of course, if speed is what you’re after, then online tools will be the quickest solution. However, if you want to make an edit more thorough and detailed, professional software like Photoshop will give finer control and better results.
How to see covered text in a screenshot?
You may try fiddling with the settings by using software that can process such an image to reveal blacked-out text in a screenshot. For example, the iPhone Photos application and Snapseed can show hidden text by adjusting brightness and contrast settings, as shown in our tutorials.
How to remove paint from screenshot
You will be able to remove the paint, stickers, emoji and other objects from your screenshot by using various tools, as explained above. Online editors and mobile applications can offer you the easiest options for fast repairs, while advanced software can provide you with all the functions to do deep cleaning. Choose the method that best suits your needs based on the complexity of the edits required.
🔎Read Also: How to Remove Emoji from Photo [Tested & Reviewed]
Conclusion
Using the various online tools and mobile apps discussed in this post, you won’t have any problem removing unwanted scribbles or markings that hide the actual content of your images. If you are looking for rich, complex edit features, then computer software such as Photoshop and GIMP would be better. Choose the one that fits your needs best, and be prepared for the much-improved quality of your screenshots!