If you’re tired of white or a solid background image, you can remove the background from the image and make a transparent picture by using some image editing tools. There are various white background removers on the market. For high demands on removing white background photos, you can choose a professional and powerful photo editor – Adobe Photoshop. For amateurs, you can select some one-click online editing tools to help you remove the white background automatically.
In this article, we will cover some photo editing tools and step-by-step instructions on how to remove white backgrounds from images.
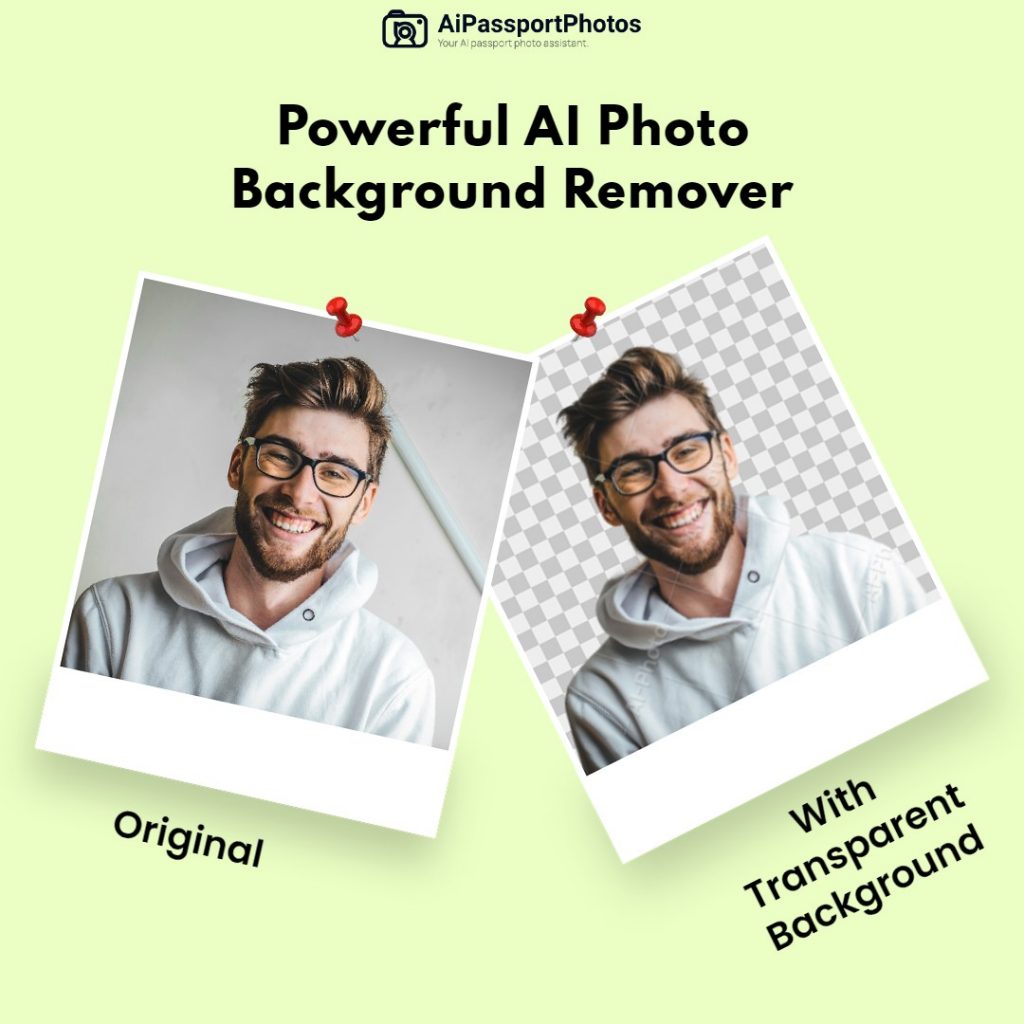
Remove White Background from Image in Photoshop
Thankfully, among many photo editing software, Adobe Photoshop has more quality options than others for you to remove any kind of background, not to mention a white background. Millions of people and businesses use it to edit their photos with ease, but you need to practice it patiently. Without clear and proper practice, you can’t quickly remove your white background from your photo. So follow the quick methods below and you’ll learn how to get rid of the white background on the image with Photoshop to save time and effort.
Remove White Background Using the “Remove Background” Button
In Photoshop, you will find that the “Remove Background” option is a great and one-click tool for turning white backgrounds or any color background from photos. But you can only use this feature in a version of Photoshop CC 2020 or newer. With this one-click button, no tricky manual selections are required. Let’s show you the simple process of this background removal method.
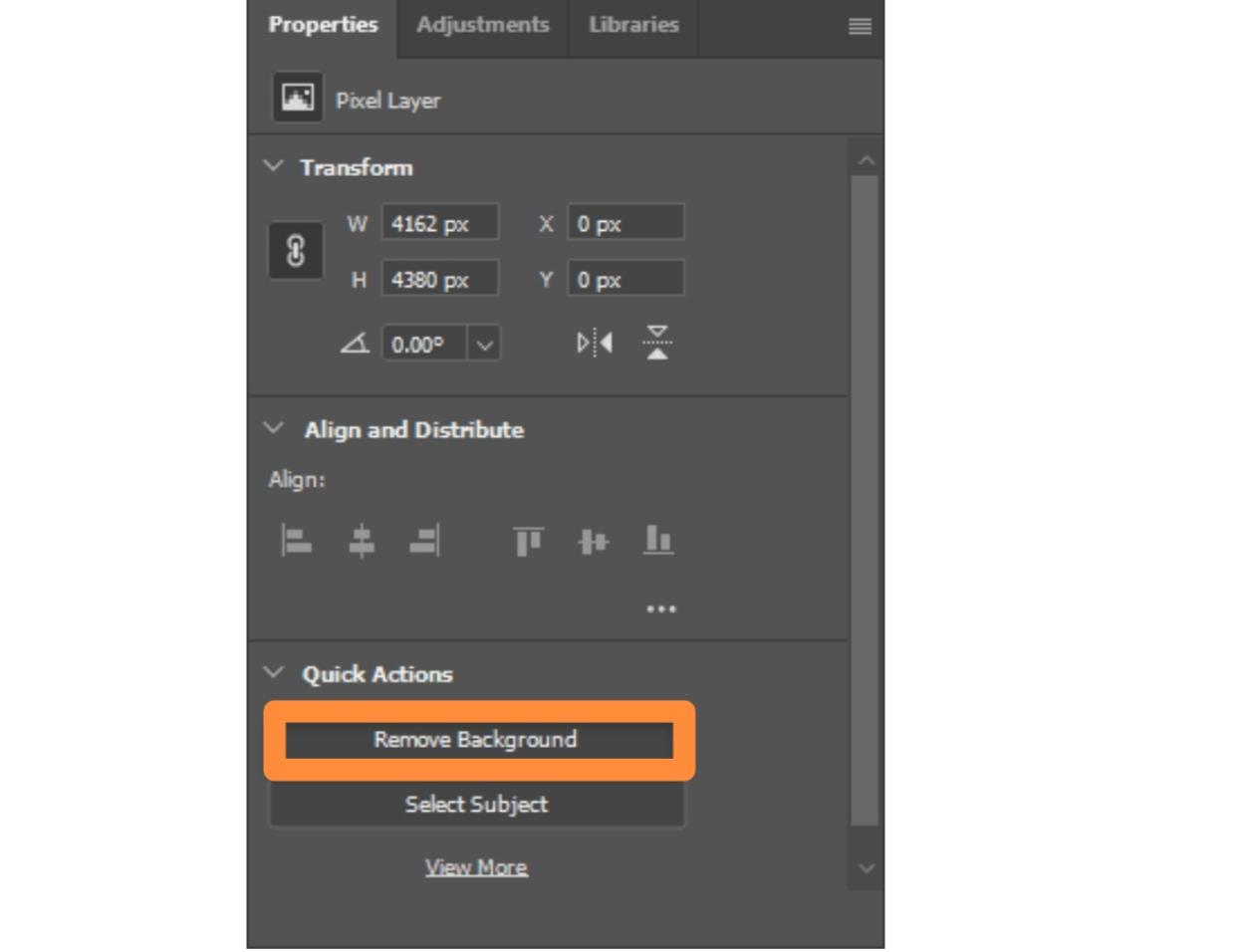
- Open your image with a white background in Photoshop.
- Select your image layer, and make sure your image layer is unlocked in the Layers panel. If it’s locked, simply click on the lock icon to unlock it.
- Open your properties panel. If you don’t see the properties panel, go to Window > Properties to show the panel.
- Click the Quick Actions > Remove Background option in your Properties panel.
- Here you can get a new photo with background removal with literally one click and magic photoshop.
But in some cases, you may find that Photoshop incorrectly removes some parts of your image that you want to maintain. This way, you can refine the layer mask and add any important parts back that Photoshop may have accidentally removed by using your brush tool to set white to your foreground color.
Remove White Background Using the Magic Eraser Tool
If you want an easy and useful way to permanently wipe out the white background, you can choose Magic Eraser tool to change all similar pixels to transparent when you click in the background.
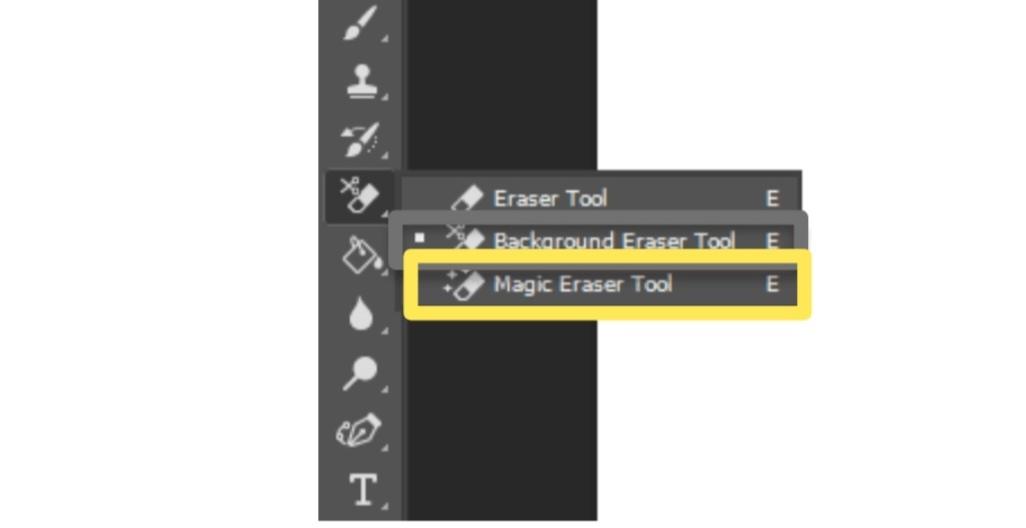
- Upload a white background photo in Photoshop
- Select the magic eraser tool by pressing E on your keyboard or simply clicking the eraser tool icon in your left toolbar.
- Enter and set a tolerance value of 25 or higher in the upper setting bar. A higher tolerance works better in erasing a wider range of colors, especially if you have more white shades in your background.
- Check Anti-alias to smooth the edges of the area and leave other settings unselected.
- Specify an opacity that sets the erasure strength to 100%. This way, your background erasing adjustment will completely remove the white background. Otherwise, you can only partially erase the white background.
- Click on the part of the layer – the white background you want to erase. Finally, you have your white background deleted permanently and successfully.
Remove White Background Using the Magic Wand Tool
Another fantastic way to remove the white background of a photo, the Magic Wand Tool, basically works well by making selections based on similar colors in your images and cutting it out. Just like the magic eraser tool, you need to follow the specific settings to remove your white background. Let’s check the steps below.
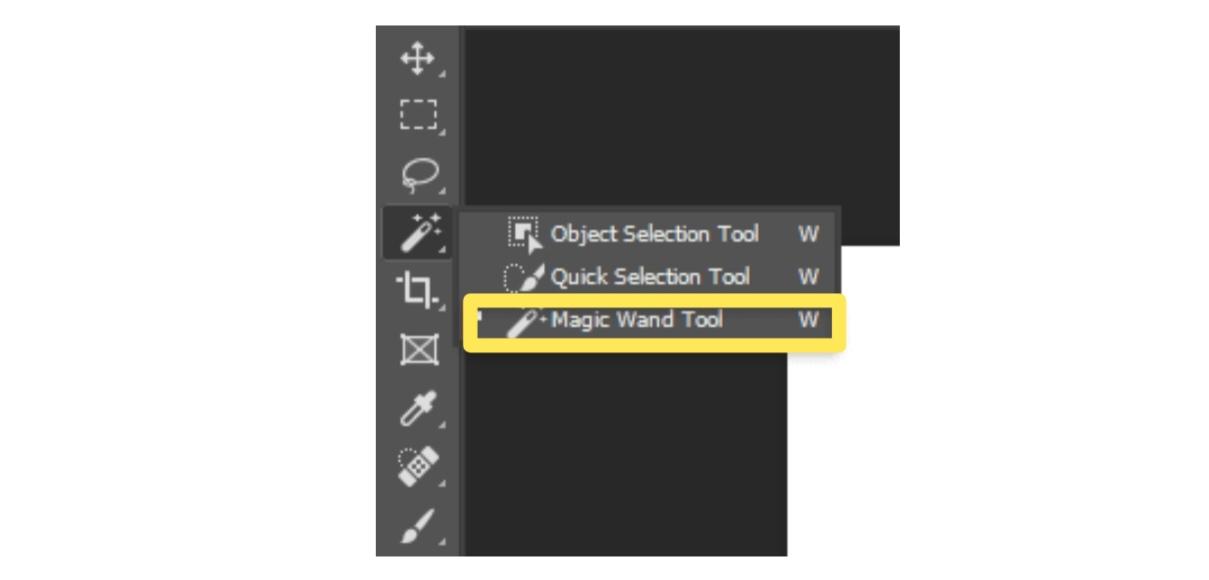
- Open a photo in Photoshop.
- Select the layer you want to remove from the white background.
- Select the Magic Wand Tool by simply using the W shortcut on your keyboard or find it from the Quick Selection or Object Selection tool in your toolbar.
- Set the sample size to “Point Sample” if you have a solid white background. Otherwise, choose 5 By 5 Average for a picture with various shades of white.
- Set the tolerance to 25 or higher if you have many shades of white background.
- Click on your white background to make an accurate selection. Photoshop will automatically sample the colors you clicked on and research similar colors in your image to add to the selection.
- Select and click on the layer mask icon at the bottom of the Layers Panel to make the white background transparent.
- Make the subject visible by pressing Command or Control+I to invert your layer mask.
- Now you have successfully deleted your white background and made it transparent.
Remove White Background from Image Online
As we all know, you need to pay for Photoshop, then you are allowed to use the features after a 7-day trial. So, if you just want to remove one or two white background photos, there is no need to buy Photoshop. Here we can use AiPassportPhotos, which can intelligently change the white background to fit your needs in one click. It is a professional online photo editing tool that specializes in removing the backgrounds of portraits, such as men, women, seniors and children. Most importantly, it provides detailed background removal perfectly, handling hair details carefully. Check out the following simple steps to get white background removal for free.
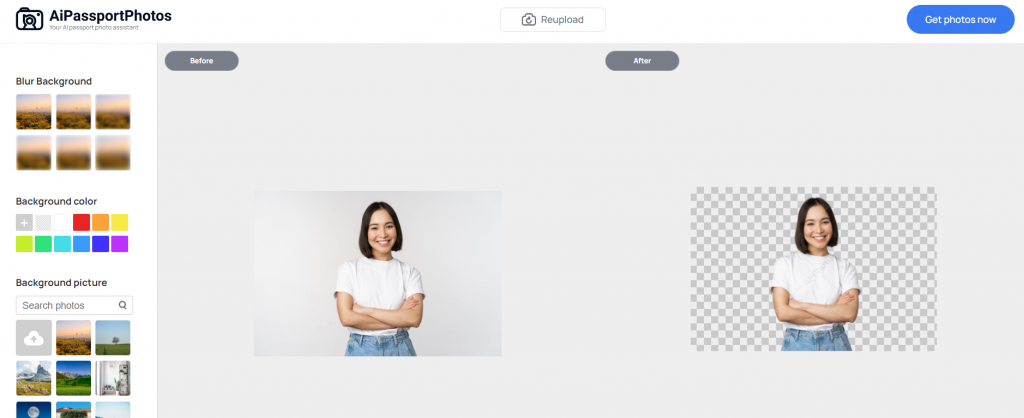
- Go to AiPassportPhotos on your device.
- Select Remove Background from Photo from the Toolbar.
- Upload an image that you want to remove from the white background. Wait for AI to intelligently remove your photo background. This process may take a few seconds.
- Once done, you will see a clear contrast between the original photo and the deleted background photo.
- Save the new photo on your device.
After you have removed the white background, you will get a transparent photo with a PNG background creator. Or you can do more editing, such as changing another solid background color, adding a new background from the online background library or from your photo library, and adjusting the blur intensity of the new background to make it more natural. You don’t need to download any software. With just one click online, you can get your perfect photos freely.
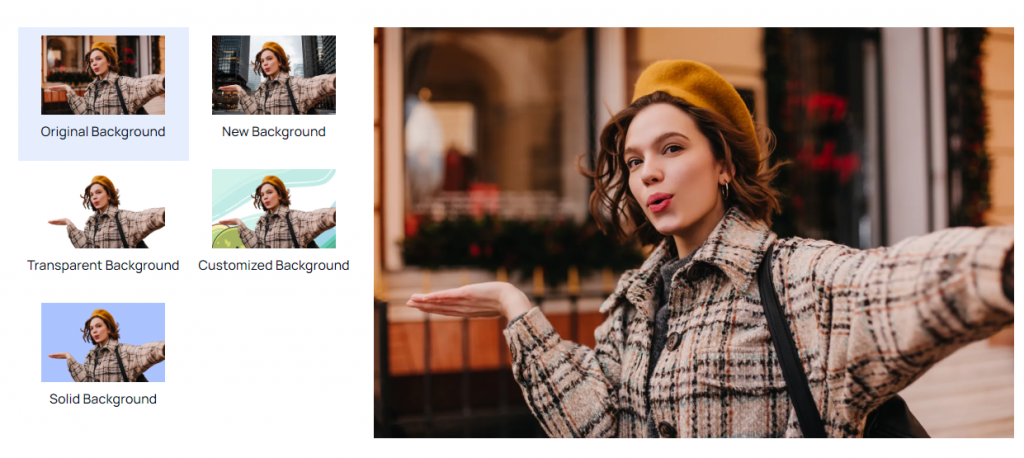
Remove White Background from Image via Photo Editor App
If you would like to eliminate the hassle of dealing with white backgrounds in your pictures on your mobile phone, try iFoto, a user-friendly AI photo editing app accessible on your mobile phone. Follow these simple steps to effortlessly remove the white background from your images:
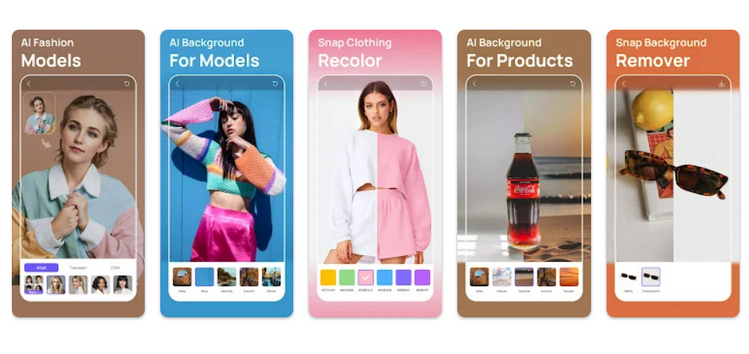
- Download and install iFoto app on your mobile device.
- Navigate to the Toolbar and select “Snap Background Remover”
- Upload the image featuring the white background that you want to eliminate. Allow the AI to intelligently handle the background removal process, which typically takes just a few seconds.
- Witness the transformation as the original photo seamlessly transitions to one with the white background removed.
- Save the newly edited photo with transparent background directly to your device.
Once you’ve successfully removed the white background, you’ll have a transparent photo with a transparent PNG background. Take it a step further by exploring additional editing options, such as changing to another solid background color, changing a new background from the online library, or using one from your photo collection.
Conclusion
From this article, you can now easily remove the white background. If you want to say goodbye to tricky manual adjustments, online background erasers like AiPassportPhotos can be a good choice, automatically and intelligently removing and changing the white background in one click.