Have you ever tried cropping a picture to make it bigger and clearer but instead lost the quality? However, when you increase its size, the pixels become visible, resulting in a low-quality picture. Nowadays, high-quality pictures are in high demand from businesses and individuals who need to be used for a variety of purposes. Nothing is more frustrating than blurry and unprofessional pictures.
Therefore, it is essential to learn how to maintain the quality of your pictures while making them bigger and clearer. Here, we will provide some simple tools that can help you better enhance your pictures. Let’s dive into it.

What Is the Basics of Pixel?
Pixel is the smallest element of an image, which determines the quality and resolution of your photos. High-resolution images are pictures or photos in which the media has higher concentrations of pixels, resulting in better quality and clarity of the image, as it contains more detail available. Conversely, images with lower resolutions tend to have fewer pixels and thus less detail.
Why Do Images Lose Quality When Enlarged?
It is well known that bitmap is the most commonly used image format on the web, and all JPEG and PNG files are bitmap image files. Additionally, a bitmap image is made up of thousands of pixels. It would cause visible quality loss when we reduce the size of an image because the number of pixels is decreased. However, when we enlarge an image, the number of pixels increases, causing nearby pixels to assume the same color, resulting in a blurry and pixelated appearance.
Therefore, when enlarging the image, if we want to increase the number of pixels but simultaneously ensure the quality of the photo, this operation is particularly important!
7 Practical Ways to Make an Image Bigger and Clear
There are 7 methods to increase the image size without sacrificing its quality. Here is a list of recommended applications:
- Aipassportphotos
- Adobe Photoshop
- GIMP
- On1 Resize
- Befunky
- MS Paint
- Preview
Aipassportphotos
Comes with cutting-edge AI technology, AiPassortPhotos is a powerful image enhancer and the best online solution to enlarge the size of images and unblur images. No need long time, just a few seconds to complete the process.
- Spotlights of AiPassportPhotos
No software to download, just open it in the browser.
Use AI tech and advanced techniques, to increase image resolution all in one click.
Offer image sharpener and photo colorization.
Crop and enhance photos in the editor as you need.
Upload and enhance a wide range of formats like JPG or PNG.
- Steps to Make Good Quality Photos Using AiPassportPhotos
Step 1: Open the AiPassortPhotos website on your devices.
Step 2: Create an account and log in.
Step 3: Click Product > Photo Enhancer.
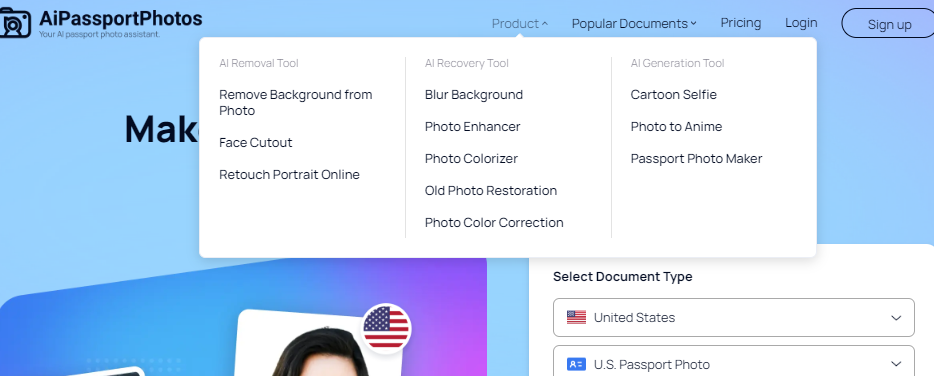
Step 4: Upload an image.
Step 5: One-click enhance and personalized edit.
Step 6: Download image.
Adobe Photoshop
Adobe Photoshop is one of the common and ideal tools by which you can resize images. The software offers a comprehensive set of features that allow users to process photos and images in a variety of ways.
- Spotlights of Adobe Photoshop
Available in both paid and free versions.
A wide variety of features, including layers palette, color channels, shapes, pen tool, hue and saturation, etc.
Added Super Resolution feature that can increase the size of an image without losing the detail it had at its original size.
Super Resolution also automatically cleans, sharpens, resamples, and enhances your new image.
- Steps to Enlarge and Sharpen the Photo Using Adobe Photoshop
Step 1: Open the small photo in Photoshop.
Step 2: Make sure “Preserve Details 2.0” is enabled.
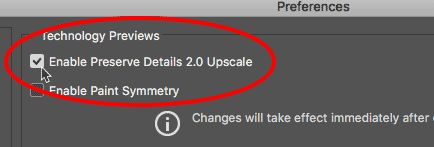
Step 3: Click on the “Image” menu and select “Image Size”.
Step 4: Enter your new dimensions for the image into the Width and Height fields.
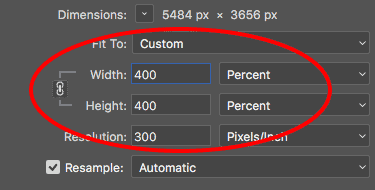
Step 5: Adjust selections in the “Resample”, and choose “Bicubic Smoother”.
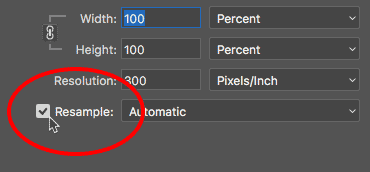
Step 6: Once you’ve entered the new size, click “OK” to apply the changes.
Step 7: Go to the Layers panel and tick on the “Menu” icon that looks like three lateral bars on the top right portion of the panel.
Step 8: Then, a list of options will appear. Select the option “Convert to Smart Object”.
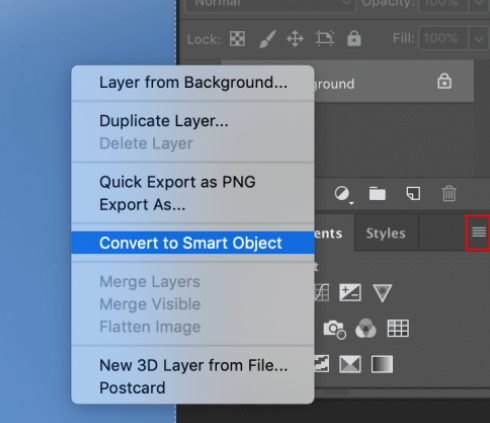
Step 9: In the Menu bar, select the “Filter” on the top navigation bar. Apply “Sharpen” to sharpen the edge and contour of your picture.
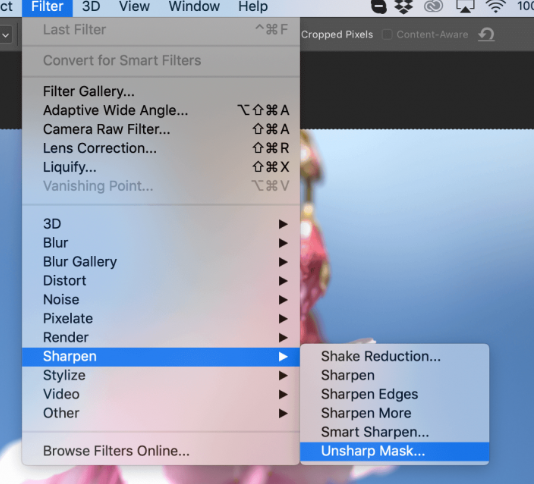
Step 10: Click “File” to save and export your clear and large picture to your computer.
- Tip: Resampling options in Photoshop
Preserve Details (enlargement)
A Noise reduction slider becomes available for smoothing out noise as you upscale the image when this method is chosen.
Bicubic Smoother (enlargement)
A good method for enlarging images based on Bicubic interpolation but designed to produce smoother results.
Automatic (enlargement)
This means that Photoshop will automatically choose the best algorithm for the picture.
GIMP
Another method to effectively increase the size of an image without compromising quality is GIMP. GIMP is one of the best-known free alternatives to advanced tools like Adobe Photoshop and Affinity Photo on the market.
- Spotlights of GIMP
Free, open-source graphics software.
Available for both Mac and Windows devices.
Provides all essential editing features and tools.
Enlarge photos with the click of a button.
With a pretty small learning curve, it’s easy for beginners to control.
Allows you to edit images of various formats.
- Steps to Enlarge the Photo Using GIMP
Step 1: Open the small in your GIMP.
Step 2: Click on the “Image” menu and select “Scale Image”.
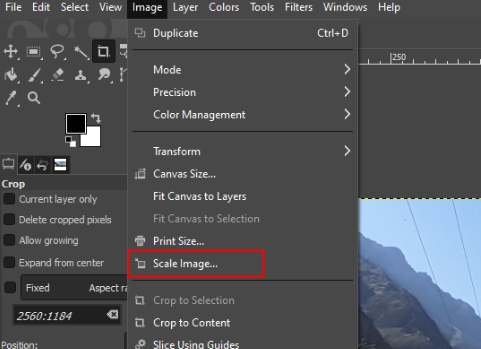
Step 3: Enter your new dimensions for the image into the Width and Height fields.
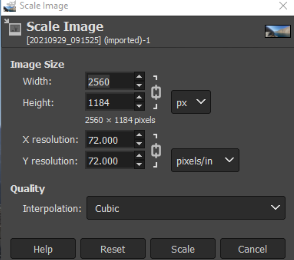
Step 4: Under the “Quality” section, select “Sinc (Lanczos3)” as the Interpolation method. Click on the “Scale” button when you are done.
Step 5: Export your clear and large picture to your computer.
On1 Resize
On1 Resize was previously known as an advanced desktop software with powerful features to expand image size smartly. It is available as the software as well as Adobe Photoshop, Lightroom, Capture One, and Apple Photos.
- Spotlights of On1 Resize
Options to keep images in high resolution even as they increase in size, or you want to zoom in on specific areas.
Use printing tools for the sleekest real-world appearance.
Batch processing.
Number of choices and options for prints.
Access integrations with other software like Photoshop.
- Steps to Enlarge the Photo Using On1 Resize
Step 1: Upload your small picture in On1 Resize.
Step 2: Go to the “Resize” option.
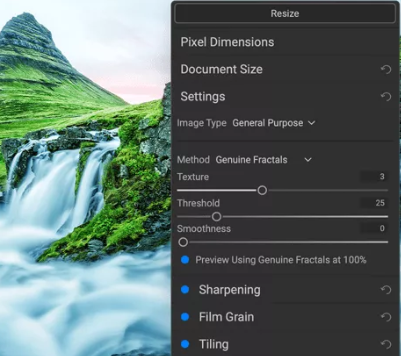
Step 3: Modify the resolution and dimensions to increase the size of the picture.
Step 4: Export your clear and large picture to your computer.
Befunky
Befunky has an amazing collection of tools and features for photo editing, collage-making, and graphic design. With this online photo editing software, you can resize your images with pixel-perfect accuracy.
- Spotlights of Befunky
Crop and resize photos with accurate pixels.
Batch processing.
Online photo editing.
Number of choices and options for creation.
Upload and enhance a wide range of formats like JPG or PNG.
- Steps to Enlarge the Photo Using Befunky
Step 1: Drag your small picture into Befunky.
Step 2: Find “Edit” on the left menu and choose “Resize”.
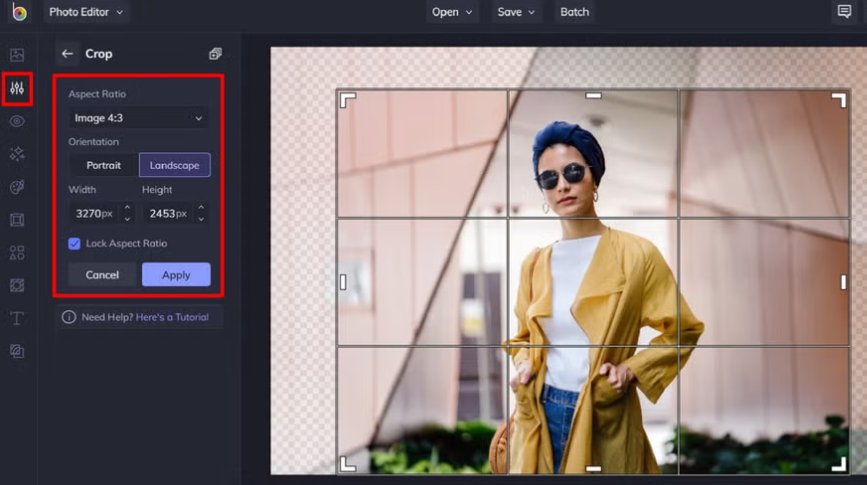
Step 3: Scale up your small picture by adjusting the pixels or increasing the percentage.
Step 4: Click “Apply” to complete the process.
MS Paint
MS Paint is a free built-in application that comes with Windows, making it an easier selection for learning how to make a small image bigger without thinking of pixelation.
- Spotlights of MS Paint
Free application software.
Basic graphics editing program that is equipped with Microsoft Windows.
Basic tools like editing, resizing, cropping, and modification.
Easy and convenient to operate.
- Steps to Enlarge the Photo Using MS Paint
Step 1: Right-click on the image file in File Explorer and select “Open With” > “Paint” from the dropdown menu.
Step 2: In the main menu, select “Image”, and choose “Resize/Skew” to enlarge the image.
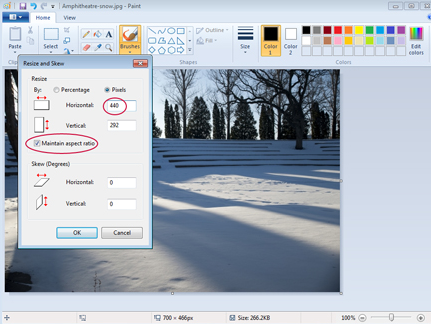
Step 3: Adjust the Horizontal and Vertical percentages to a value greater than 100. Keep the percentages equal to preserve the aspect ratio.
Step 4: Select “File” to save your clear and large picture to your computer.
Preview
Preview is a useful utility for Mac users, providing a quick and efficient way to enlarge an image without losing the quality. If you’re using a Mac, the built-in Preview program can help you optimize the image without additional software on the Mac.
- Spotlights of Preview
Free application software.
Basic graphics editing utility that is equipped with the Mac.
Basic tools like editing, resizing, cropping, modification, and sending digital images.
Adjust the color by controlling shadow, exposure, contrast, highlight, saturation, temperature, and more.
Simple viewing of a wide range of file formats.
Easy and convenient to operate.
- Steps to Enlarge the Photo Using Preview
Step 1: Open your small picture using Preview.
Step 2: In the Tools menu, select “Adjust Size”.
Step 3: Modify the width or height of the image to increase the size of the picture.
Step 4: Ensure that “Scale proportionally” is checked to avoid distorting the image.
Step 5: Click “OK” to view the image at its new size.
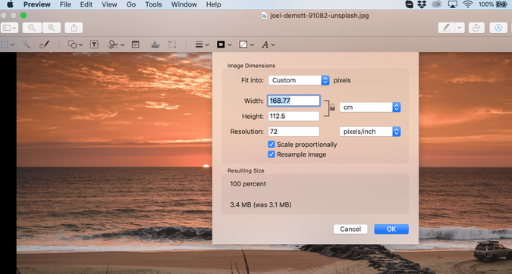
To Sum Up
This article has explored multiple editing application options that can help you enlarge images without losing the quality. The right tool can be selected for you according to the actual situation. Luckily, the current AI photo enhancer has become an essential tool in the photography industry, which is capable of transforming low-quality images into high-quality ones, among them, AiPassortPhotos stands out for its powerful and efficient features, making it easy to achieve a perfect photo you desired.