Short videos are popular these days, and they make a big fortune for those video creators. There are still many people who are trying to open the door of this industry by a hit video. However, creating a video isn’t that simple. Sometimes, unwanted objects, such as a walking stranger, animals, or some advertisement, may appear in the footage, which is very annoying. How to remove those objects seems a hard task for the new beginners.
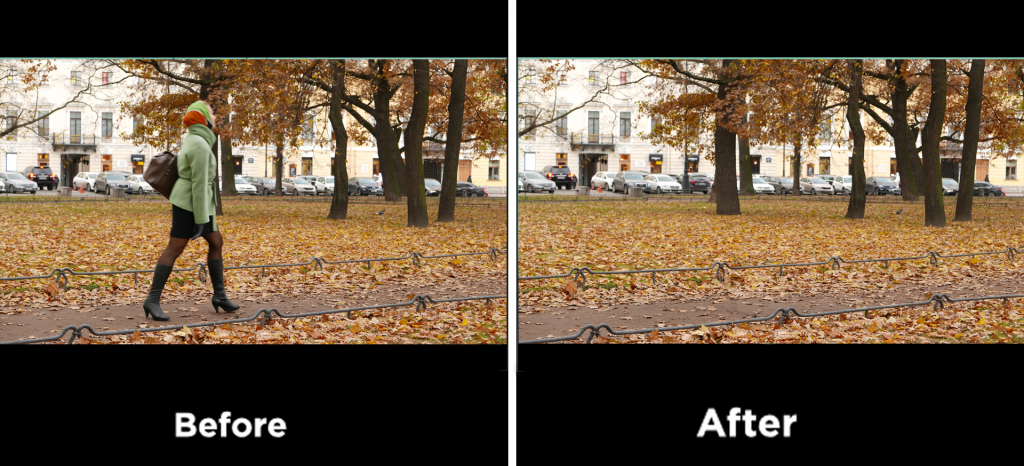
If you are suffering from this, don’t worry. This article will show you some effective video object removal tools that can help you make videos without hassles. Let’s dive into the details.
How to Remove Objects from Video on Adobe Premiere
Adobe Premiere is an exceptional video editing software that supports film, TV, and streaming clips. It has a profound reputation in the industry with comprehensive toolkits and versatile features, such as adding complex effects, creating 3D graphics, etc. Removing the object from a video is just easy peasy for it.
👉 Here is how to use Adobe Premiere to remove the moving object from the video.
- Open the software and load your video clip.
- Hold the Alt key and drag the clip to the above edit layer to duplicate the clip, and then click the eye button to disable the bottom edit layer. Click the duplicated clip to select it.
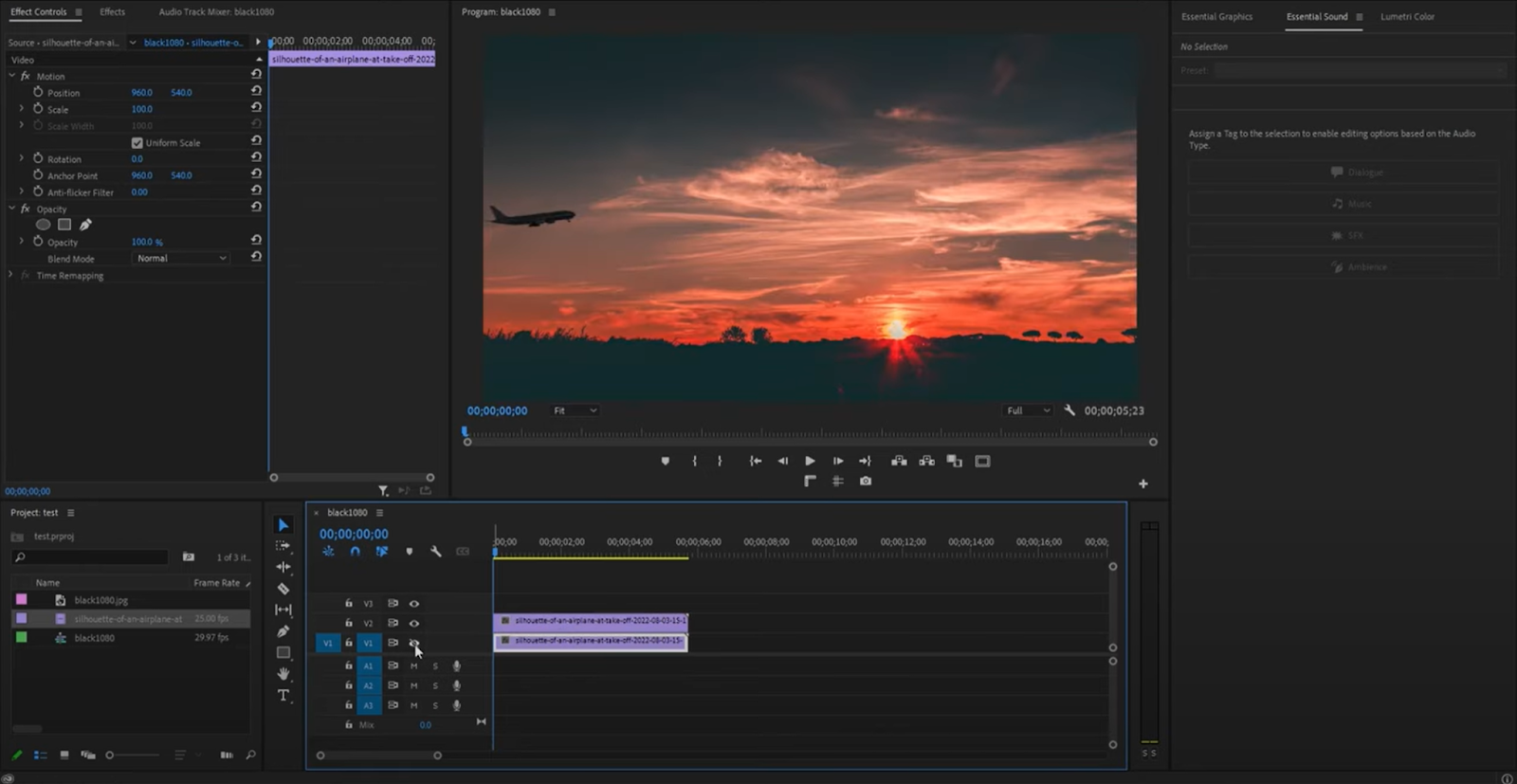
- On the left panel, you can see the effect control. Select the ellipse mask tool under the Opacity section. Drag the mask over onto the video object that you want to remove and then adjust it to a proper size.
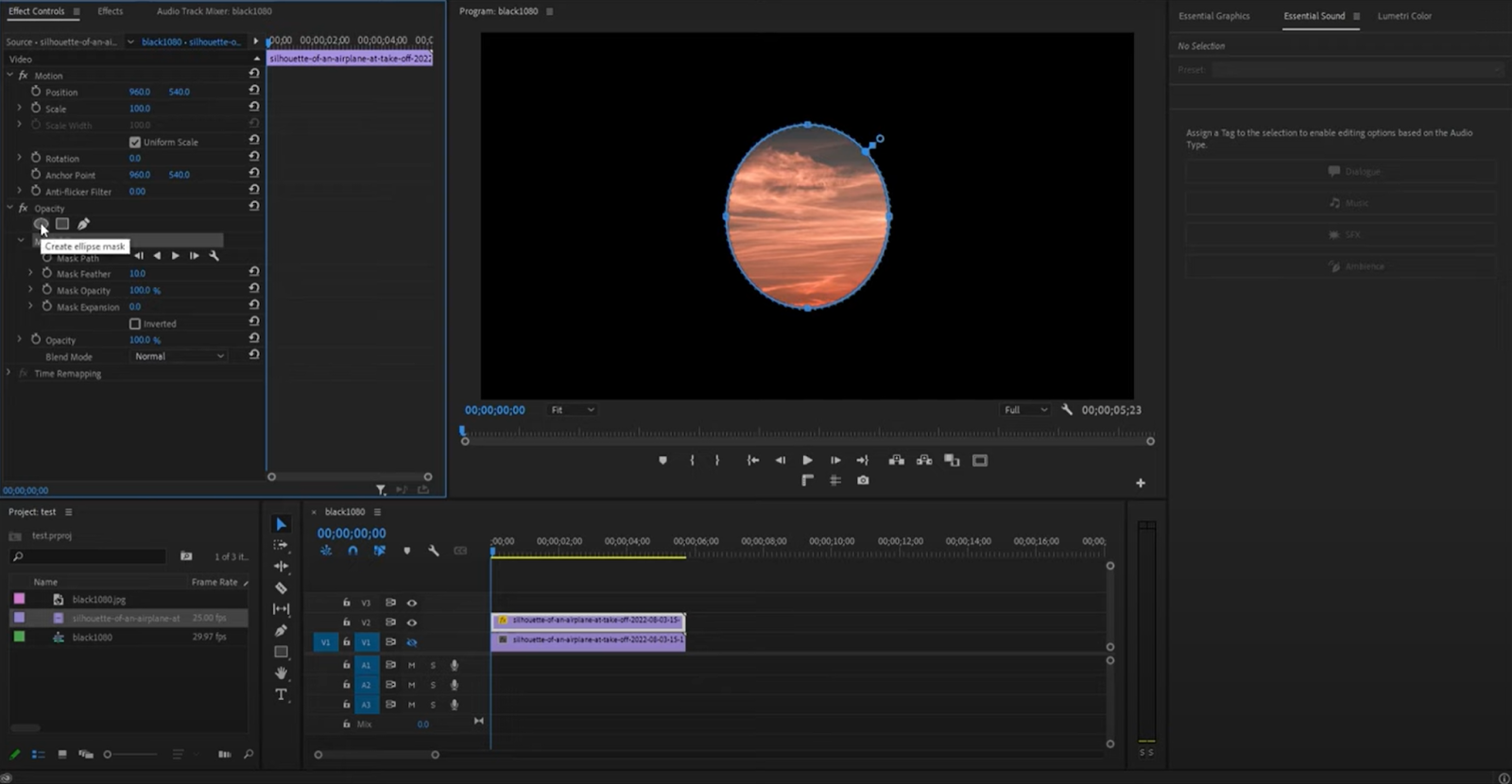
- Change the Mask Feather to 50. Then click the stopwatch icon from the Mask Path option.
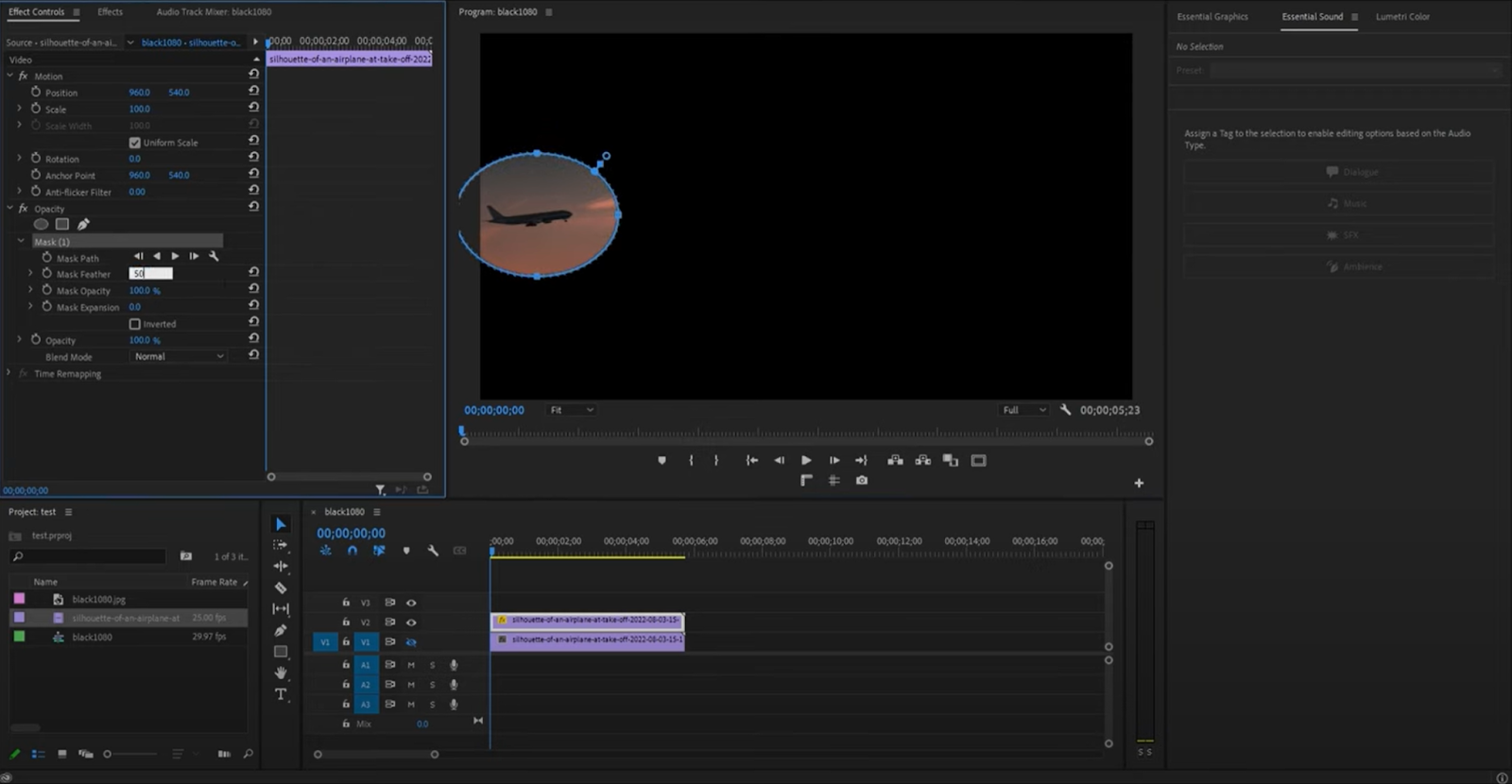
- Move the video timeline and make sure the mask always covers the object that you want to remove. Adjust the mask by dragging the mask over in the direction of the object that is moving from the preview window. Keep moving the timeline and repeat the processes until all the timeline objects are covered.
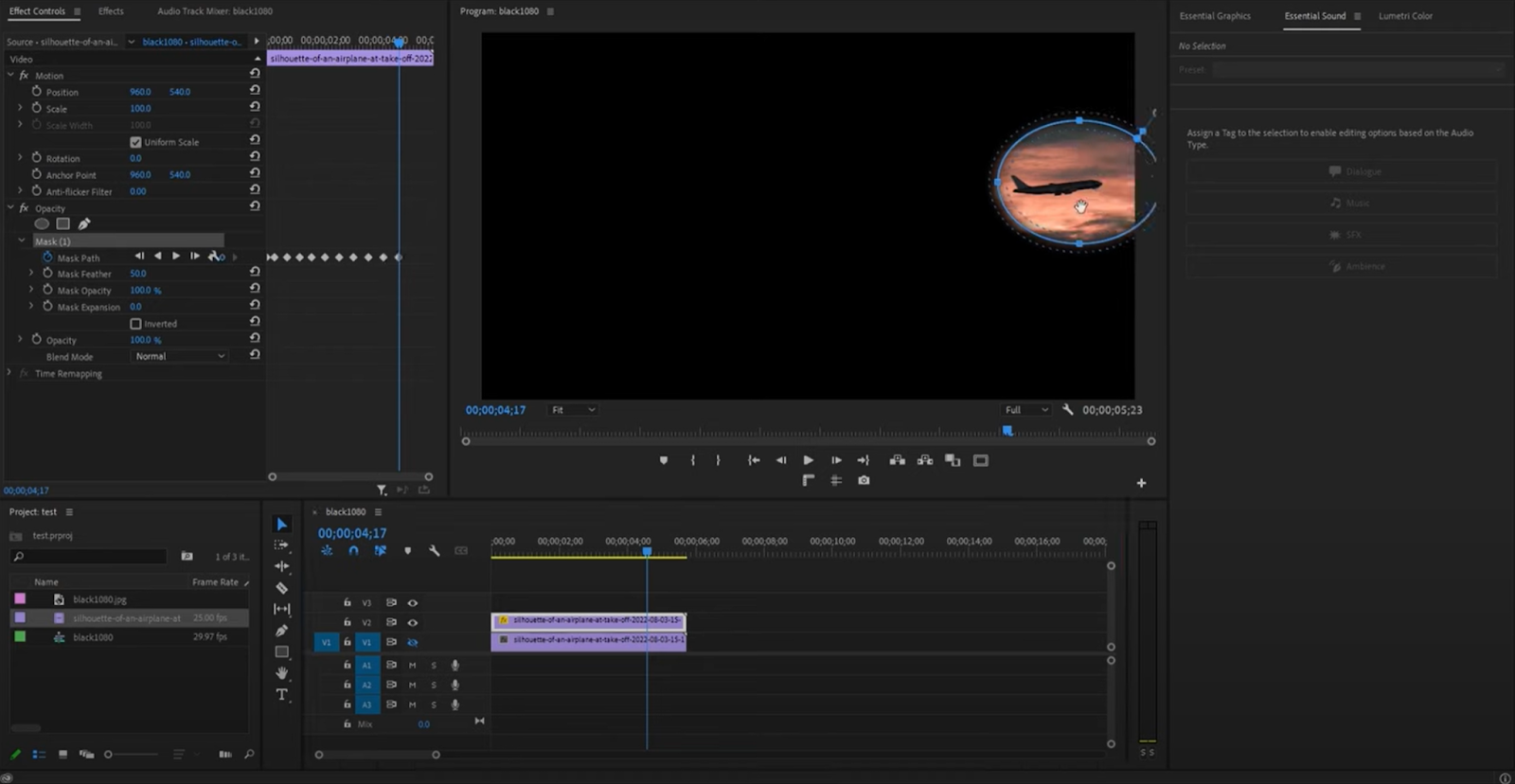
- On the left panel, find and click the Inverted button. Enable the bottom layer and move ahead in seconds. Press Ctrl+K to cut the clip.
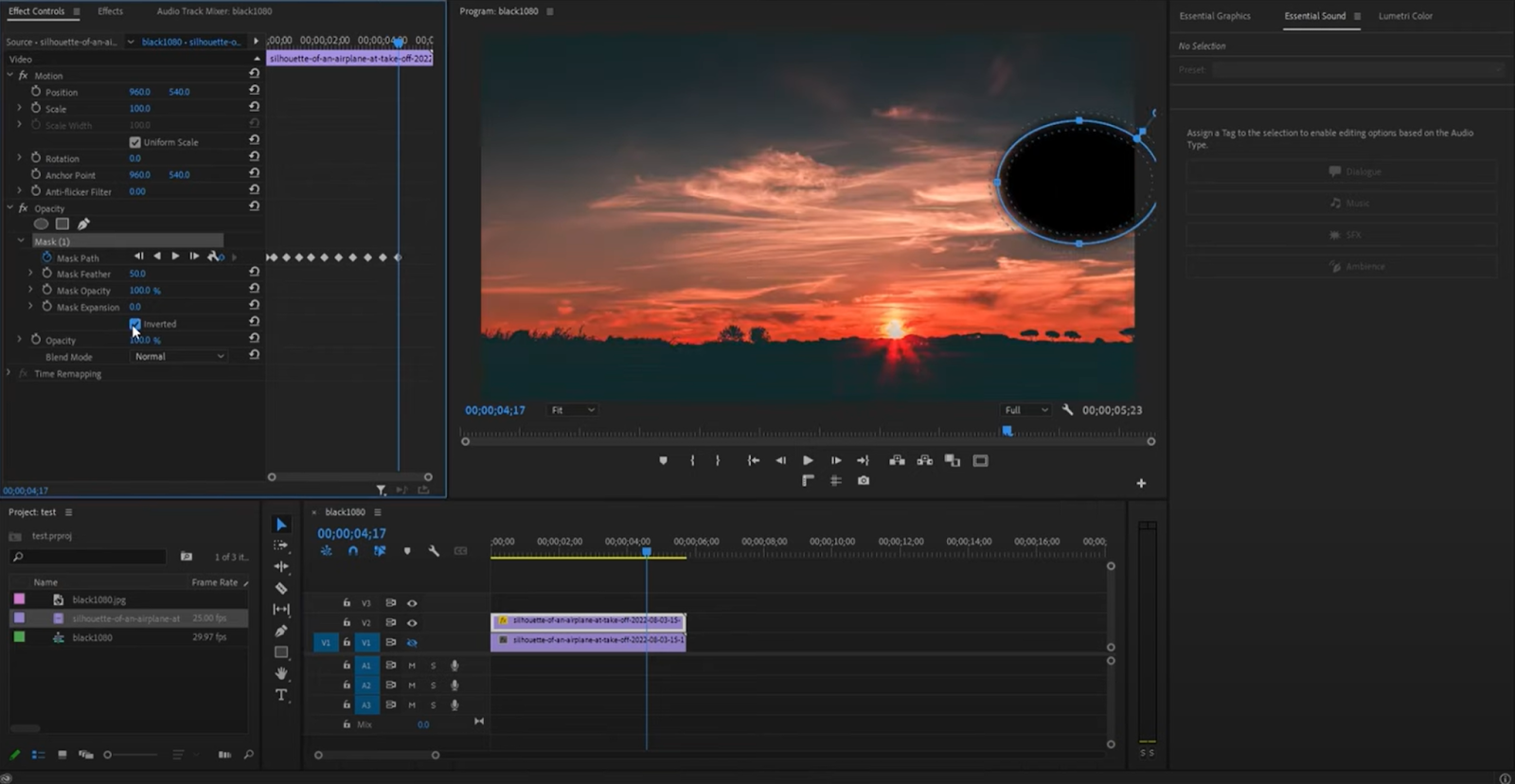
- Move the first part of the cut clip to the end of the clip and the second part to the start. Then, the moving object is removed.
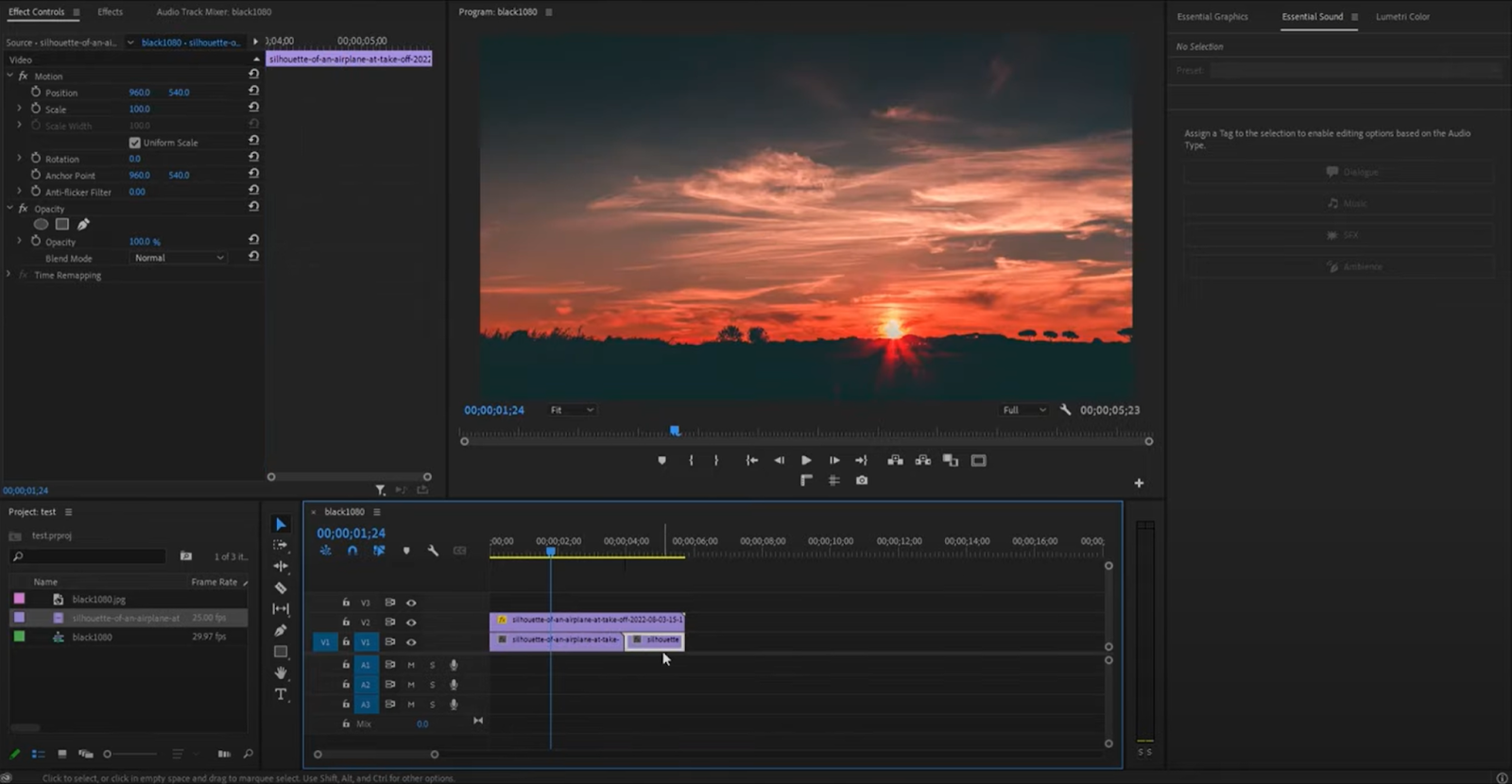
🎬 Watch this full video tutorial:
How to Remove Objects from Video in Adobe After Effect?
After Effect is another excellent software from Adobe that is mainly used to create motion graphics, special effects, animation, and video compositing. It is widely used in TV and movie post-production. You can use it to design titles, create cartoon characters, and more, and video and visual effects artists commonly use it.
👉 Here is how to use it.
- Open the software and load the video.
- Click on the video on the file name to select it, and then go up to the tools bar and select the pen tool.
- Draw the line to create a mask to circle the section that you want to remove. Remember to leave some space between the mask and the object.
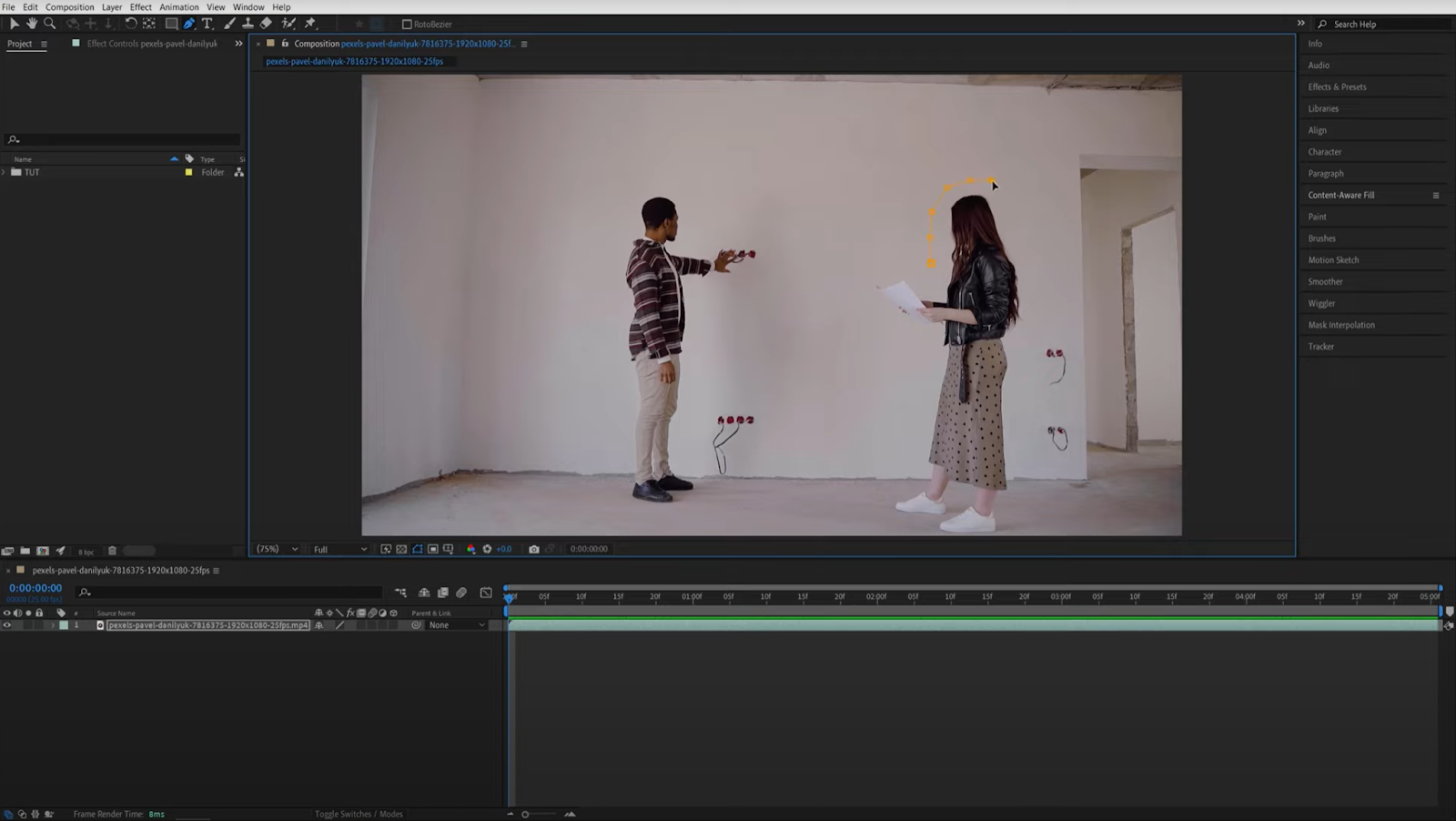
- After the drawing is completed, press M to open the mask properties and set the mask mode to none.
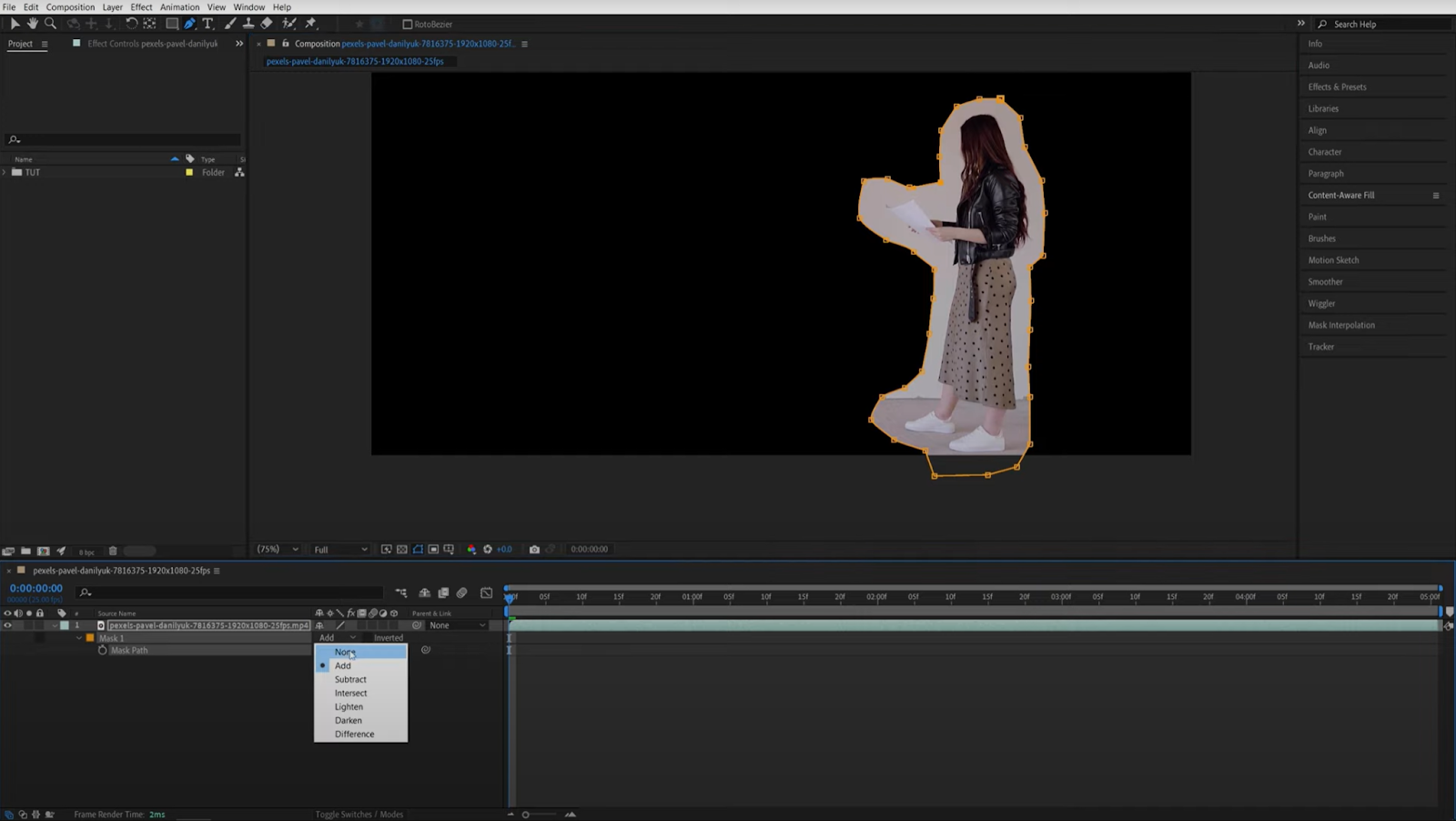
- To make sure the track line is locked on the video, under the file name of the video, select Track Mask. You can see the Mask interpolation. If you don’t, go up to the Window tab to activate Tracker.
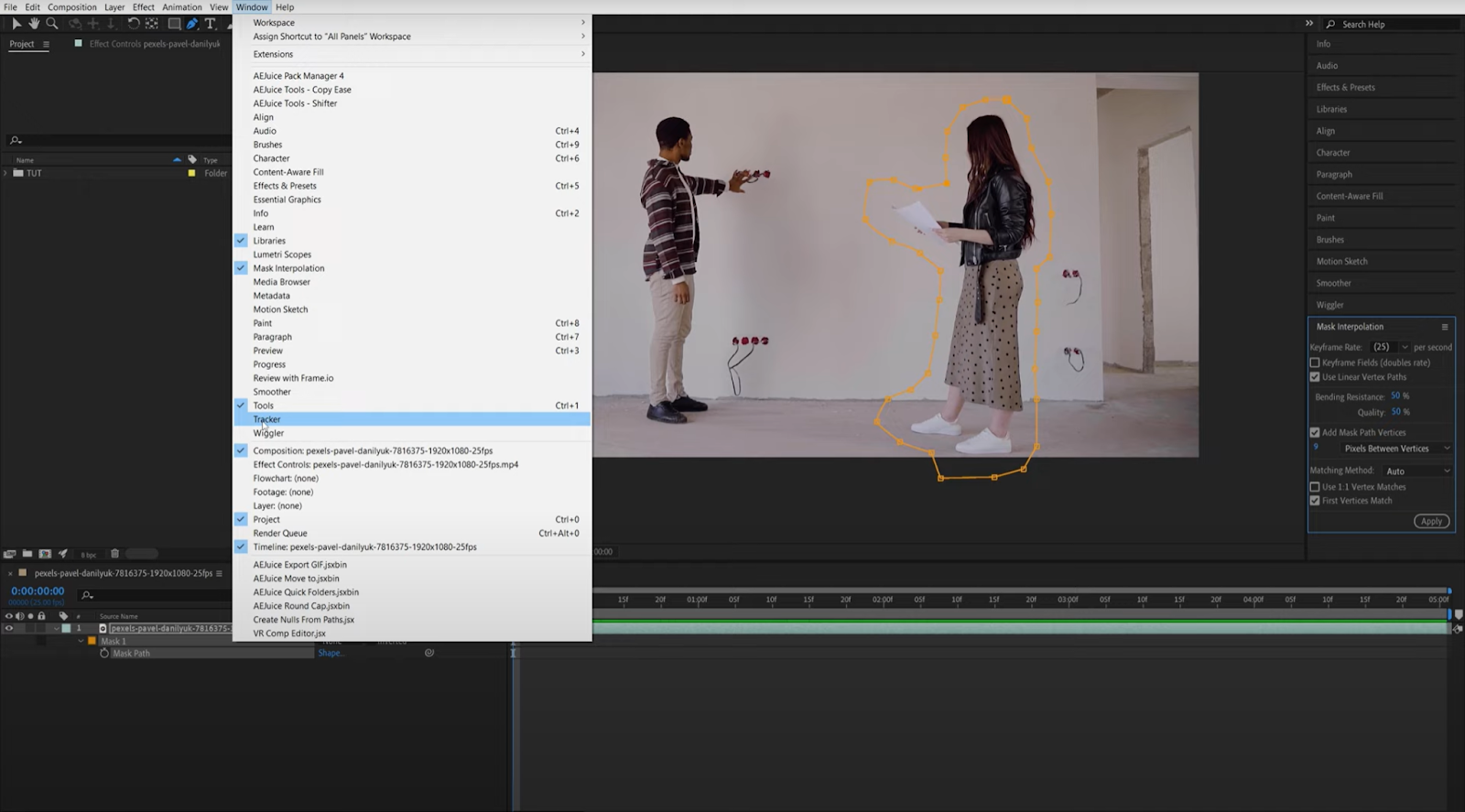
- Next to the Analyze option, click the Track selected masks forward button. After Effects will take time to track the mask. Make sure again the tracker line is located throughout the video and covers the object.
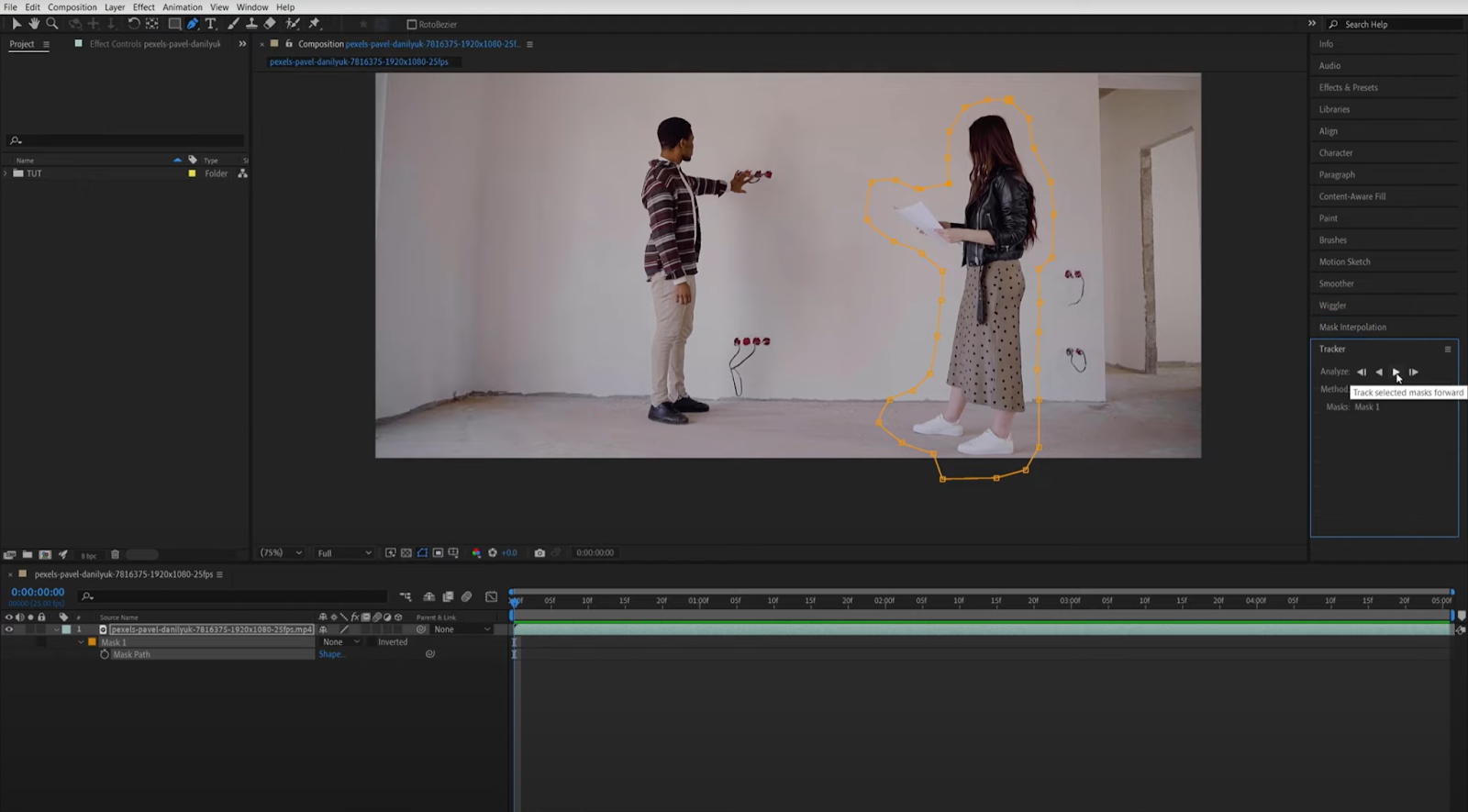
- Open the Content-Aware Fill and set the mask mode to Subtract. There will be an outline in the Fill Target window.
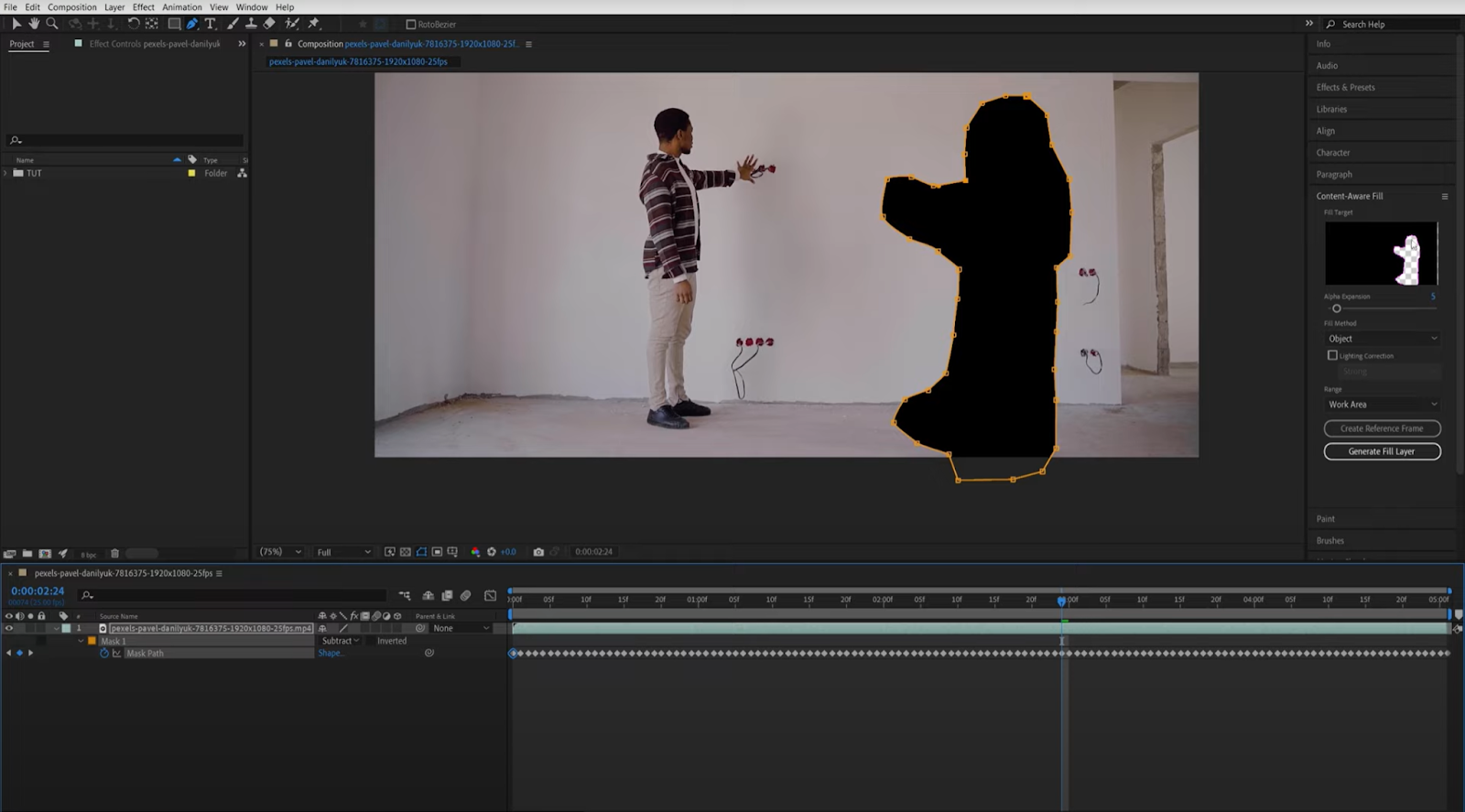
- Increase the Alpha Expansion, set the Fill Method to Object, and set the Range to Work Area. Save the project first and click on the Generate Fill Layer button.
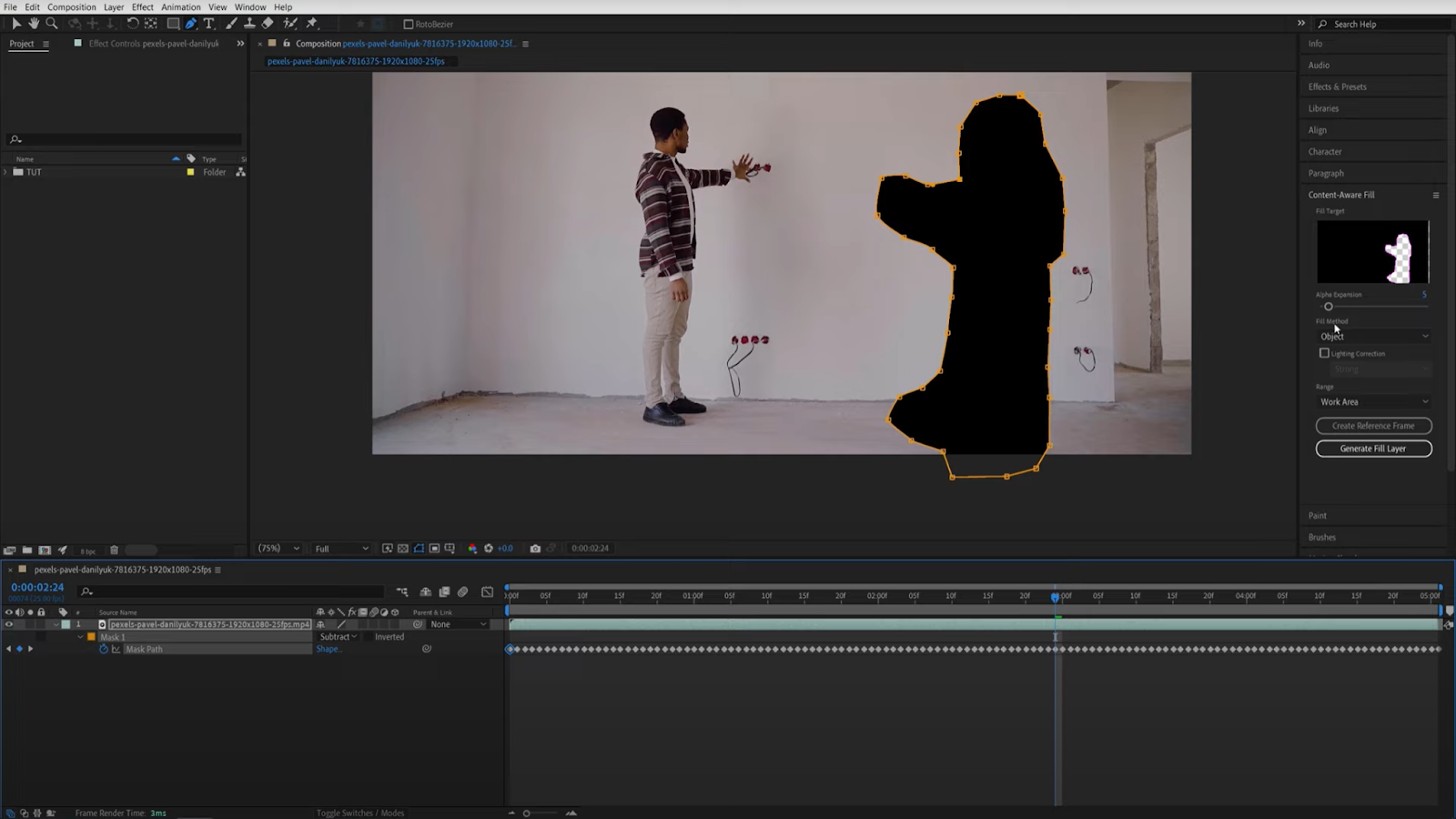
- After Effects will take some time to analyze, after a while, the object will be automatically removed.
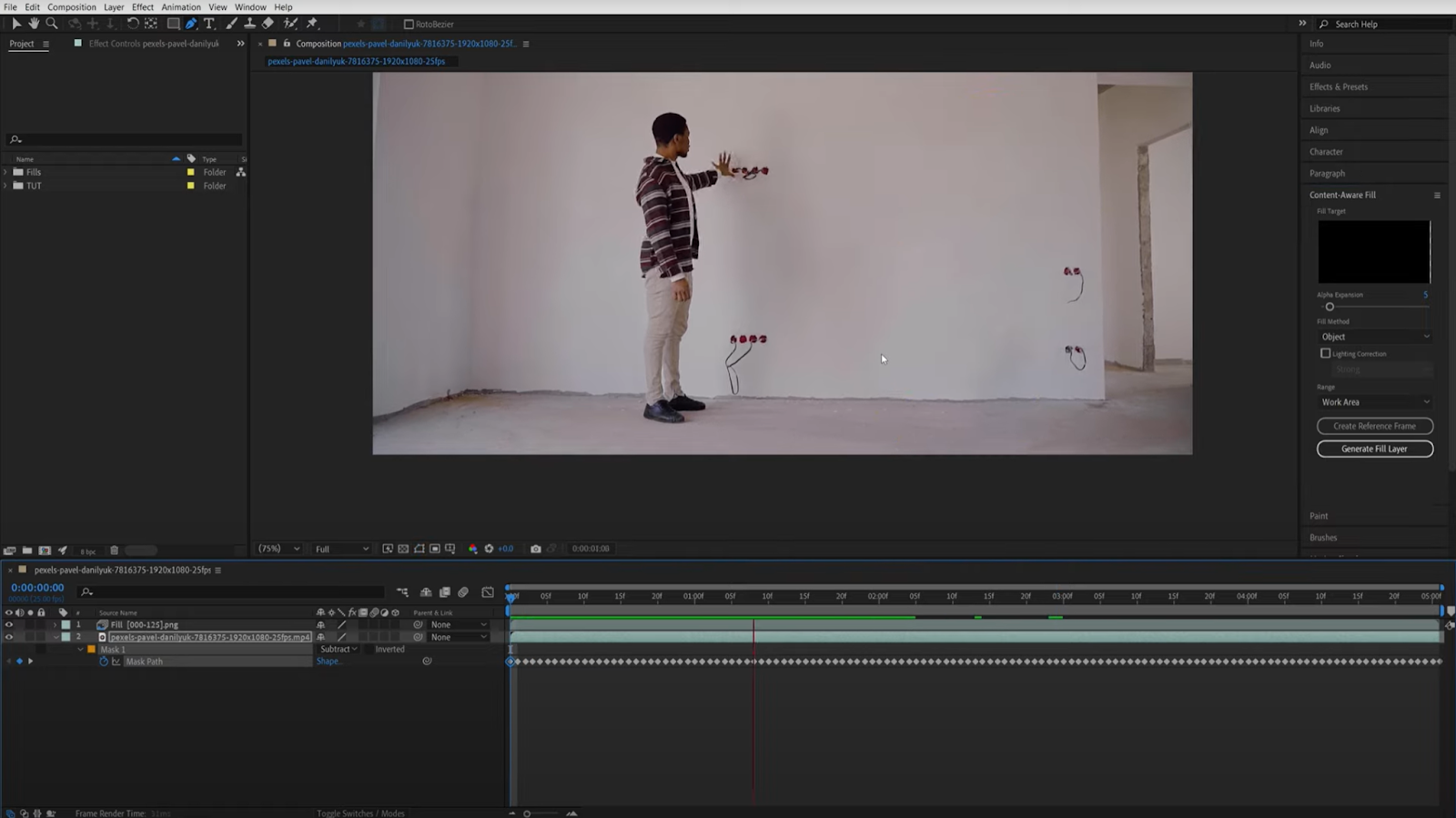
🎬 Watch this full video tutorial:
How to Remove Objects from Video in Final Cut Pro?
Final Cut Pro, short as FCP, is a video editing app from Apple. It is a professional non-linear video editing app that allows users to import, edit, and manipulate video footage, supporting extensive video output formats. It is loved by many professionals in the film and TV industry.
Follow the guide below on how to move the object from the video using FCP.
- Open the FCP and load the video. Drag the video to the editing track.
- Click and drag the clip to duplicate it onto another editing track.
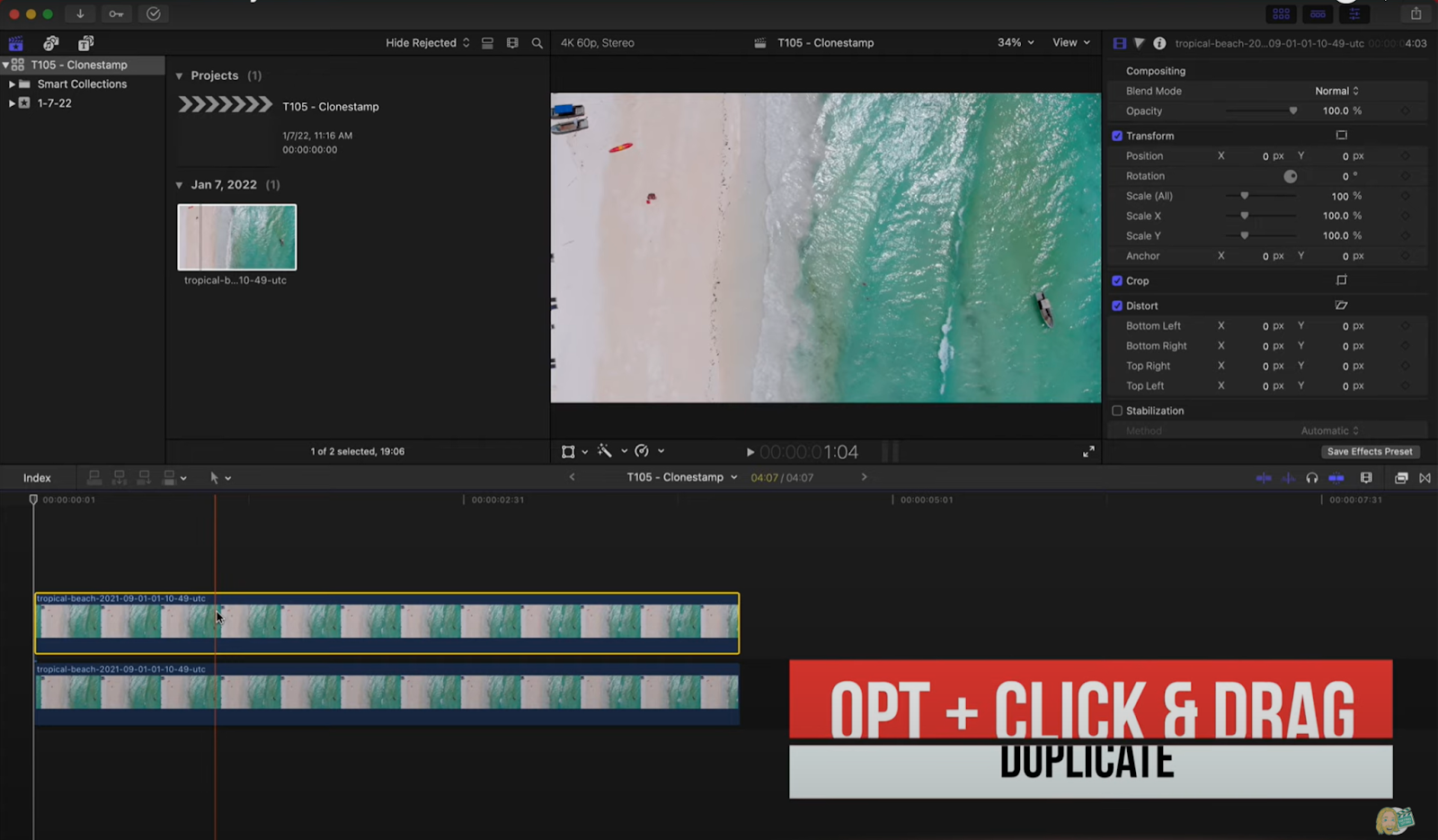
- Adjust the opacity to 50%.
- Select the Transform tool and shift the clip so that the cloned object can be aside the original.
- Go to the effects. Find the shape mask. Use it to cover the object you want to remove.
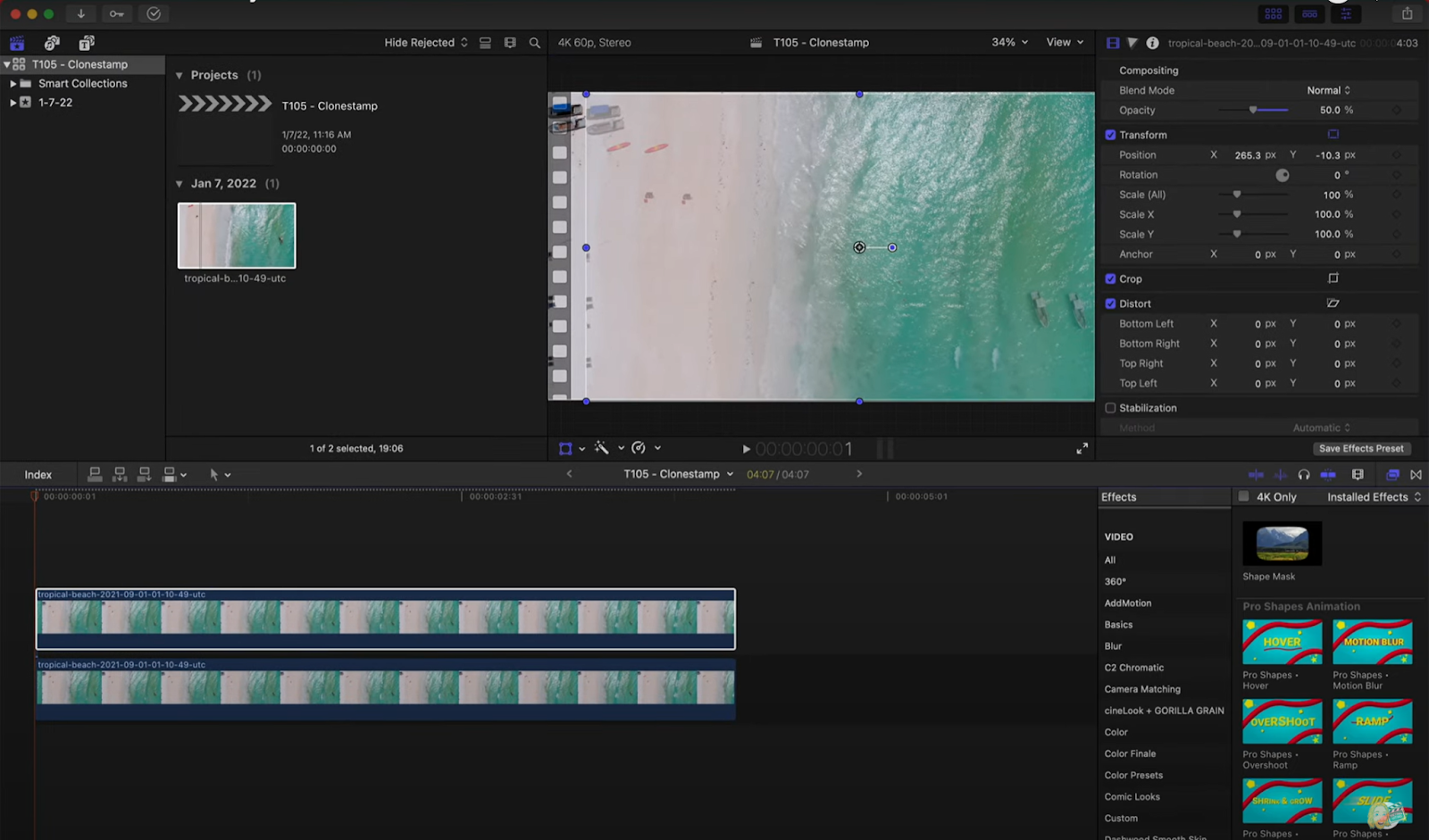
- Select the Transform tool and click and add some keyframes on the motion of the object to get the clone stamp to follow throughout the entire video.
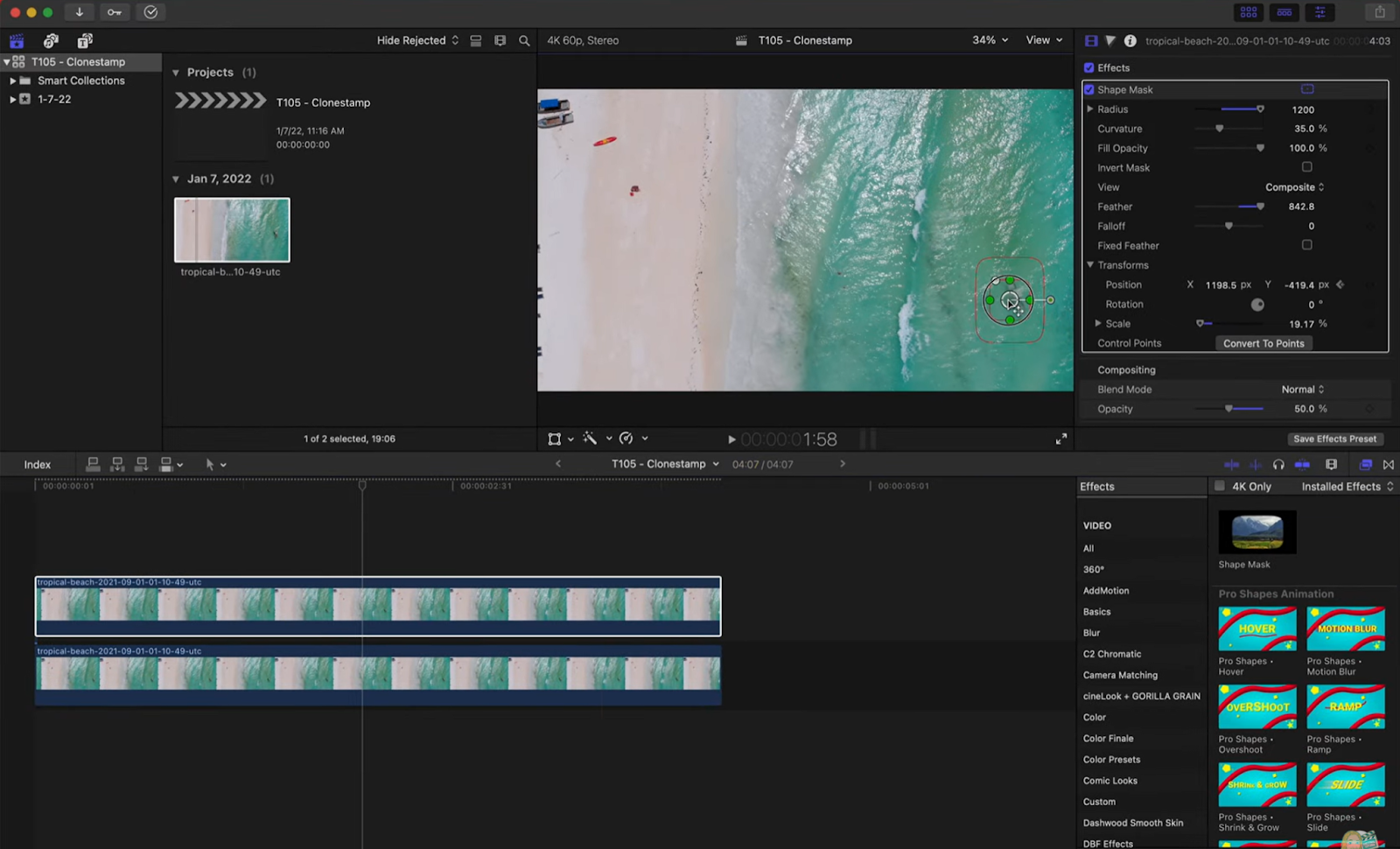
- Once you are done, adjust the opacity to 100%, and the object in the video will be removed immediately.
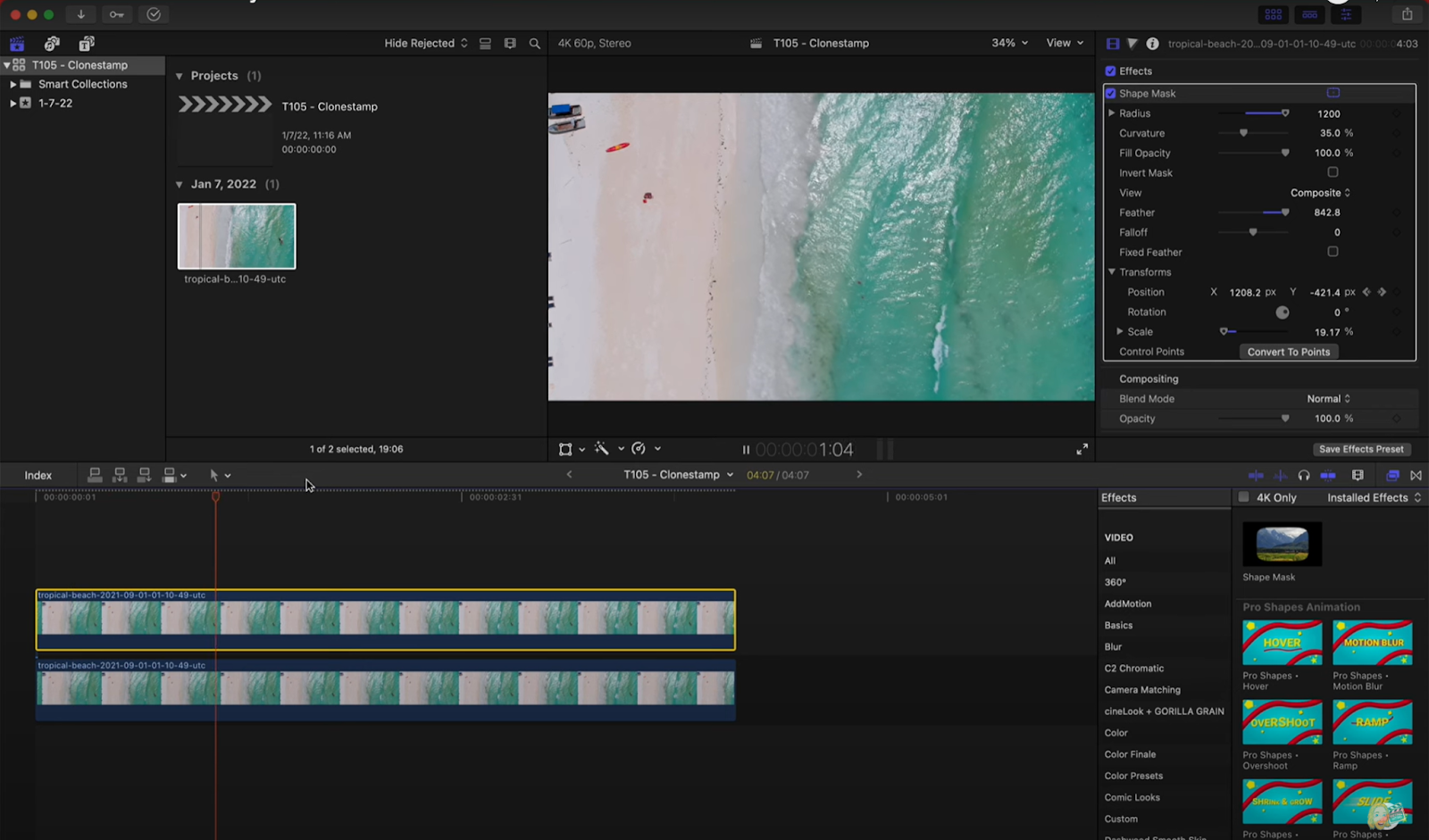
🎬 Watch this full video tutorial:
How to Remove Objects from Video Online?
Videoleap
Videoleap is an easy-to-use online video editing tool that adapts AI technology. It has a 7-day free trial. You can use it on a computer and phone (currently available on iOS only) to remove desired targets, edit, add text, and more. It can also output high-quality videos for all users.
Let’s see how Videoleap works on object removal.
- Load the video that you want to edit.
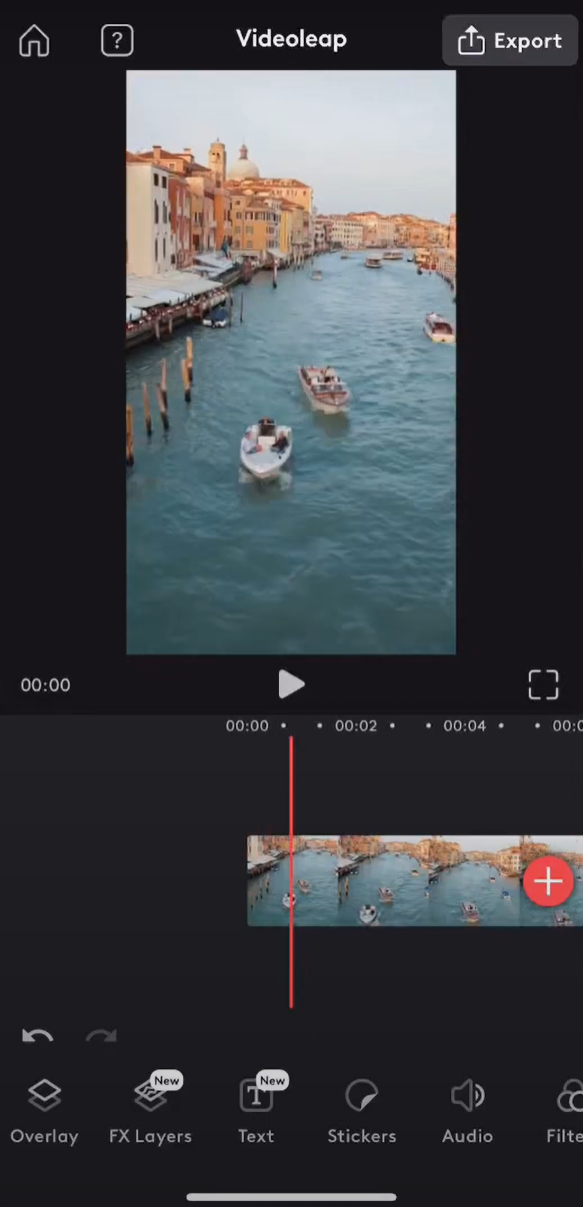
- Select the vanish tool from the toolkits.
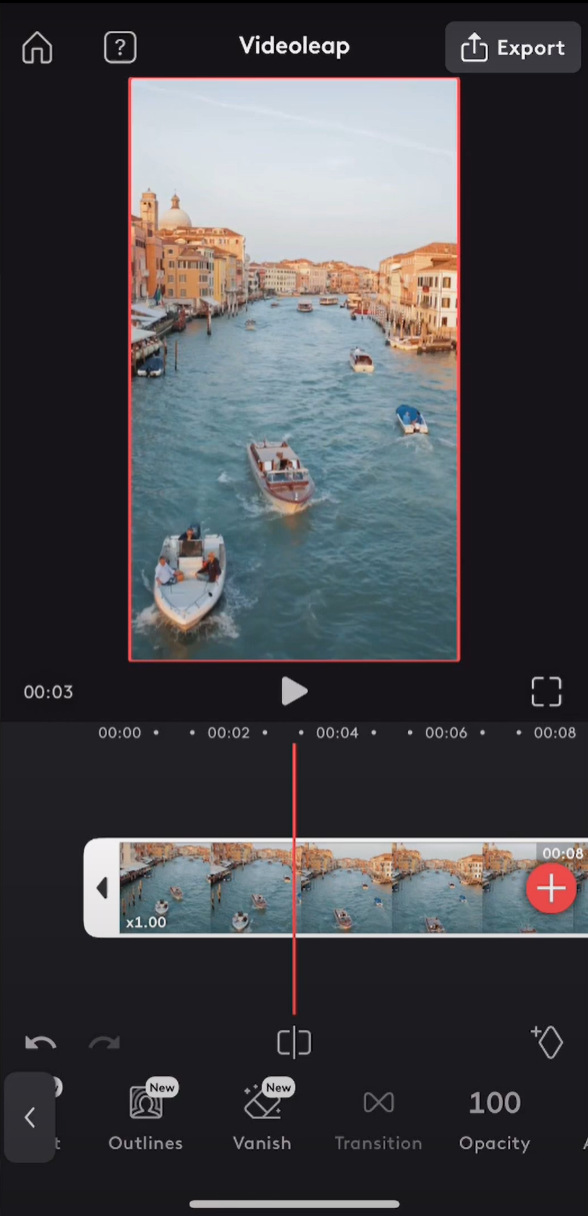
- Brush the objects and motions of it and then click Apply.
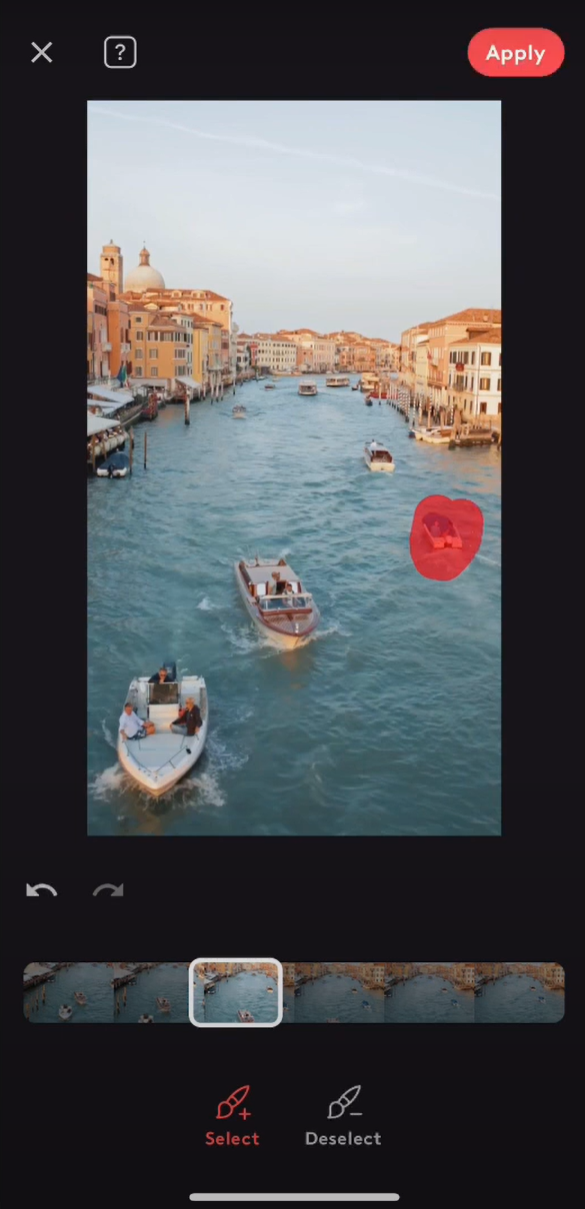
- The Videoleap will automatically process the video and in a short time.
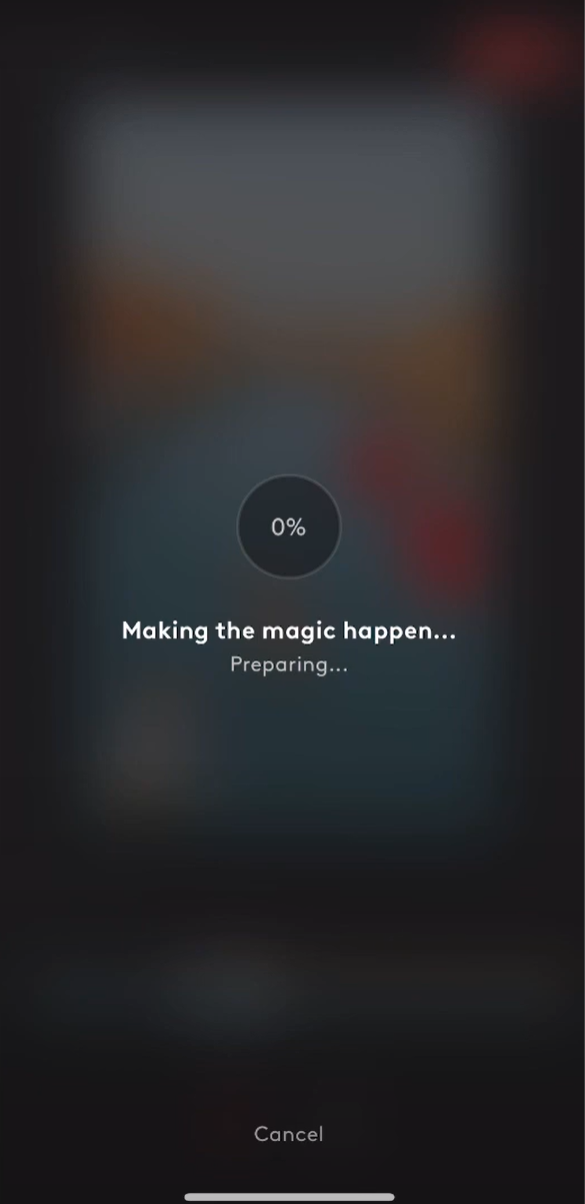
- The object is removed.
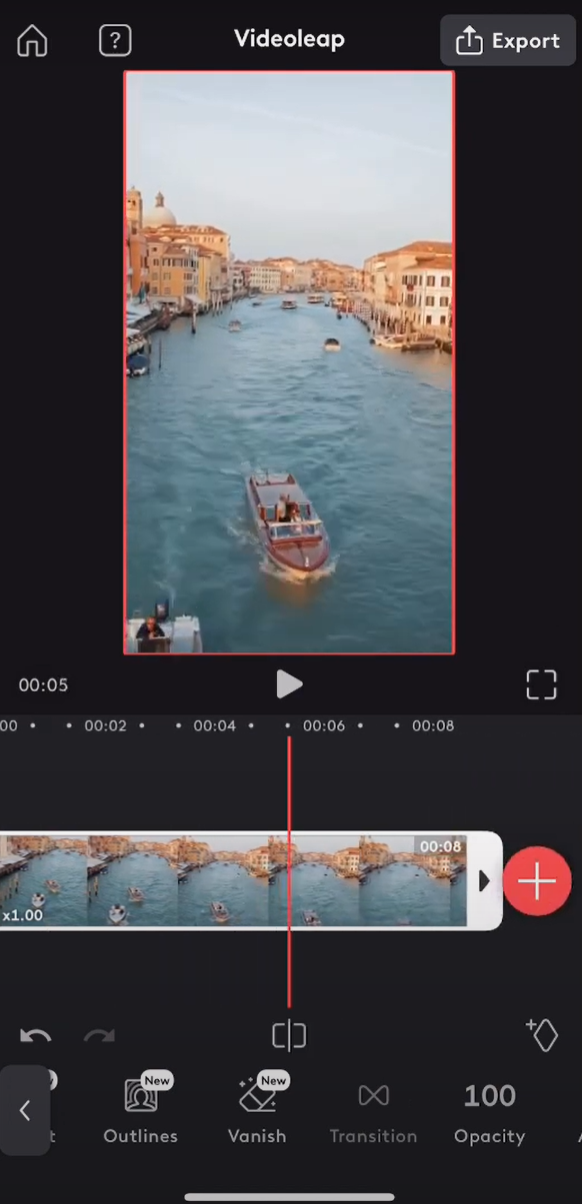
Picsart
Picsart is an AI-powered photo and video editing tool. You can use it to remove any objects in the video with simple steps. No need for skilled knowledge. It has a 7-day free trial and is compatible with both computers and phones.
Use your finger to remove the objects on your video by simply following the guide below.
- Upload your video that you want to edit.
- Use the brush tool to draw the object that you want to remove.
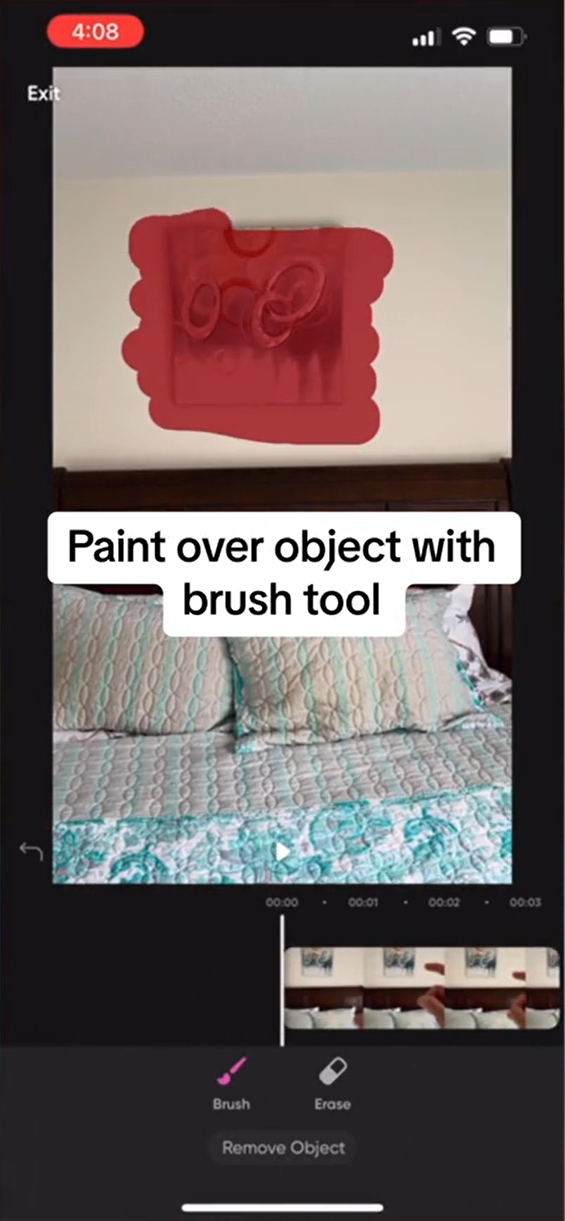
- Click the Next button and the tool will track the object.
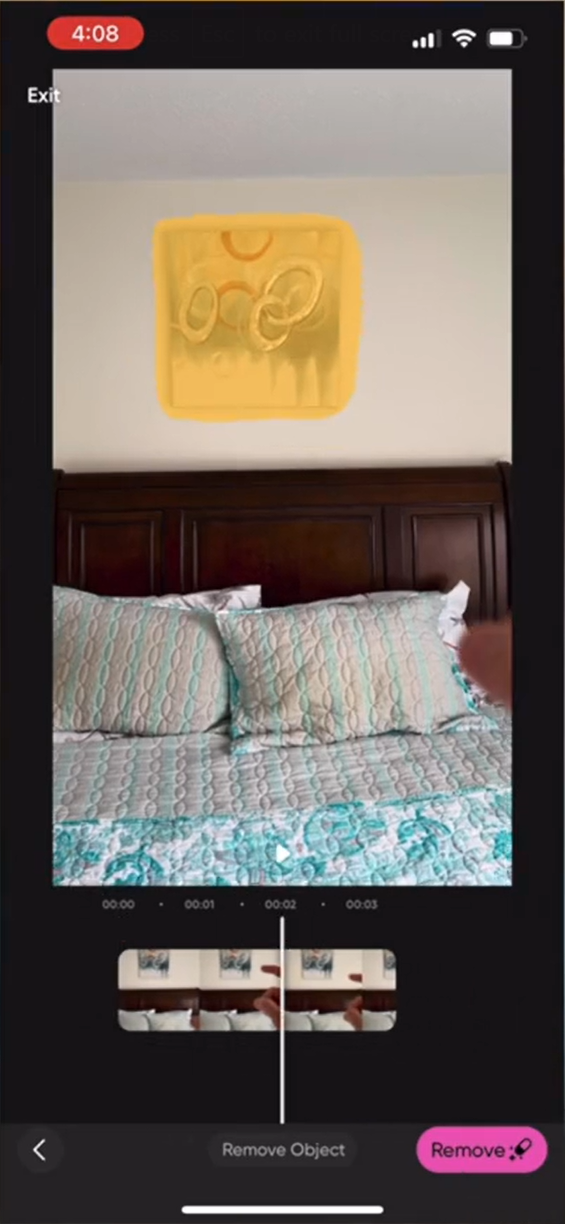
- Click the Remove button and the object will be automatically removed.
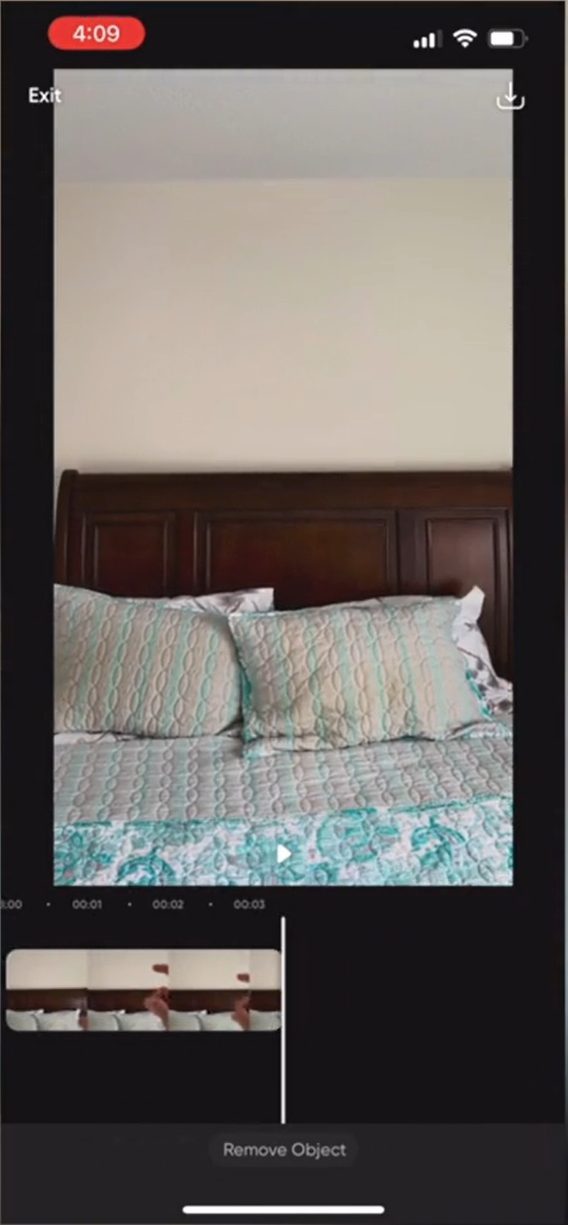
Runway
Runway is a platform that provides AI video editing services. It has more than 30 AI-powered creative tools. Among them, removing arbitrary objects from videos is one of its main features. With easy steps, AI can handle object removal for you. Now, Runway offers a free version for basic features, and a paid version for advanced features.
Follow the guide below on how to remove the object from the video using Runway.
- Sign up for your account on the Runway and create a new project.
- Upload your video that you want to edit.
- Drag and drop the video to the timeline. Locate Inpainting from Magic Tools.
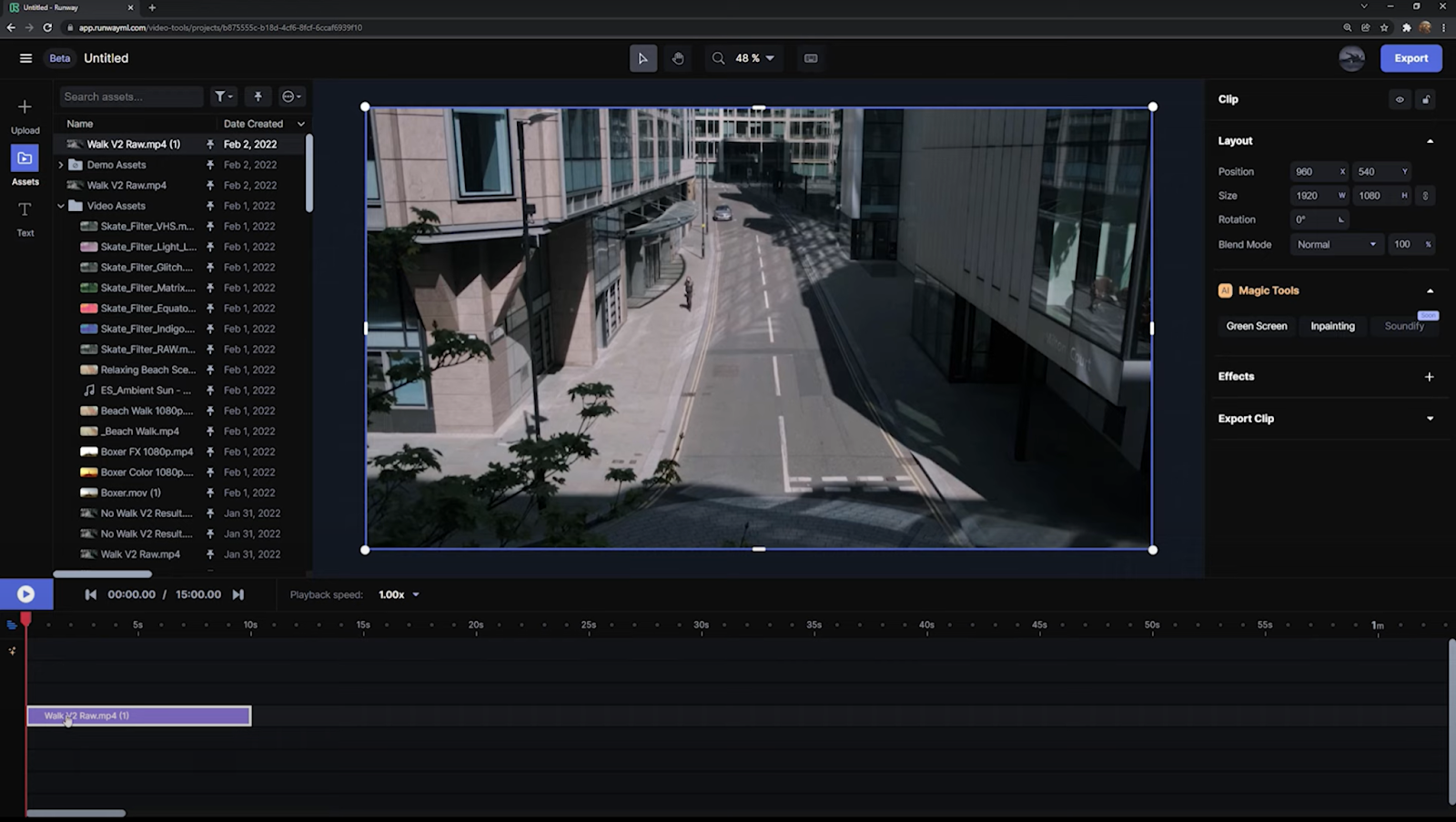
- Use Inpainting to paint over the object that you want to remove.
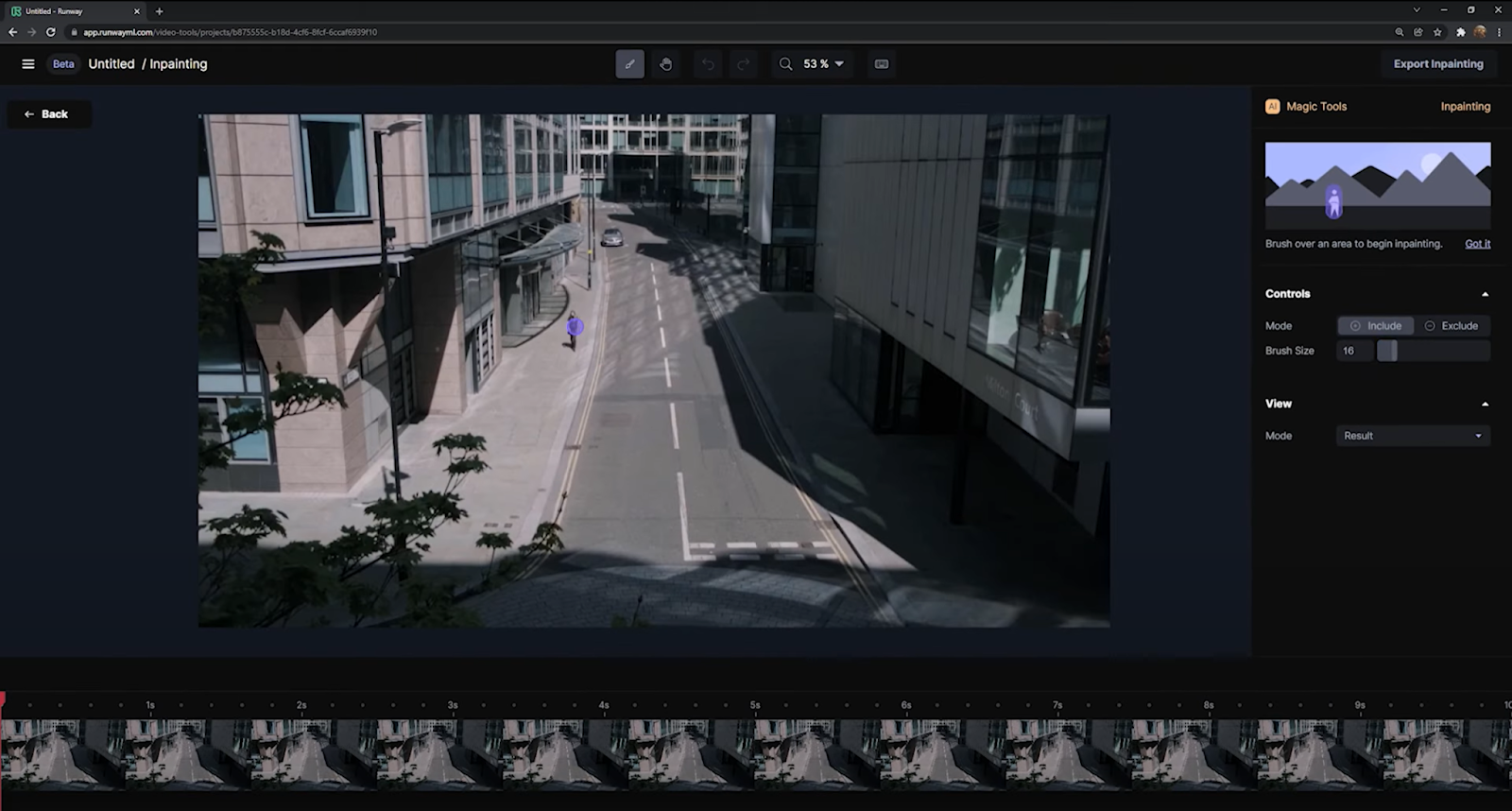
- If you want to be more precise, you can switch the mode to Mask and refine the Mask over objects.
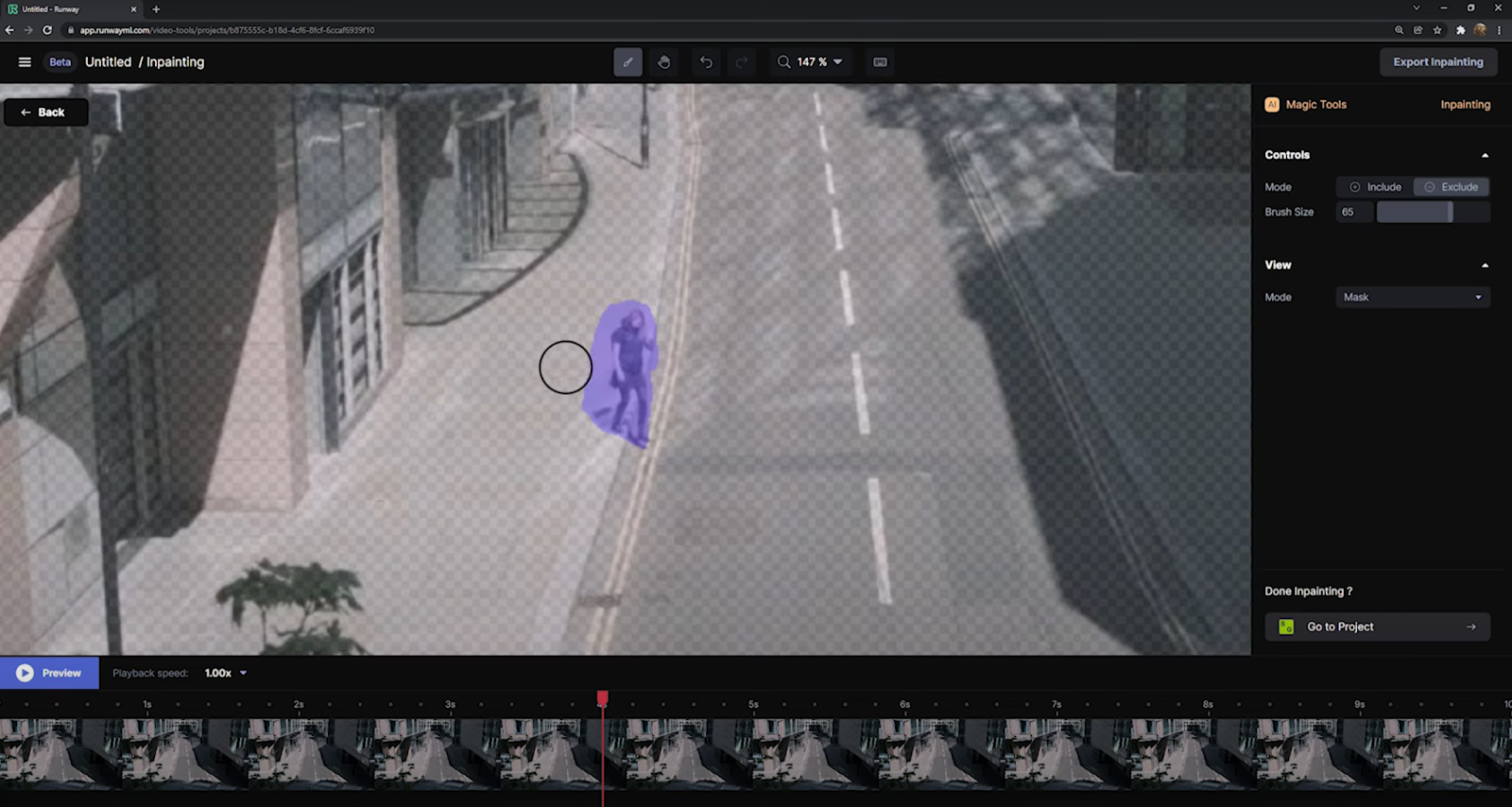
- In a short time, the object will be automatically removed.
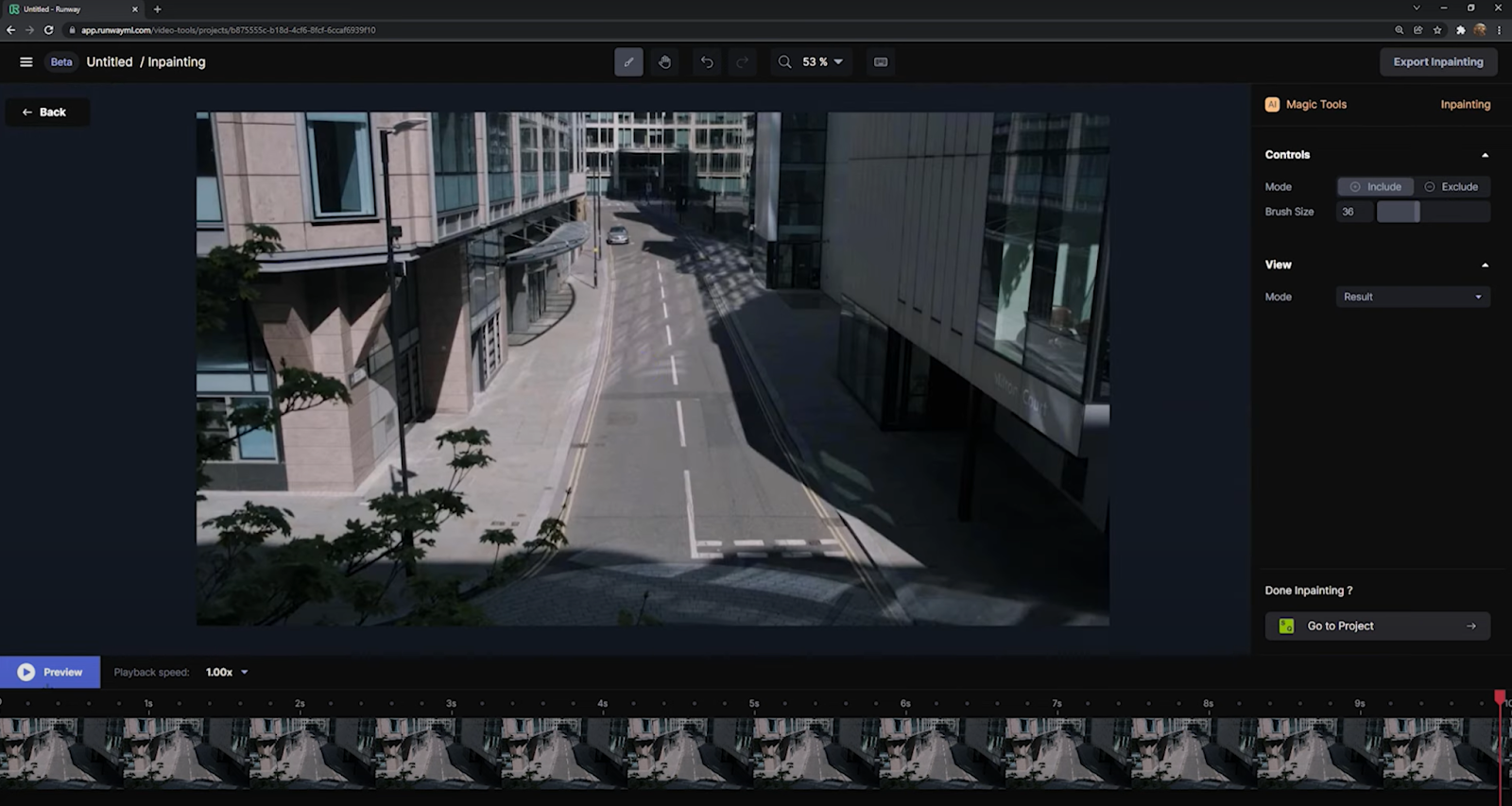
Media.io
Media.io uses advanced AI technology to create and edit videos, audio, and graphics. Like the AI video editing tool mentioned above, it is easy to remove any unwanted objects from videos within just a few steps. Any user can use it without facing difficulties. Currently, Media.io offers a free trial.
Start with the guide below to learn how to use it.
- Upload your video that you want to edit.
- Select the brush tool to paint over the object that you want to remove.
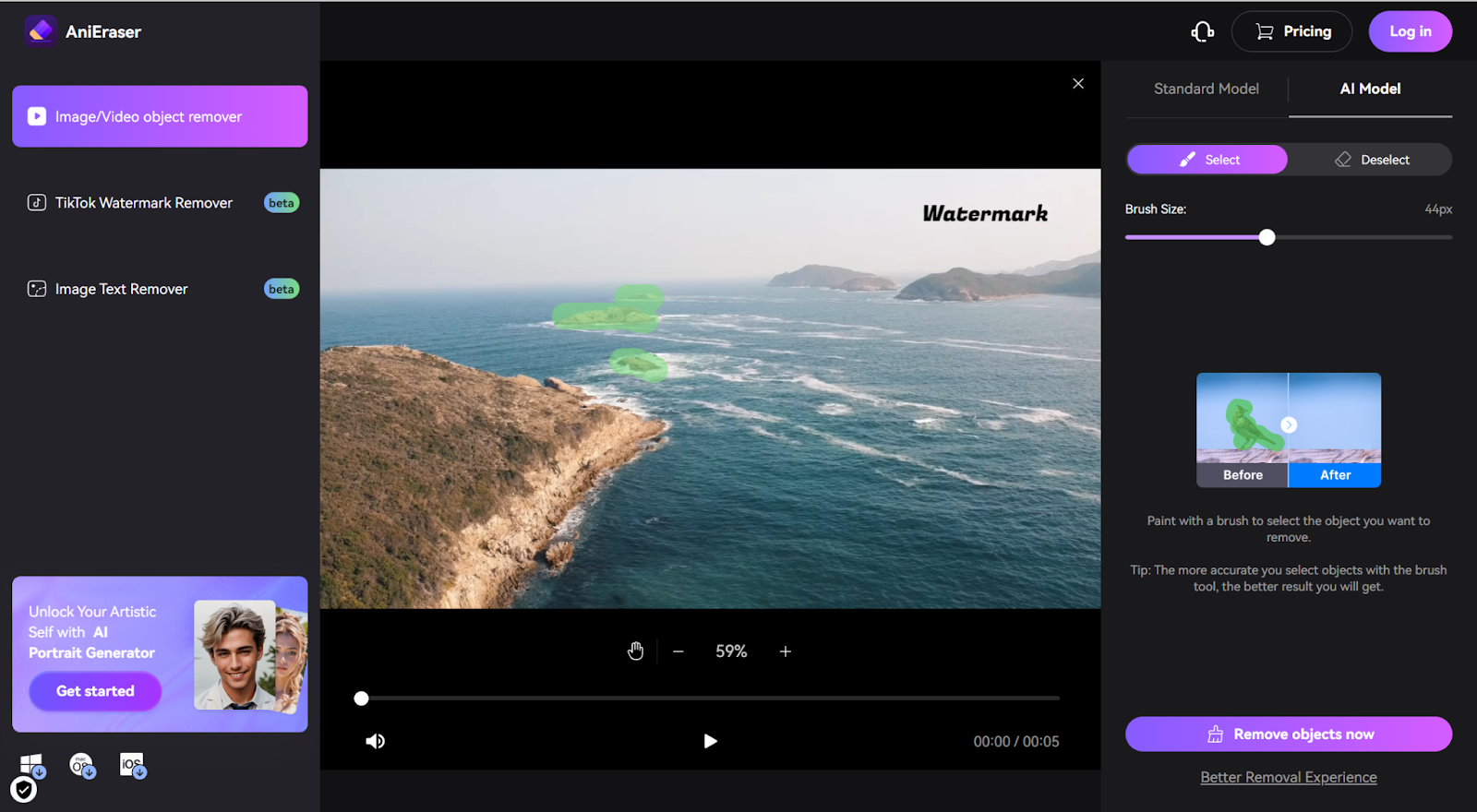
- It will take some time to process the video.
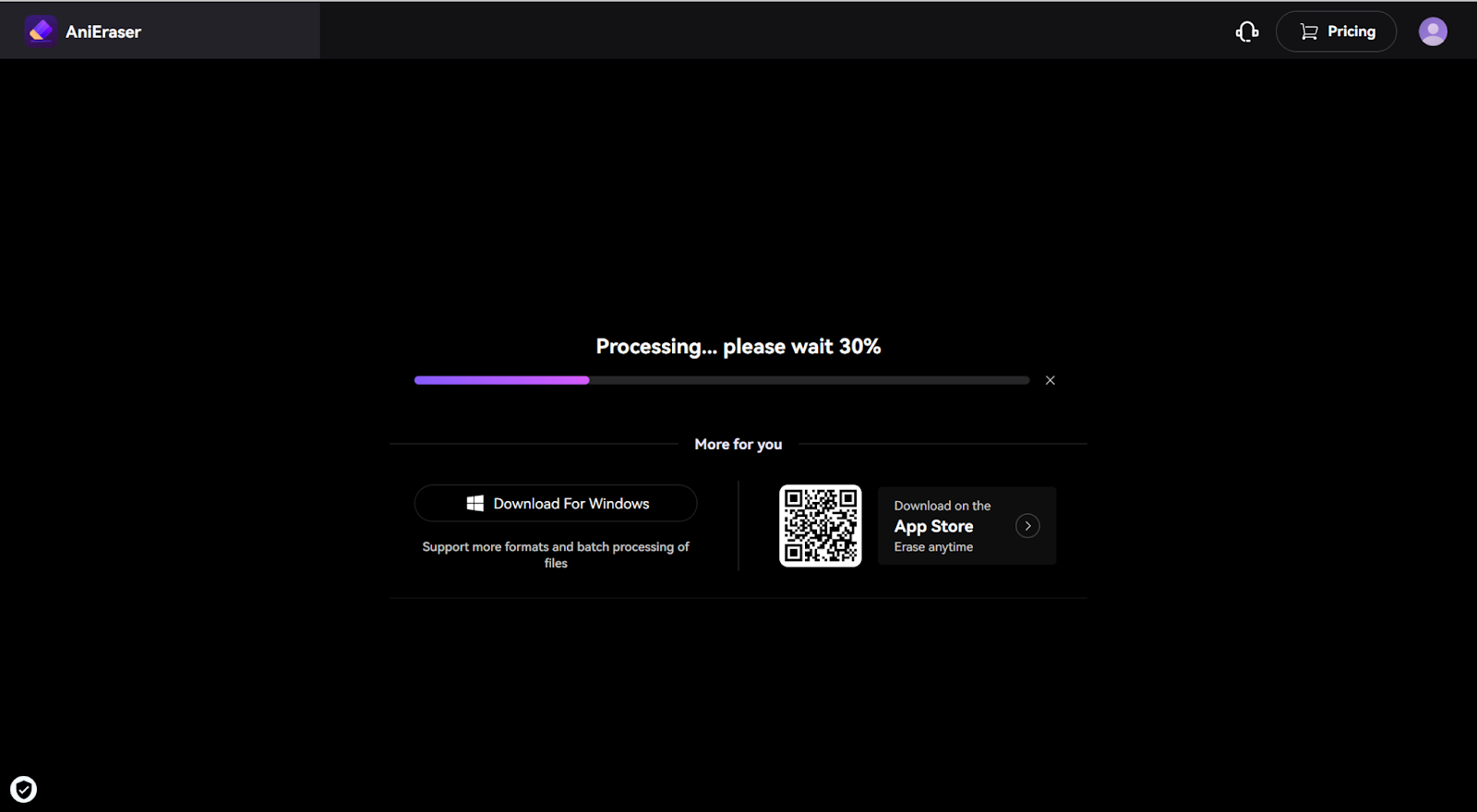
- Click on the Remove Objects Now button, and the object will be automatically removed.
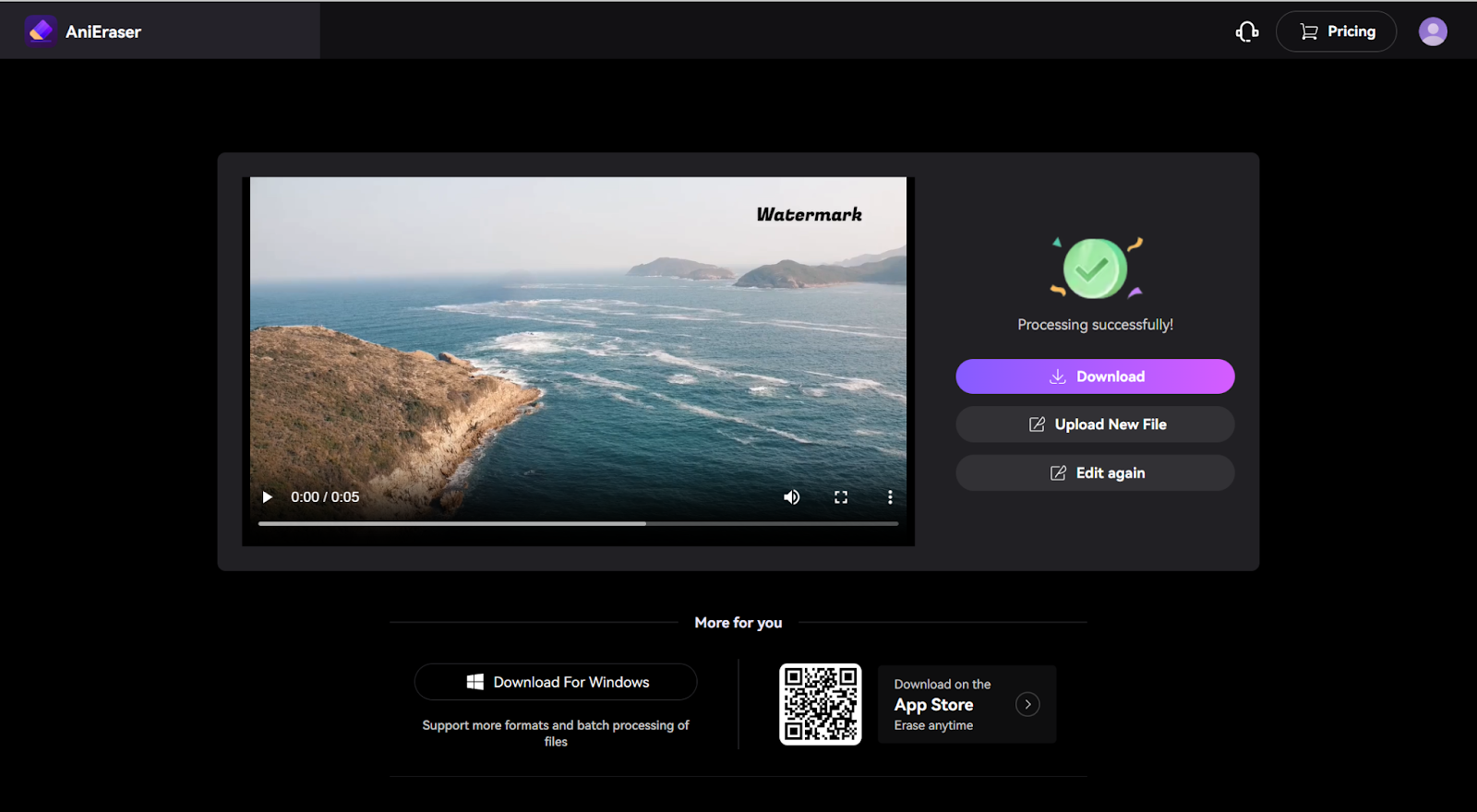
How to Remove Text from Video?
All the above methods are introduced to remove moving objects in video. Then, how to remove the pure text, logo, and some other elements in the video? Let’s check out the following methods.
Anieraser.media.io
From the name, we can tell that Anieraser.media.io belongs to the same brand as Media.io. It uses artificial intelligence technology to remove text like watermarks from videos automatically. It is compatible with computers, cell phones, and the web. With its intuitive interface, anyone can use it without hassles.
It is very easy to use, just like Media.io. Follow the guide below.
- Load the video that you want to edit.
- Use the brush tool to paint over the text that you want to remove.
- Click on the Remove Objects Now button. It will take some time to process the video.
- After that, the text is automatically removed.
Veed.io
Veed.io is a versatile online video editing tool that provides you with multiple features. You can trim the video so that you can make the clip that shows the text disappear, or you can add some stickers, elements, shapes, subtitles, and even photos to cover the text to create new content. But, unlike the Anieraser.media.io, there is no automatic removal of the text.
Here is how to remove text using Veed.io.
- Upload your video that you want to edit.
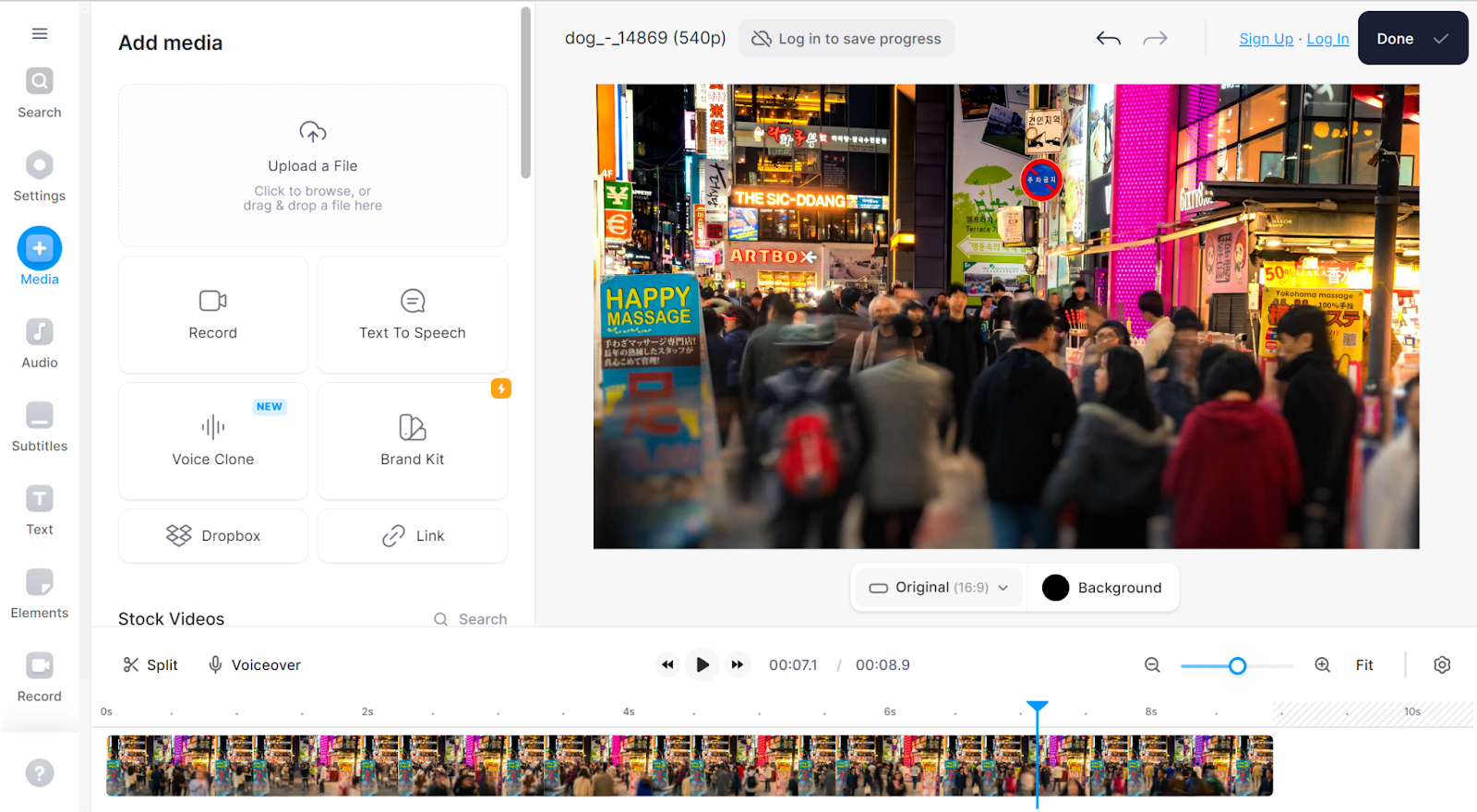
- Use stickers, and other elements to cover the text or watermark, or just crop the video.
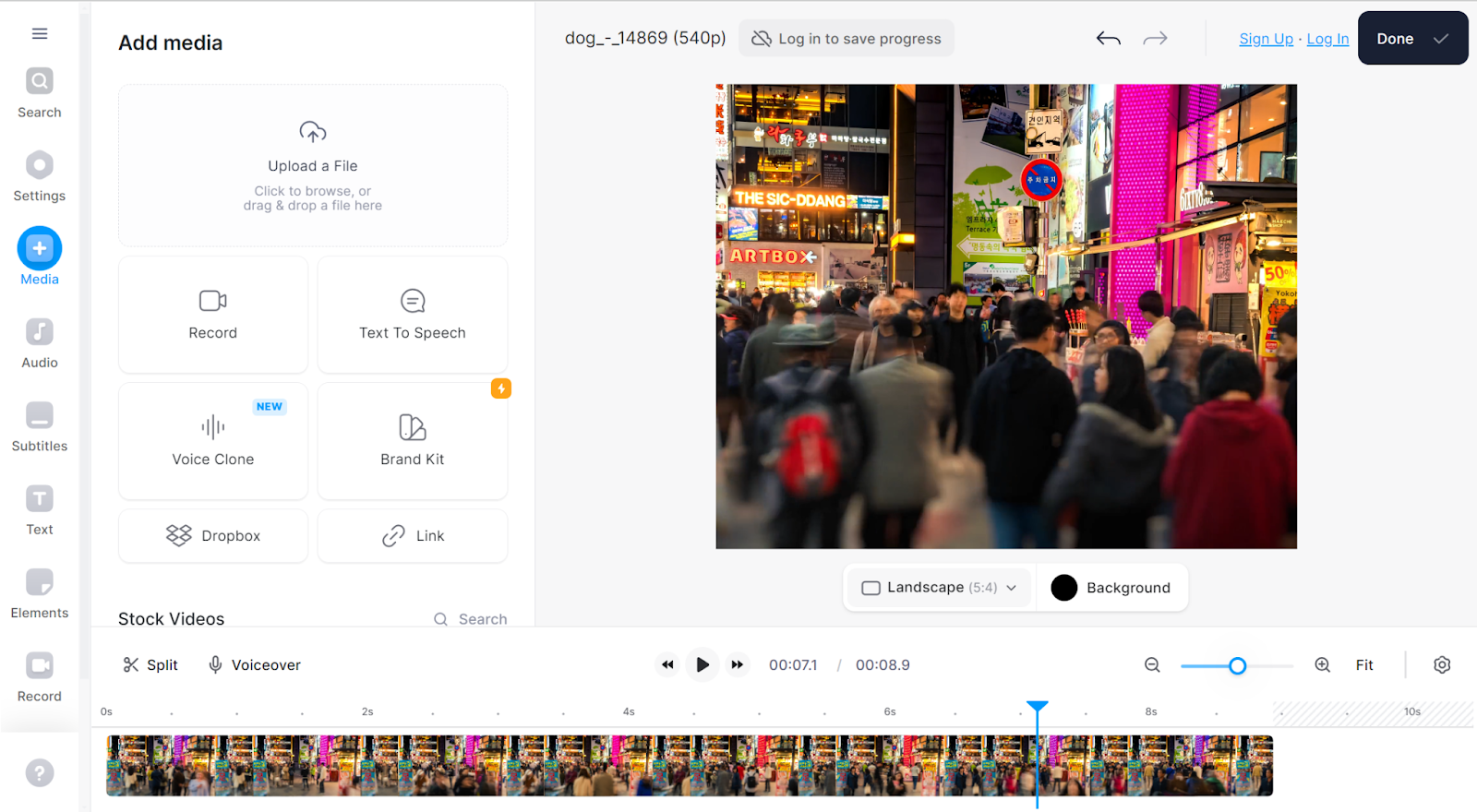
HitPaw
HitPaw is an AI-powered video/graphic editing tool. It can automatically remove text from images and videos. You can easily get the desired text or watermark removed in 3 steps. And what is remarkable is that you can copy the URL of the TikTok video and that video’s watermark will be automatically removed.
Follow the guide below to see how it works.
- Upload the video that you want to edit.
- Adjust the mask to cover the watermark or the text that you want to remove.
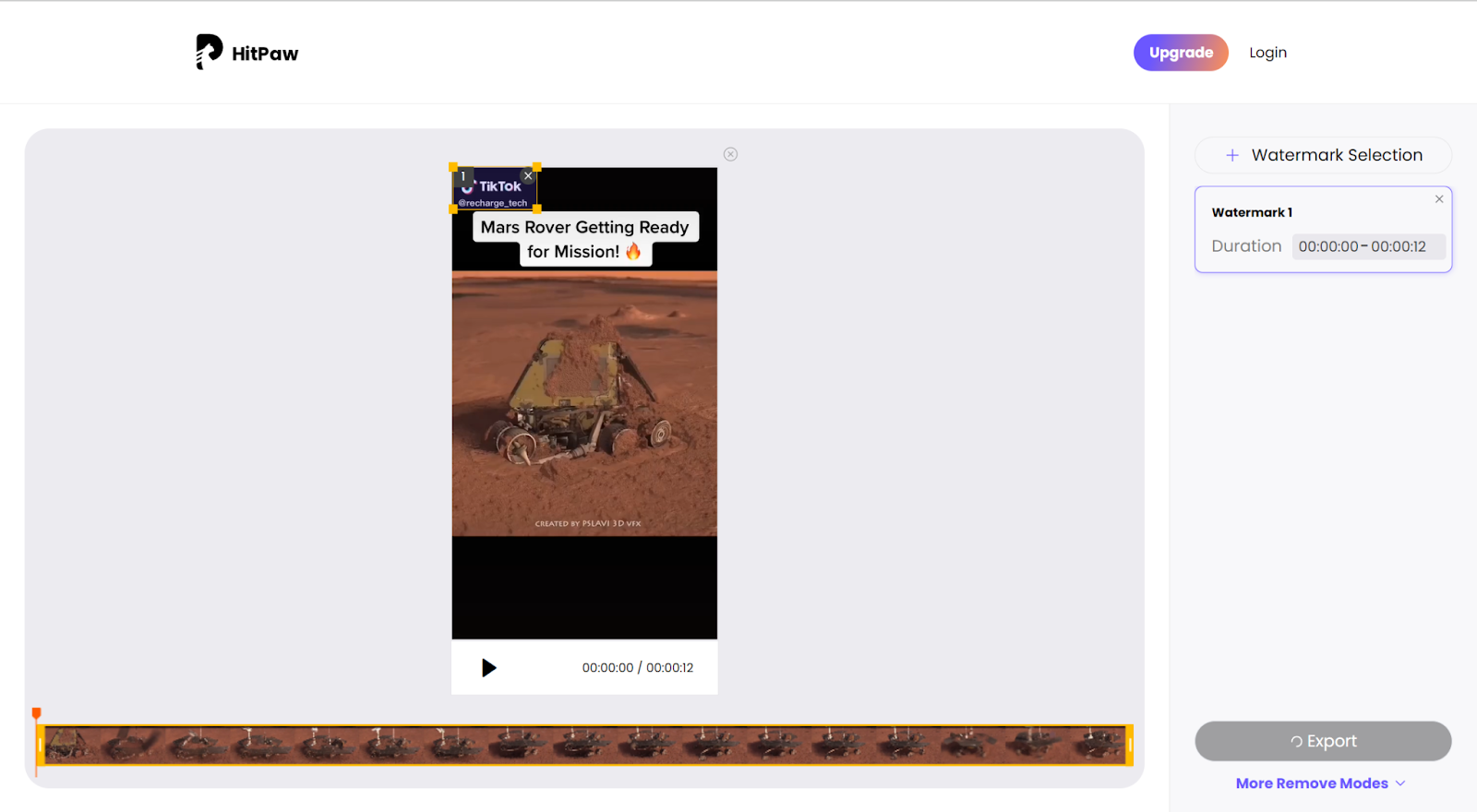
- Click on the Export button.
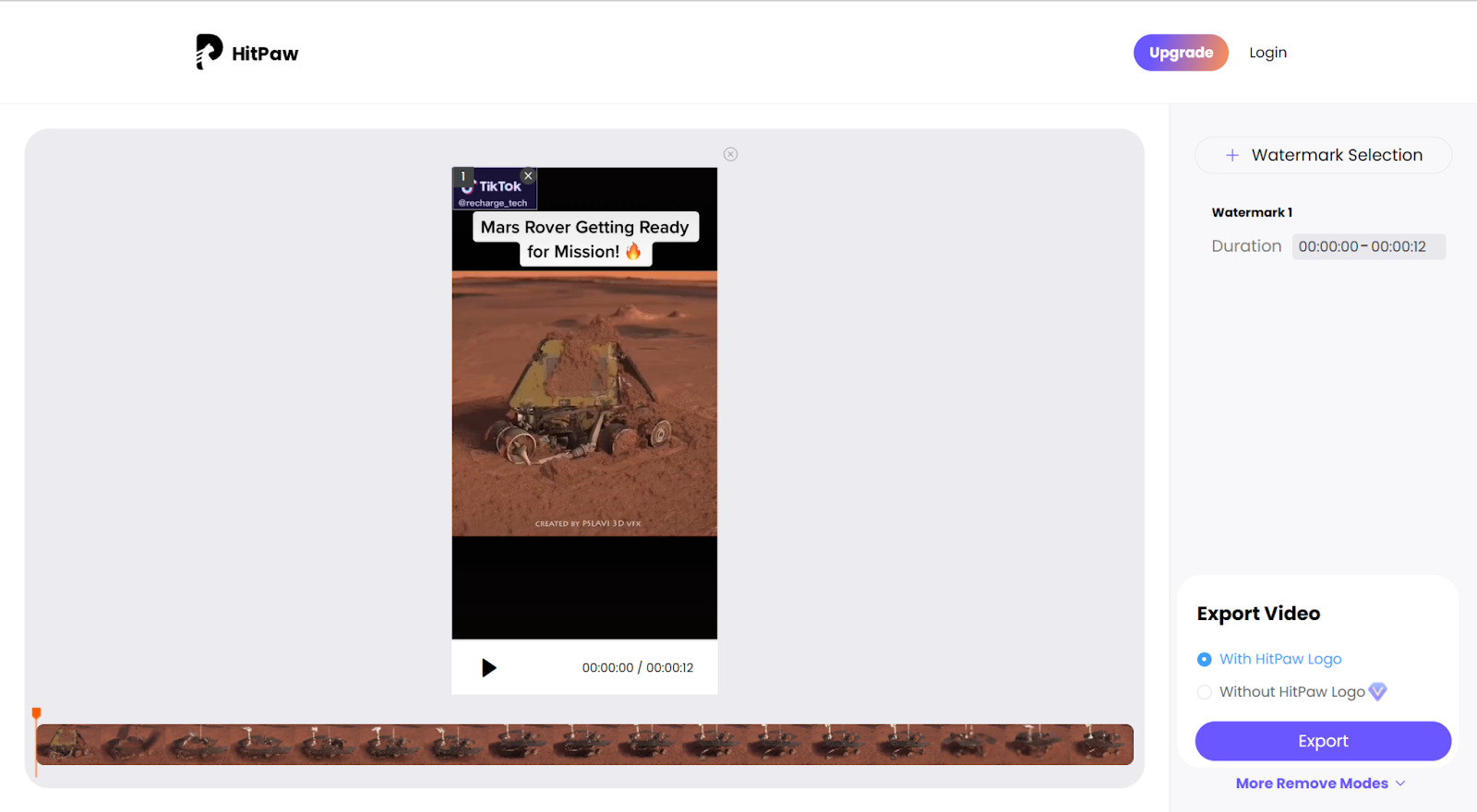
- It will take a short time to process. Then the watermark disappears.
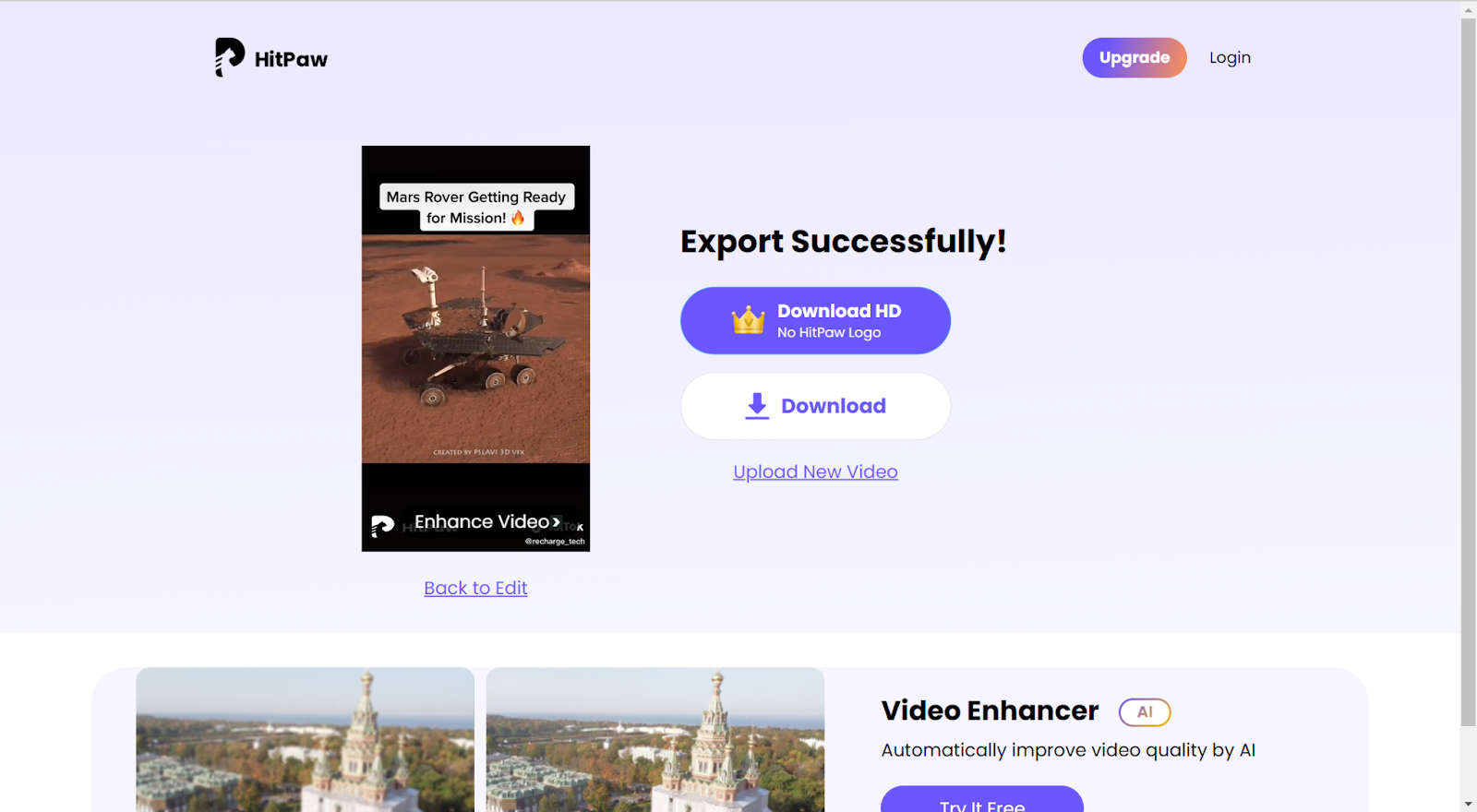
FAQ
⭐ Can you remove an object from a video on an iPhone?
YES. You can use some specialized video editing tools. For example, some of the above-mentioned video tools are compatible with the iPhone, and you can use them exclusively to remove objects you don’t want.
⭐ Can you edit something out of a video in iMovie?
Yes, iMovie is developed by Apple. It is a free non-linear video editing app used for Mac, iPhone, and iPad, featuring adding effects, color correction, cutting, merging videos, etc. Additionally, compared with professional Adobe series video software, it is free, and favored by many video creators.
⭐ Can I remove a person from a video?
Yes. We have introduced several video editing tools that can help you remove the objects easily, including the people in the video. Just pick one of the video objects removing the app, and try it out.
Conclusion
That’s it. Above are the methods of removing objects from videos. It involves professional video editing software, including Adobe Premiere, Adobe After Effect, Final Cut Pro, and some lightweight video editing tools. All the methods can remove the objects you don’t need, no matter if they are moving objects or still objects. According to your needs, choose the suitable one for yourself, and start creating your video!
📚 Recommended Reads: Adobe Background Remover & Top 6 Alternatives