Using a photo overlay tool has grown in popularity as a way to produce distinctive and eye-catching pictures. Learning how to overlay two photos can improve your photography, whether you want to get a funny double exposure effect or just merge two shots effortlessly. In this article, we will show you how to add a photo to a photo utilizing a variety of photo editing tools and methods. Keep scanning to access the best image overlay editors.
Quick Look at Overlay Image Editor
To save your precious time and energy, we list the features and prices of the 6 best image editors for image overlay. Scan their pros and cons, then pick one to add a photo to a photo.
| Overlay Image Editors | Pros | Cons | Pricing |
| Canva | Customize photo collages; Super easy to overlay images; Millions of stock photos and other materials | Free users cannot select higher image resolution | Free trial; Canva Pro: $18/month, $165/year |
| Fotor | Free to overlay images; Easy to operate; Able to remove image background | Watermark on the edited photo; Limited image quality in the free version | Free trial; Pro Plan: $2.66/monthPro+ Plan: $5.99/month |
| Snapseed | Seamless image overlay; Adjust image transparency; A variety of image effects | No background removal feature | Free of charge |
| Pixlr | Smooth double exposureNumerous image filtersSupports image combination preview | Can’t customize image overlay effect; No background removal feature | Plus Plan: $1.99/month; Premium Plan: $7.99/month; Team Plan: $12.99/month |
| Photoshop | Separated image overlays; All-around photo editing features; Advanced image editing for professionals | Complicated for new users; High subscription fee | Monthly Plan: $22.99Annually Plan: $263.88 |
| GIMP | Free | Complicated user interface to operate | Totally Free |
After knowing the different features of each image overlay tool, it’s time to dig into their specific functions and learn how to use them step by step. In the following, learn how to add photo to photo online, on mobile phones, and on PC separately.
How to Add Photo to Photo Online
Online photo editors are effective in adding photos to photos. Here, check the best two online image overlay editors and learn how to use them to insert an image into another one.
Canva
Canva is one of the greatest free online image collage creators. It allows you to simply add images to the given grid to rapidly mix many images. Apart from standard grids, Canva offers customized collage techniques like polygon collage, letter collage, and so on. These will provide a rich design to your combined photographs and make viewers feel refreshed. In addition, there are numerous inbuilt image materials within the online tool. You can select those images to create unique image overlay art.
How to add photo to photo online with Canva
Step 1. Open the Canva online overlay image tool. Click the Overlay images button.
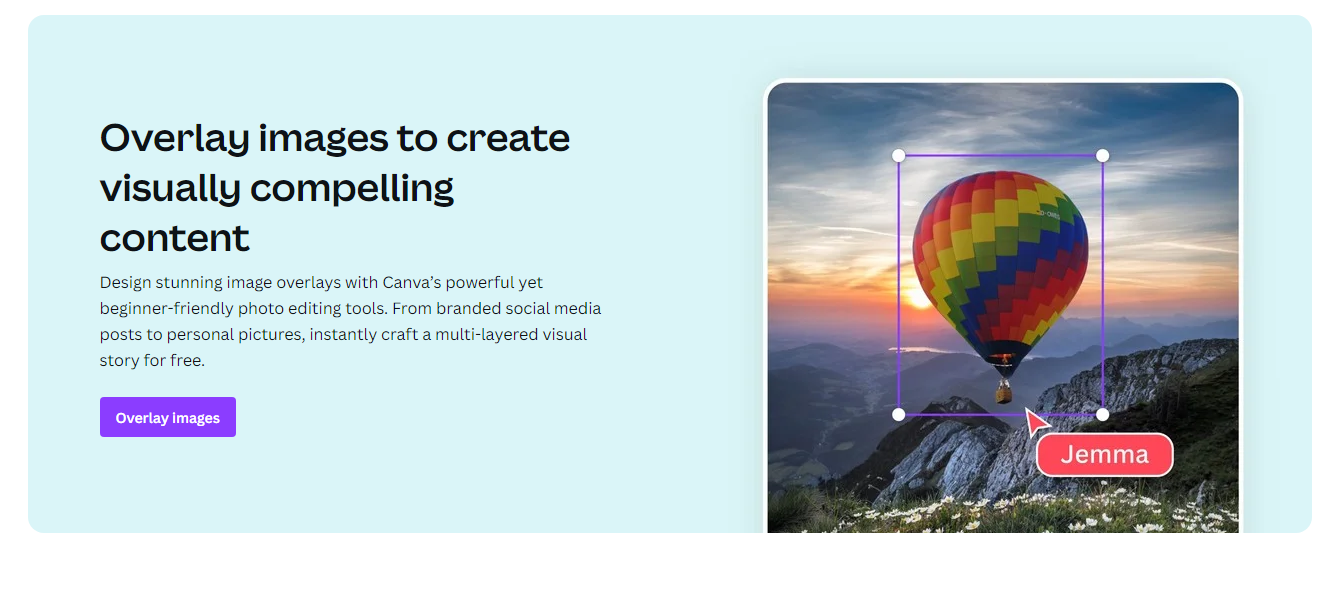
Step 2. Upload the two images, then adjust the transparency, position, filter, etc.
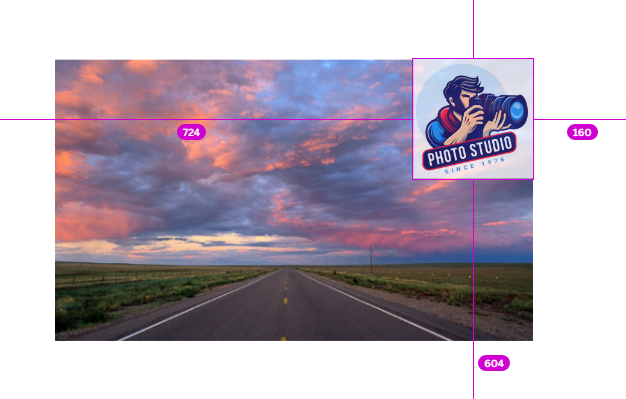
Step 3. Press the Share/Download button to save the image.
Fotor
Fotor is a powerful online photo editor that also provides a helpful photo overlay feature. Using just a few taps, users can create visually striking and distinctive composite shots by combining numerous images. With a wide range of modification features, such as the ability to resize, move, and alter the blending modes and opacity, Fotor gives users the creative flexibility to establish their unique aesthetic. In addition, Fotor provides a large assortment of default graphics and stickers to add to photos.
How to overlay images online with Fotor:
Step 1. Open the Fotor online image overlay tool. Clic Overlay Images Now, then upload your image.
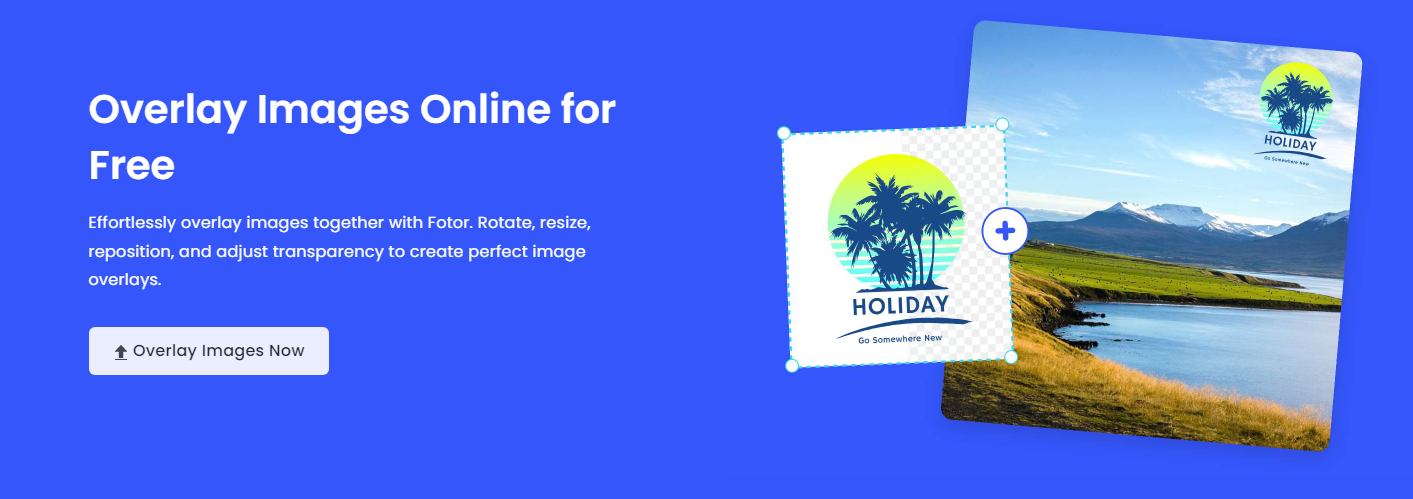
Step 2. Choose the Add image layer option. Then upload another image and drag it to a suitable position.
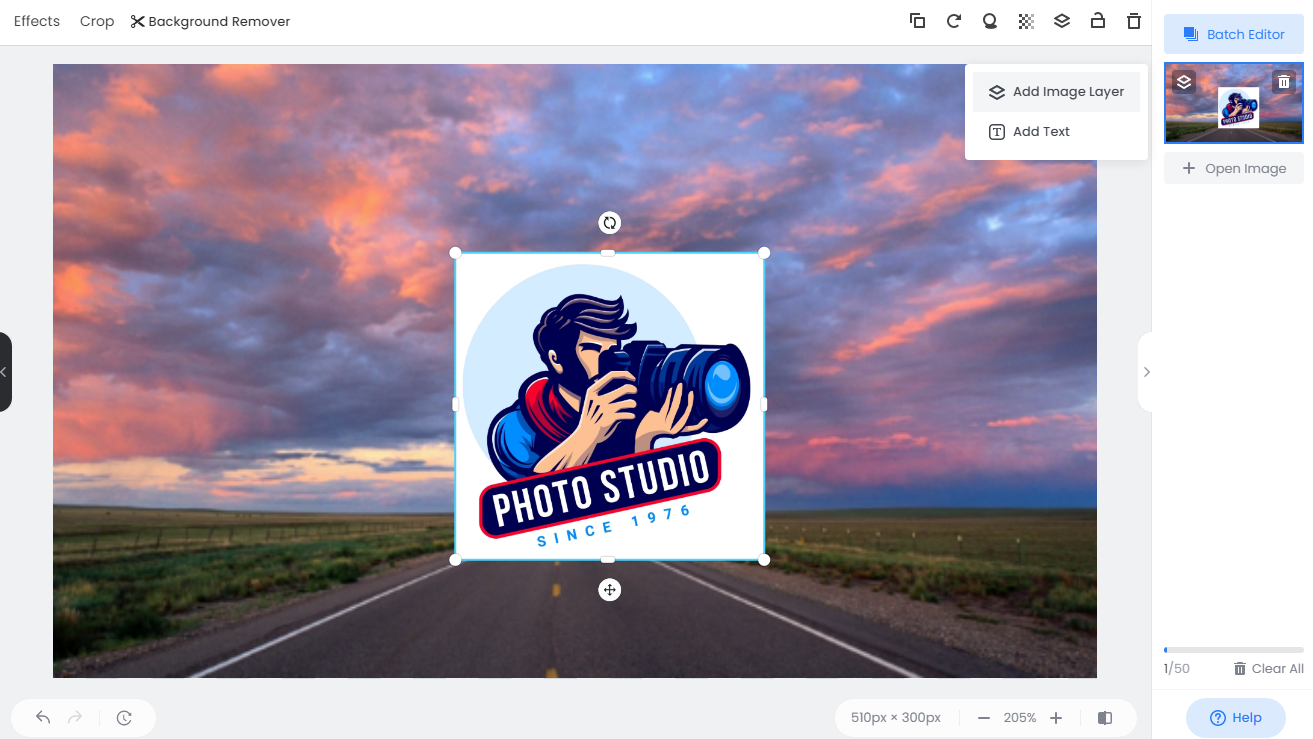
Step 3. Remove the image background if necessary. Press the Download button to save the edited image.
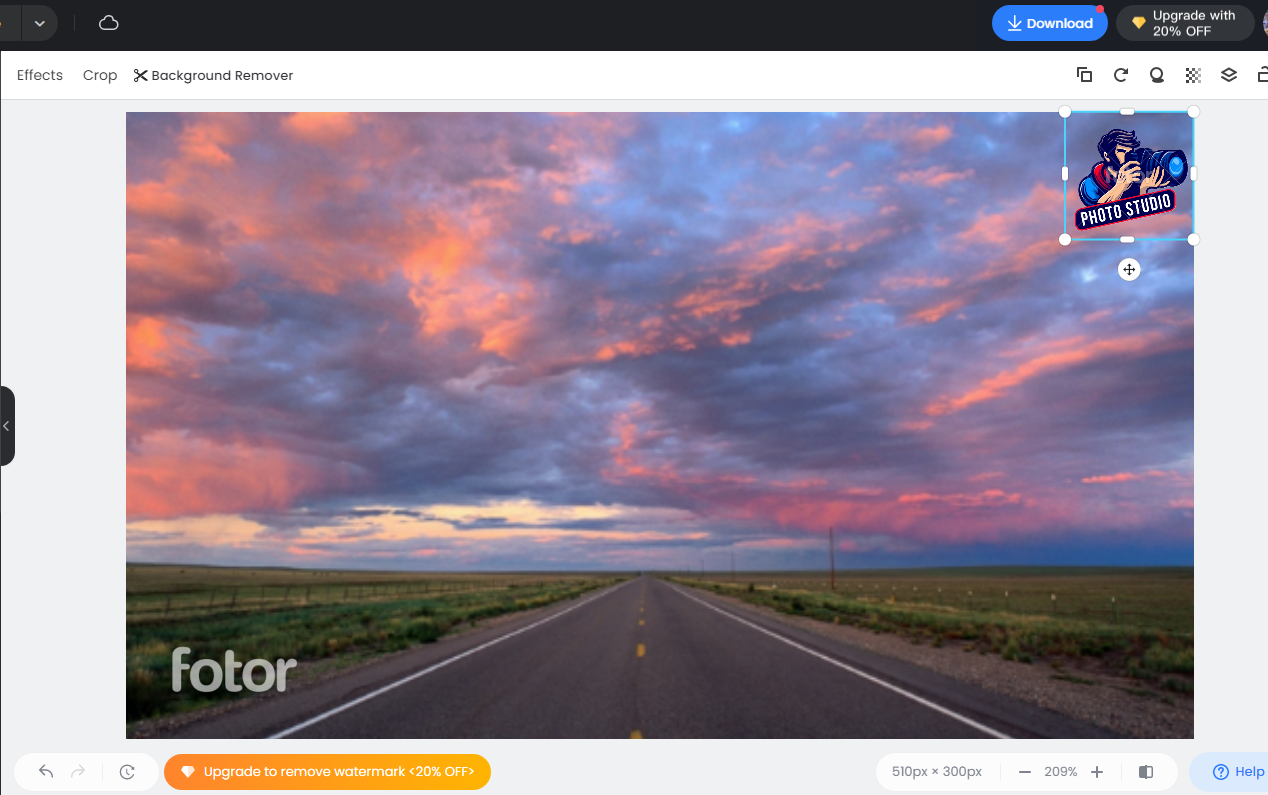
How to Insert a Picture in a Picture on Mobile
Apart from online photo editors, you can also choose mobile apps to insert a picture into a picture. They are convenient to use on phones. Below, check how to use image overlay apps step by step.
Snapseed
Google has a feature-rich photo-editing app called Snapseed. It offers an abundance of tools to improve and alter your photos. The double exposure tool is one of its most notable features; it lets users combine two photographs to create creative, layered image art.
The tool offers multiple opacity settings and mixing options. The amount of one image superimposed on top of another can be adjusted by users by adjusting the transparency or opacity of each layer. Furthermore, Snapseed offers tools to precisely align and place the two photos, guaranteeing a smooth and aesthetically pleasing combination.
How to insert a picture in a picture with Snapseed
Step 1. Download Snapseed from Google Play or the App Store.
Step 2. Open your image. Select the double exposure feature and add another image.
Step 3. Select an effect you prefer and save the edited image.
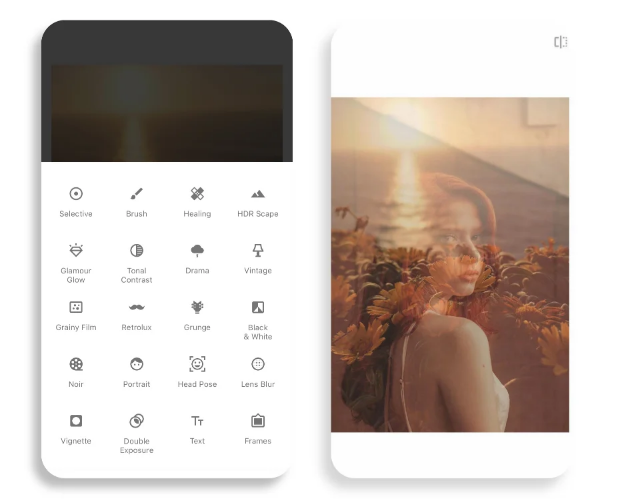
Pixlr
Pixlr is a perfect photo editing app, which provides an amazing assortment of gorgeous overlays, filters, and photo effects. It has a double exposure feature to combine images. Editors may be able to modify brightness, contrast, saturation, and other characteristics for each layer to perfect the double exposure effect. Pixlr may further offer presets or filters made especially for double exposure, providing users with a rapid way to apply artistic effects.
How to insert a picture in a picture with Pixlr
Step 1. Download Pixlr from Google Play or the App Store.
Step 2. Launch the app and open your image within the app. Select the double exposure feature and add another image.
Step 3. Select an effect and click the Done icon to finish the image overlay.
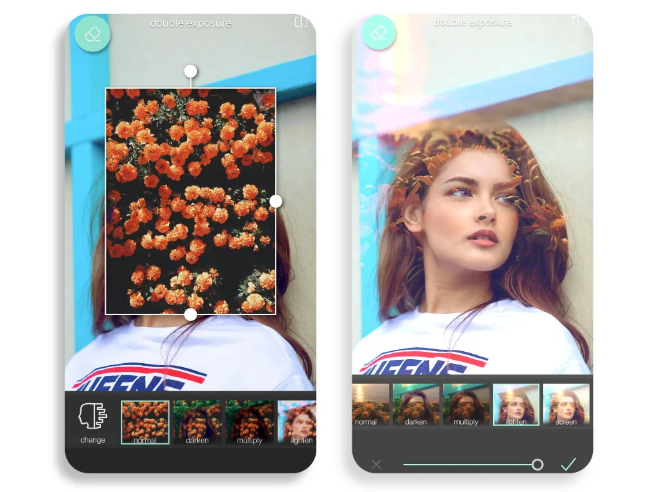
How to Add Picture to Photo on PC
If you prefer to edit images on your computer, photo editors with image overlay features are helpful in adding pictures to photo. In the following, we have picked two reliable photo editing software on PC. See how to add photo to photo with them.
Photoshop
When it comes to the most powerful photo editing software, Photoshop will always come into our minds. When you insert one image into another image in Photoshop, each image is placed on its layer. This is quite helpful since it allows you to manipulate one layer while leaving the other intact. For example, you can apply filters or color adjustments to a specific area of your image, or you can hide a layer while working on another. Additionally, you can alter the source image independently of any other images you add to it using a Photoshop tool called Smart Objects, which updates the original image automatically.
How to add picture to photo with Photoshop
Step 1. Download and install the Photoshop software on your PC.
Step 2. Open Photoshop, then select File > Open to upload your image.
Step 3. Then go to File > Place Embedded to insert another image you want to add to the current image.
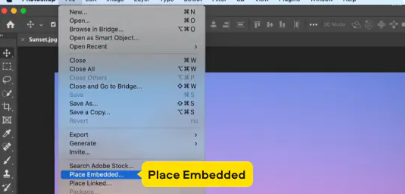
Step 4. Adjust the position and size of the image, then go to File > Save As to save your changes.
GIMP
GIMP is an image editor that works on multiple operating systems, including Windows, macOS, and GNU/Linux. It is open-source software that you are free to modify and share your modifications with others. Regardless of your profession—graphic design, photography, or illustration —GIMP offers you advanced tools to complete your work.
With GIMP, you may increase your productivity even further because of its numerous customization possibilities and third-party plugins. Like Photoshop, it allows you to batch-edit images on different layers. You can easily insert an image into another one within the software. In addition, Scheme, Python, Perl, and many other programming languages are integrated with GIMP to offer extensibility. The abundance of scripts and plug-ins developed by the community demonstrates the great degree of customization.
How to add photo to photo with GIMP
Step 1. Download and install GIMP on your computer. Open the tool can select File > Open to add your image.
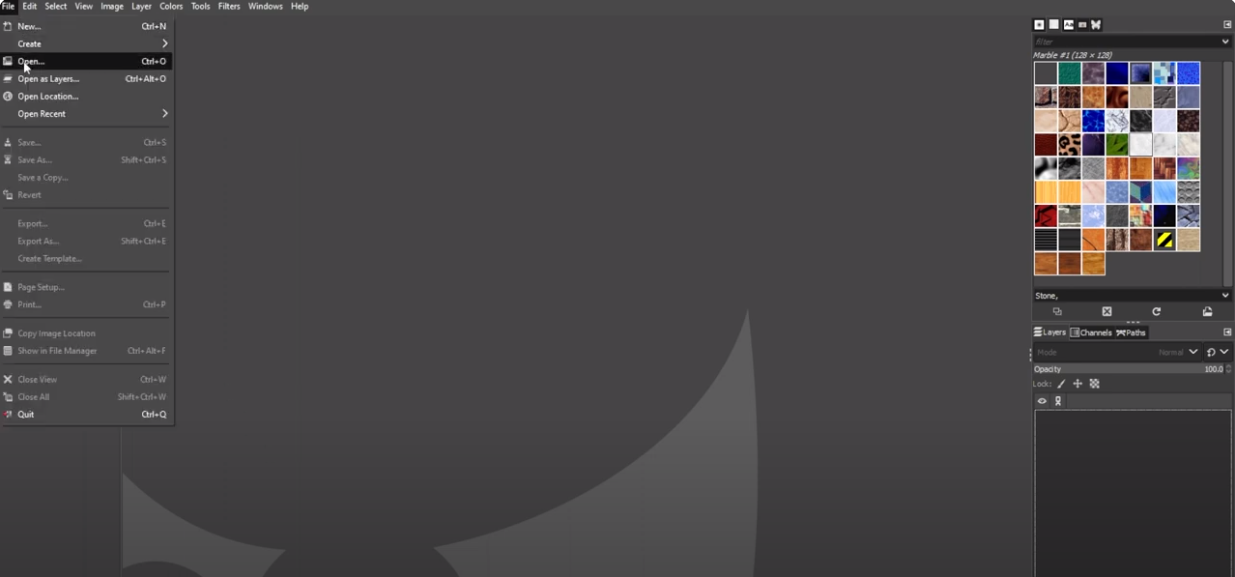
Step 2. Click File > Open as layer, then add another image you want to combine.
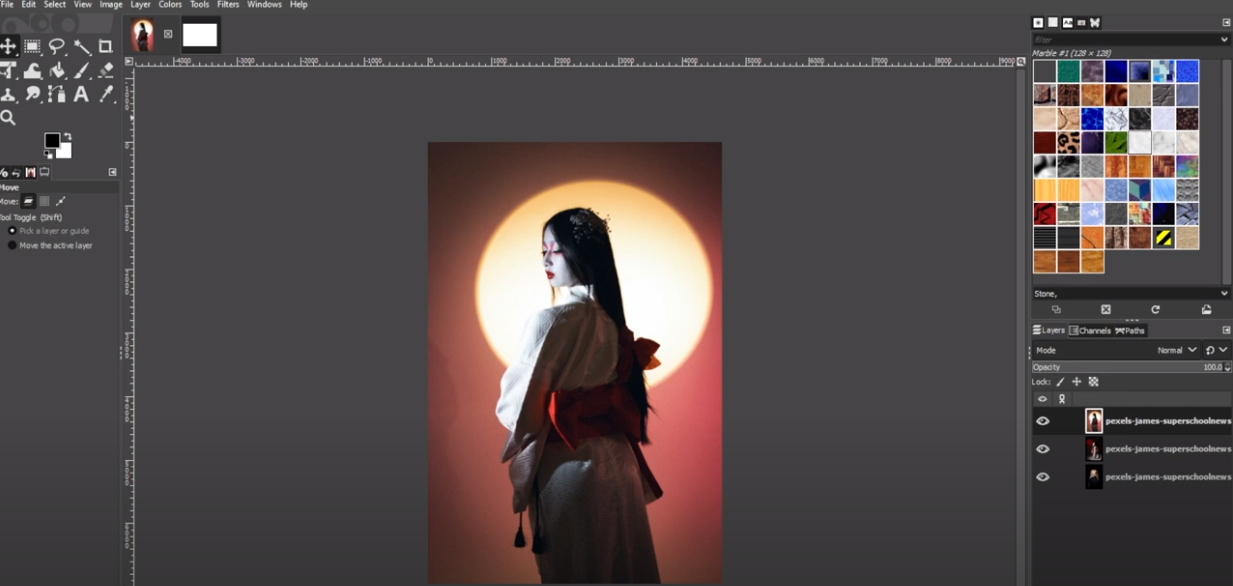
Step 3. Select one layer and drag it to another image. Then adjust the position, size, transparency, etc.
Step 4. After your editing, click File > Save As to preserve the image.
Tips for Better Image Overlay
Before putting a picture on another picture, it’s important to cut out the image accurately and paste it on the desired picture. You can either remove photo background or cut out face or image seamlessly. Plus, ensuring both images complement each other in terms of style, lighting and color palette. It’s important to choose one that can combine two images together with ease and pay attention to details like shadows and reflection to achieve stunning results.
The Bottom Line
In this overall guide, we have taught you how to add photo in photo online, on mobile, and on PCs. Merging images is super easy with those powerful image overlay editors. By using them, you can re-create an image artwork, add your brand logo, make a creative image collage, etc. Select one image editor recommended here then start your new image editing journey.