Do you want to compress image to 100kb without losing quality? Image compression always reduces the quality of your original image. But you can avoid removing critical data or reducing image quality and results by using the best image compressors. Here we’ll highlight the benefits and drawbacks of favorite image compressors to help you pick the right one for your needs.
Pro-tip! Always create a backup of your original file, before compressing your image. Some tools (desktop and mobile apps) will compress and superimpose on the original image therefore deleting it forever.
Compress Image to 100kb Online
When you wish to reduce your graphics-heavy photos without compromising on quality, these online tools are a fantastic choice. They are simple, cost-effective, and may offer additional editing features to squeeze your file size any way you like. Here are great options to compress image to 100kb online directly from your browser and without making any app installations.
JPEG Optimizer
JPEG Optimizer is a splendid tool to compress images to specific file sizes. This tool even allows you to resize your images before optimizing them. Plus, you can select your optimization level without affecting the quality of your results. This means you can compress to 100kb, 500kb, 50kb, 20kb, 10kb, and 1 kb without sacrificing quality.
And even though it’s called JPEG Optimizer, it also works for JPEG, GIF, and PNG. You can equally compress up to 20 images at a time and even get them shrunk by as much as 80%.
Here are the steps to use the JPEG optimizer:
- Click on the button “Choose or drop image” to upload images from your computer. Or use “Ctrl +V” to paste your image.
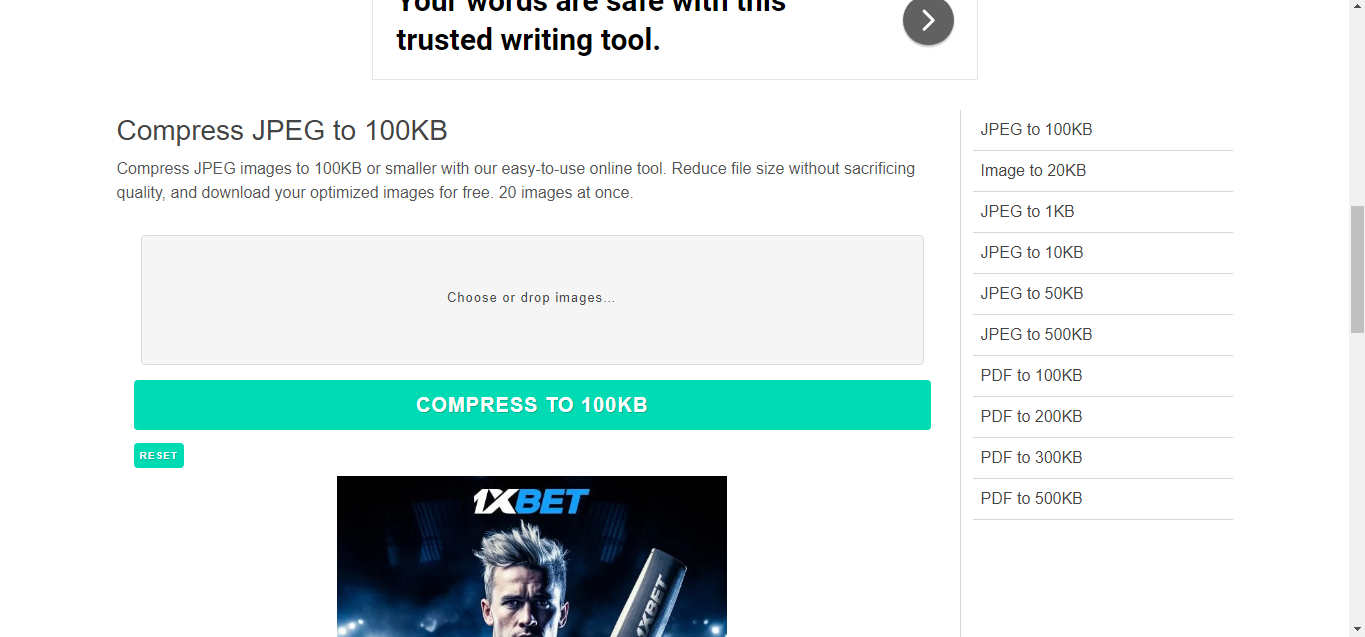
- Tap “Compress to 100KB”. Alternatively, you can click on any buttons in the right sidebar to change your desired kilobyte file size.
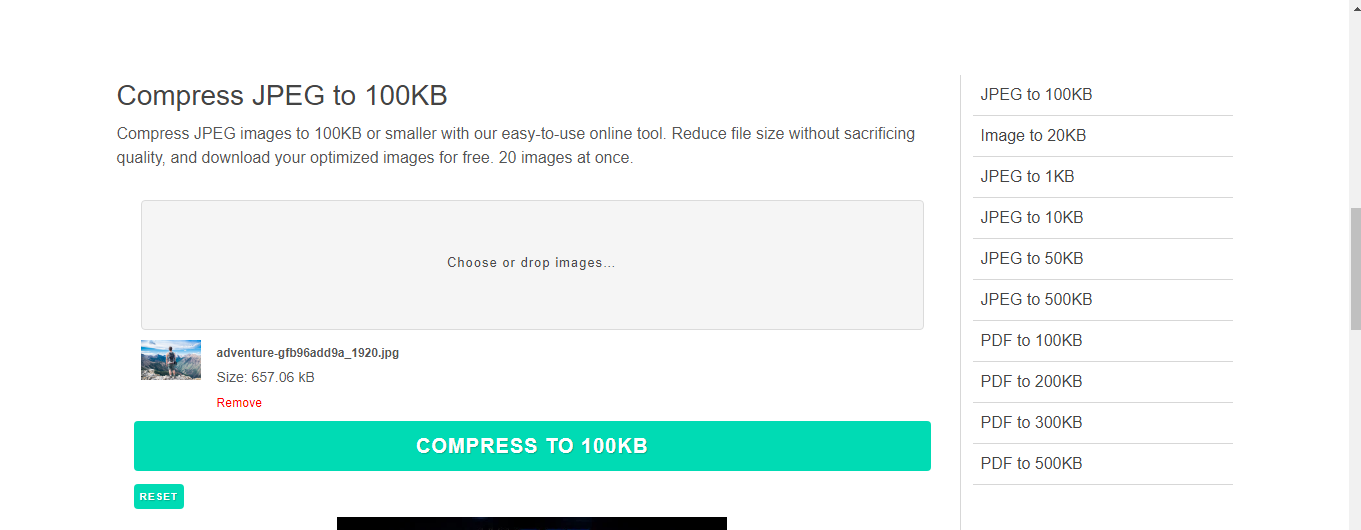
- Now click on “Download” to save your image locally.
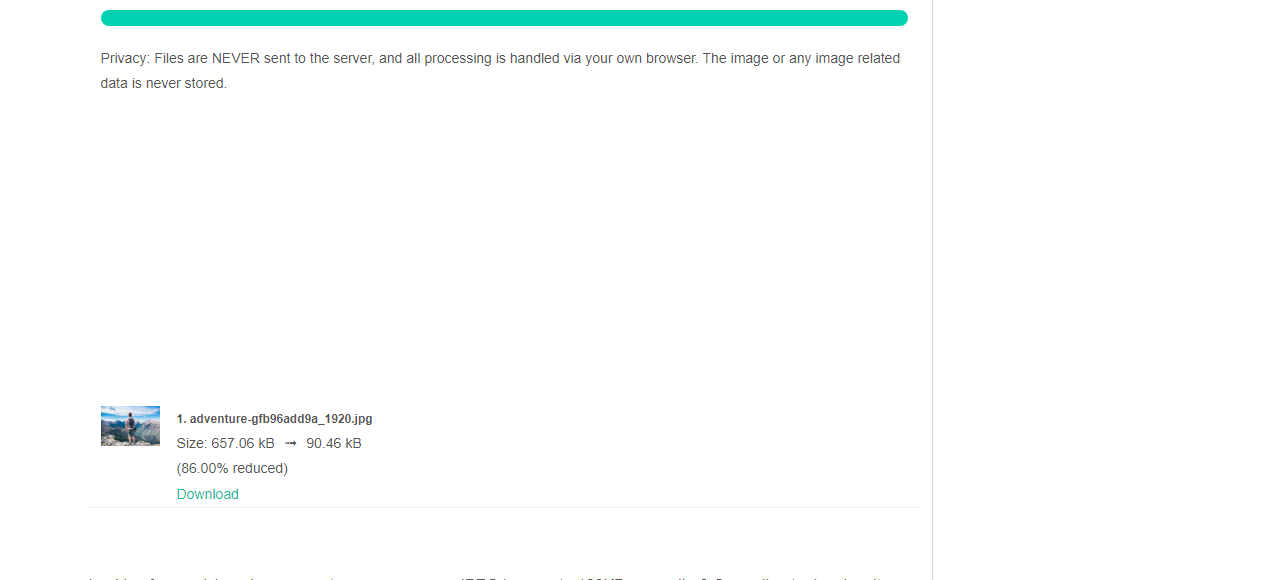
Highlights
- Easily upload multiple images at once to compress
- Compress and specify file types with ease.
Limitations
- The website contains ads.
- Does not provide a preview of your compressed file.
Pricing: Free
Fotor
Fotor is also a fascinating image compressor tool to compress images to 100KB in one click. It’s also a great bulk image compressor, allowing you to resize multiple photos without losing quality. Beyond that, Fotor provides a robust list of other image editing features to customize your images as you like.
Here’s how to use Fotor to compress image to 100kb online:
- Tap “Upload Image” to find and load your image from your drive.
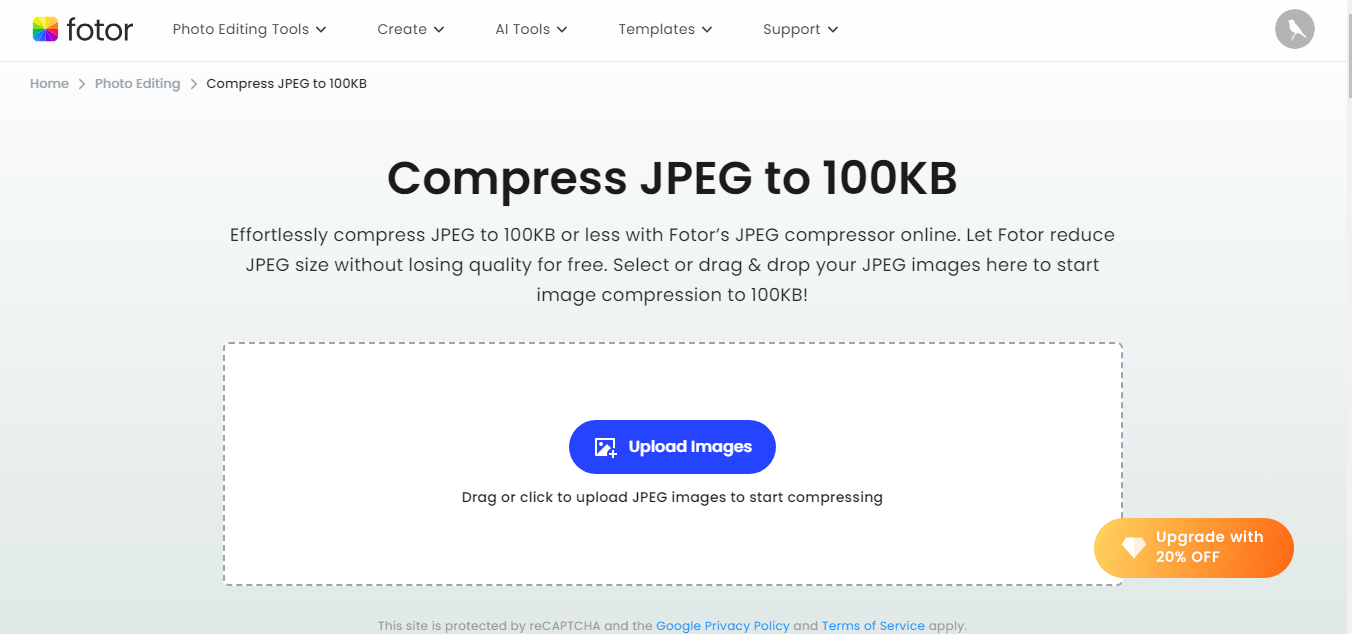
- Once it loads up, you can also add other images by clicking the “Add more images” button.
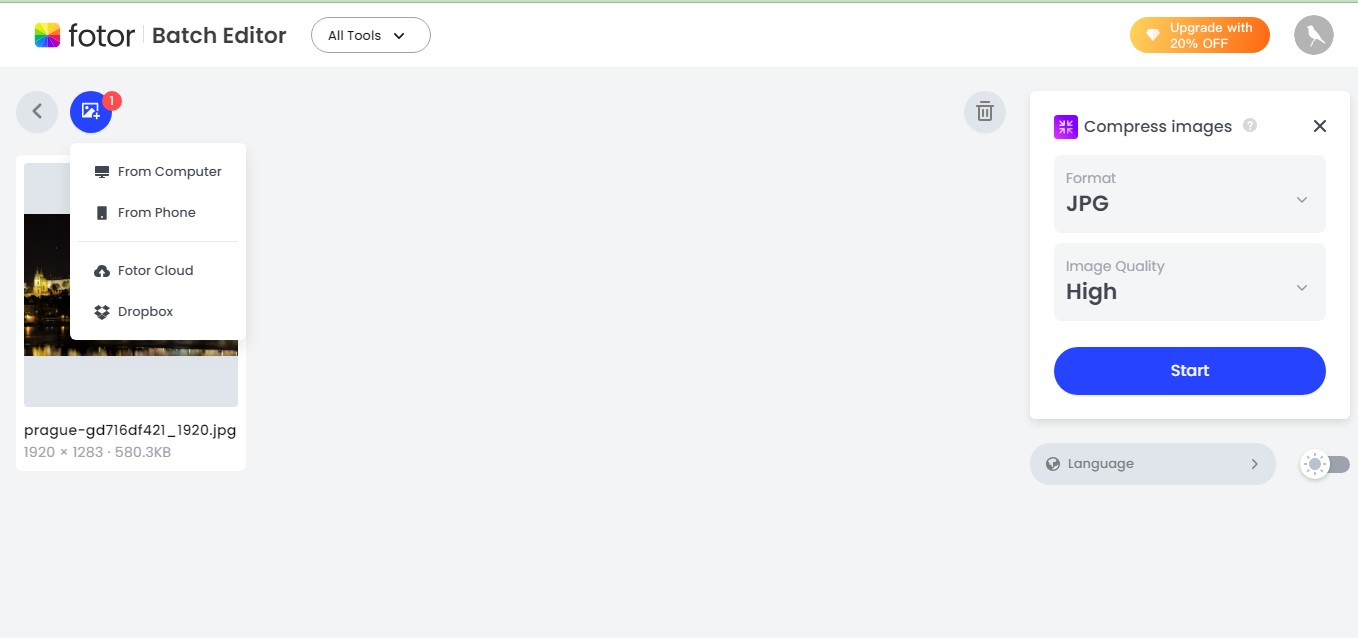
- Adjust the Image Quality and change the file type if you wish.
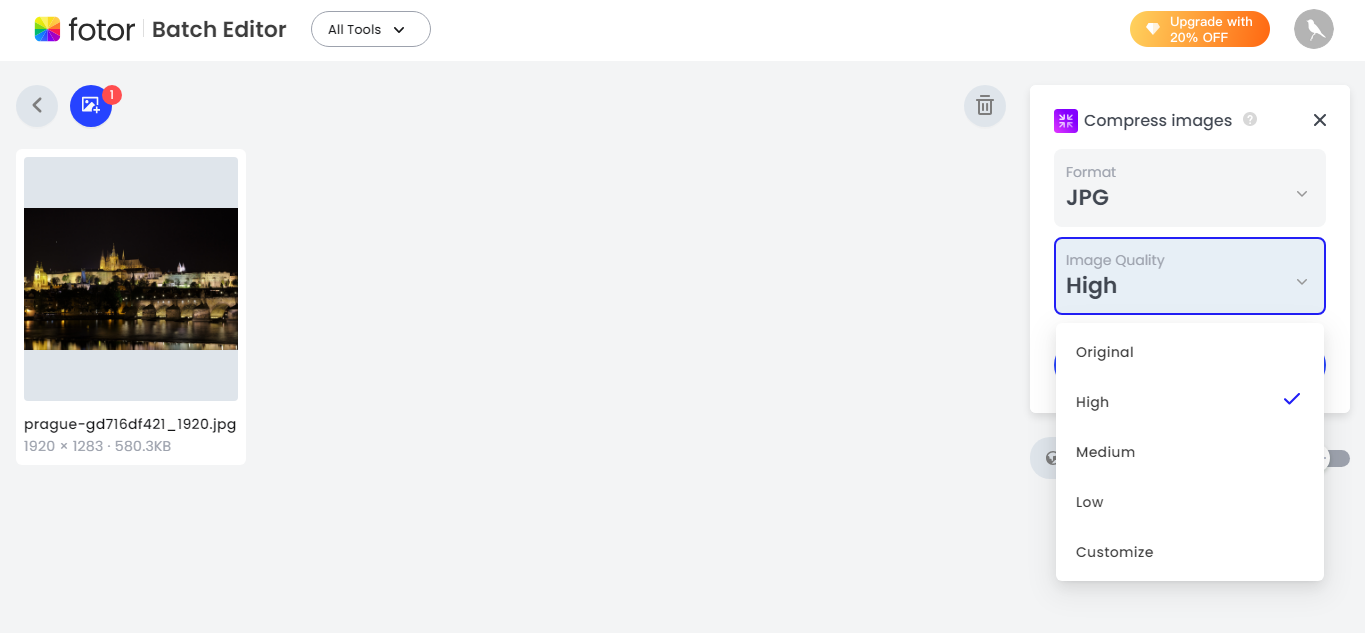
- Click “Start”. Fotor automatically converts your file.
- Finally, tap the “Download” icon at the base of your file to download. You can also download it in zip format.
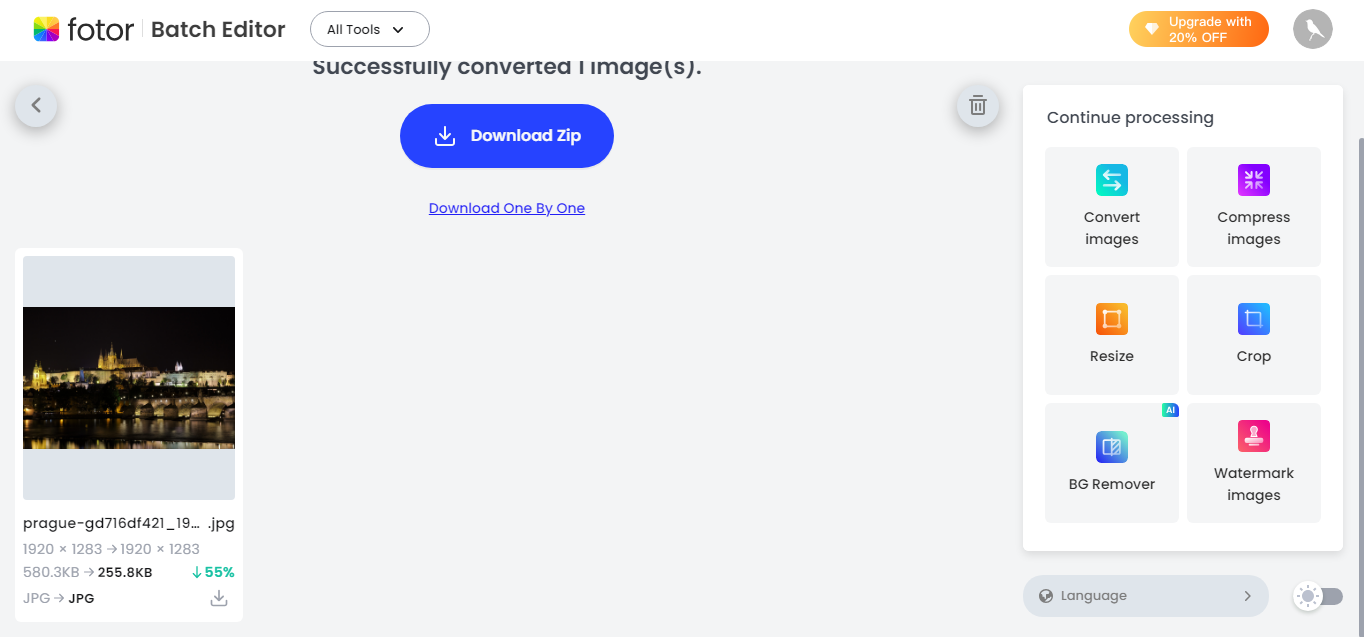
Highlights
- Super fast way to compress multiple images.
Limitations
- Does not allow you to specify file size.
- You cannot preview image files before downloading.
Pricing: Free, paid plans begin from $39.99 per year.
TinyPNG
TinyPNG is a handy tool that supports WebP, PNG, and JPEG image compression. With this tool, you can compress up to 20 images at a maximum of 5MB at a go. And you have the option to optimize up to 100 images a month. It also shrinks your images up to 70% without losing quality. TinyPNG also offers APIs, and plugins for your content management systems like WordPress and Magento. So you can compress images from your websites.
To use TinyPNG, here are the steps to take:
- Open TinyPNG Image Compressor and drop your files or load them from your computer.
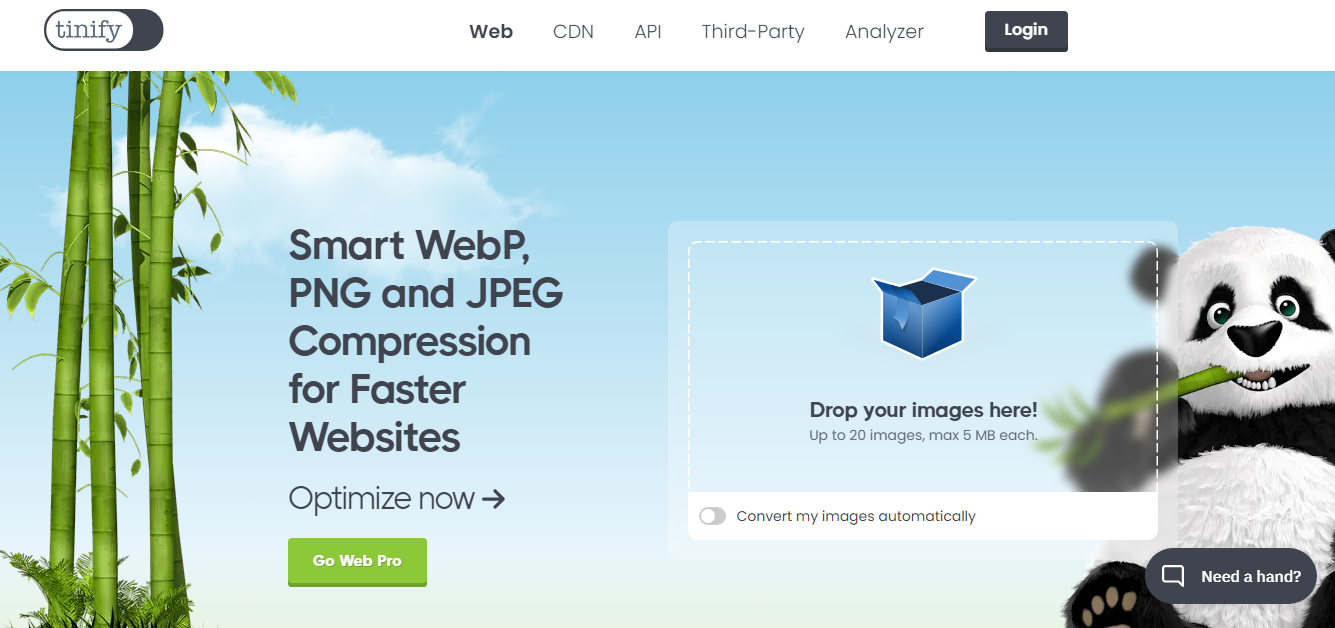
- TinyPNG automatically compresses your image. You can now download it to your computer by selecting “Download all”
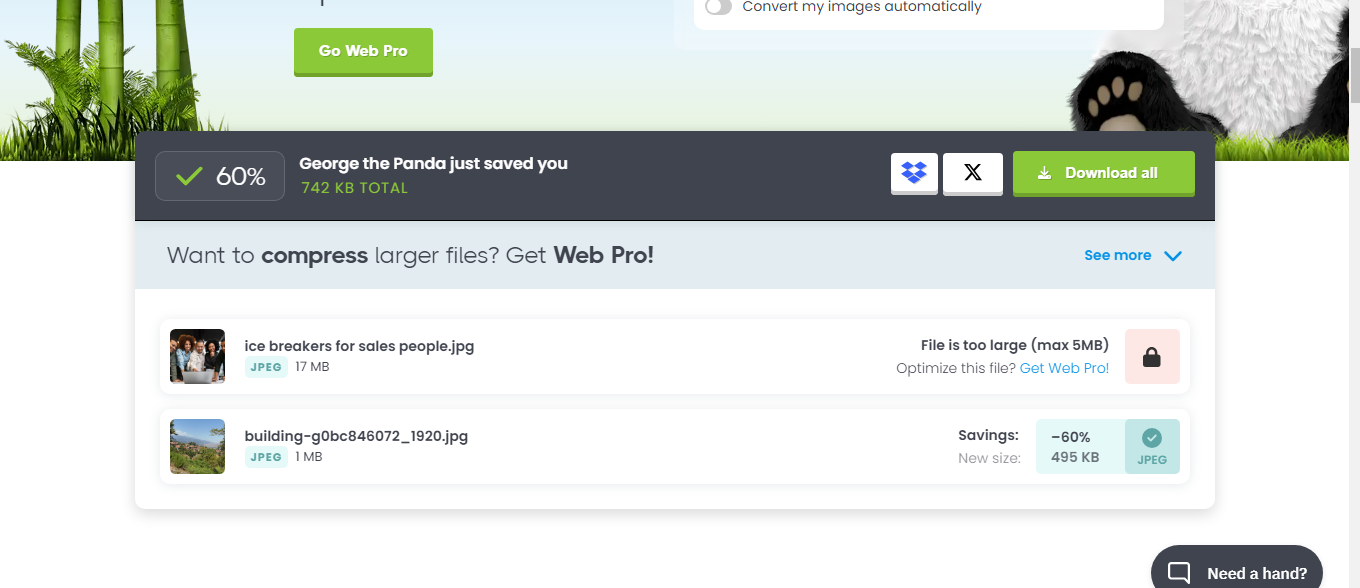
Highlights
- Can compress up to 20 images at once on the free plan
Limitations
- Cannot compress an image that’s over 5MB on the free plan.
- Not possible to preview the file or specify the kb size.
Pricing: Starts free with premium plans beginning from $39 per user per user.
Mobile apps to compress image to 100kb
Mobile image compressor apps offer the convenience of compressing your image from your smartphone and tablets. You might find these tools handy if you want to reduce file size for your cherished photos on your smart device.
Compress image size in kb & mb
Compress image size in kb & mb is a great Android image compressor app that lets you reduce the size of your picture files seamlessly. You can also control how you wish to compress your file. This means you can compress an image 100kb without losing quality. After compressing, the image saves directly on your phone without requiring any extra prompts from you. Here’s how you can use the app:
- Launch the app and select “Choose Photo” to pick any photo stored on your Android phone.
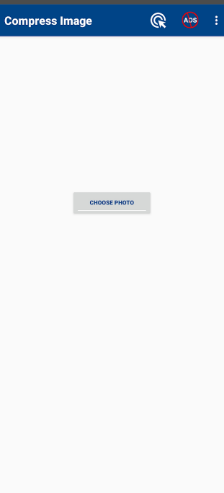
- Using the up/down arrows increase or decrease the compression size you wish (in both mb and kb)
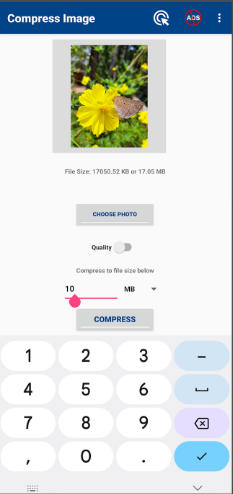
- Toggle on the “Quality” button to avoid compromising on quality.
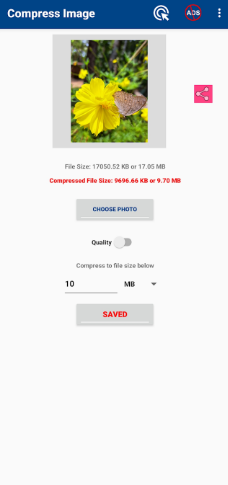
- Mark “Quality” and then using the slider adjust quality as you like
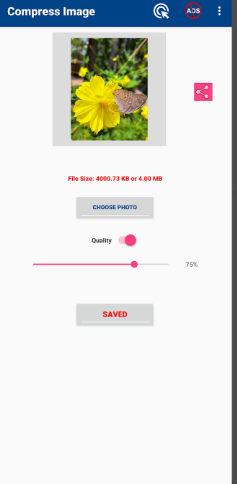
- Once it’s done, tap “Saved” and the image saves locally to your computer automatically.
Highlights
- Fast and easy apps to compress image while viewing results.
Limitations
- App contains ads
- May automatically overwrite your original images.
Compress Photos & Pictures
Compress Photos & Pictures is a fantastic iPhone and iPad image compression app that helps reduce your photo size without compromising its quality. You’ll also love that this tool also preserves file names during conversion, making it easy to keep track.
Follow these steps to use this app on your iOS device:
- Launch the app and click on “Allow Full Access”.
- Next, tap “Select Photos to Compress”.
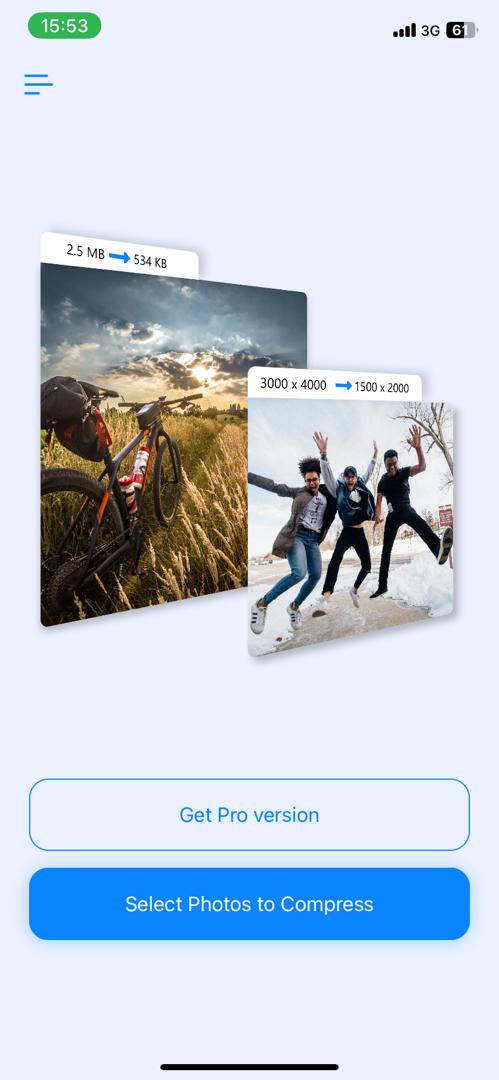
- Choose an image from your iPhone or iPad. You can select multiple photos at once.
- Adjust the sliders for “Photo Quality” and “Photo Dimensions”. While you adjust, you will see the final size at the base of your screen.
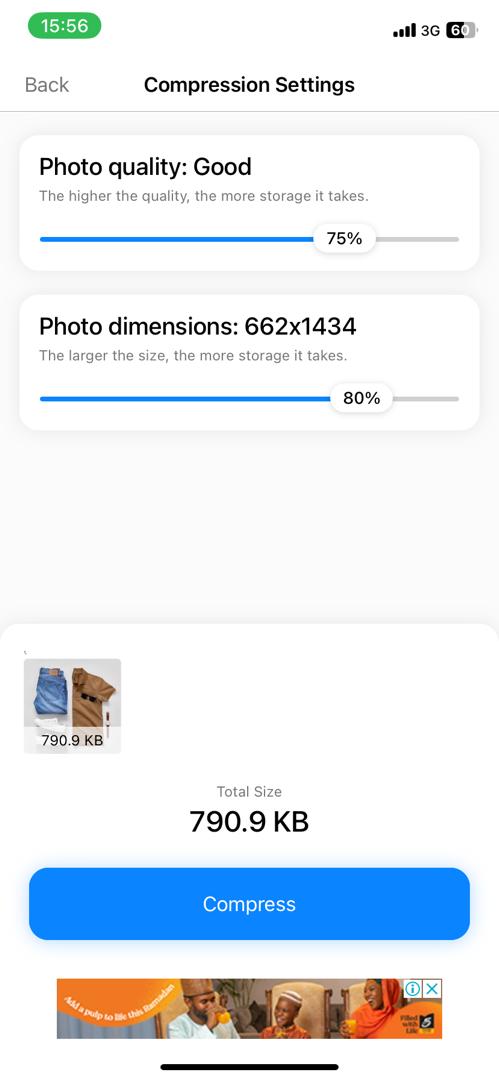
- Once done, click “Compress” and the compressed file saves to your drive automatically.
- Finally, you’ll receive the prompt to delete or keep the original.
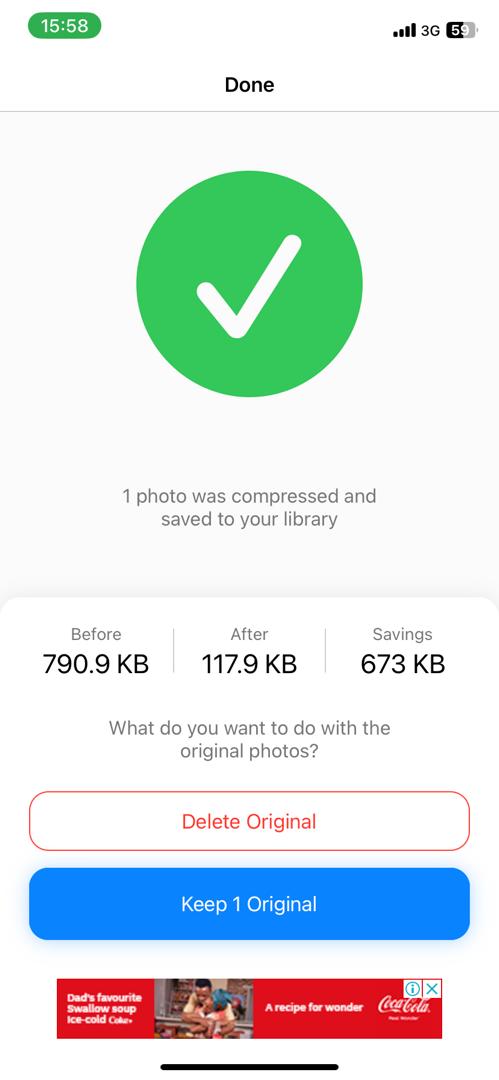
Pricing: Free, and premium plan begins from $3.99.
Highlights
- It can bulk compress multiple photos.
- Easily adjust quality and file size according to your preferences.
Limitations
- The free plan contains ads.
- May automatically overwrite your original files.
Compress image to 100kb on PC
To gain more control over your image, it’s advisable to use desktop software such as Photoshop and GIMP. They outperform other photo editing tools and can compress your images to 100kb without losing quality.
Photoshop
Photoshop makes image compression flawless. You can either use Lightroom or Adobe Photoshop for your compression. However, there’s a slight difference. Photoshop Lightroom would first turn your photos into TIFF or JPEG before compression. In contrast, Adobe Photoshop also allows you to export GIFs.
Follow the instructions below to use Adobe Photoshop to compress image to 100kb online:
- Open your photo in Adobe Photoshop (or Lightroom)
- Select “Get Started” and tap “Image Size” from the dropdown menu
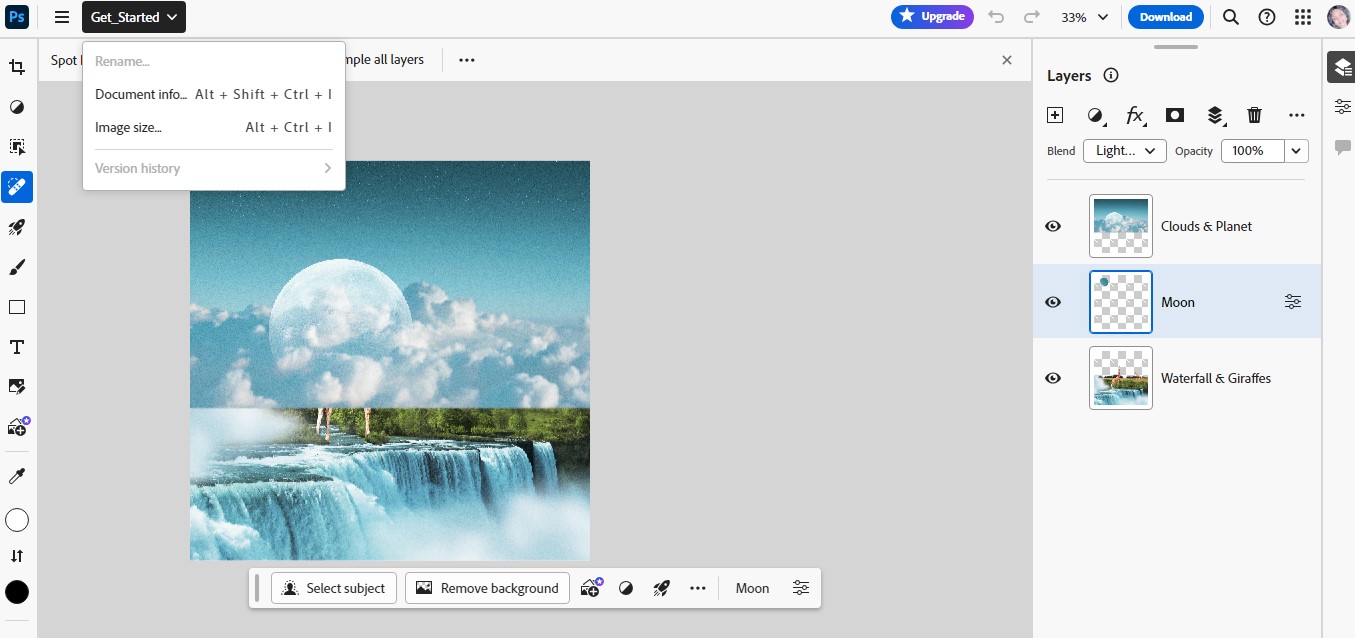
- From the dialog box that pops up, adjust image size, resolution, and other preferences. Make sure to check the Resample box as well.
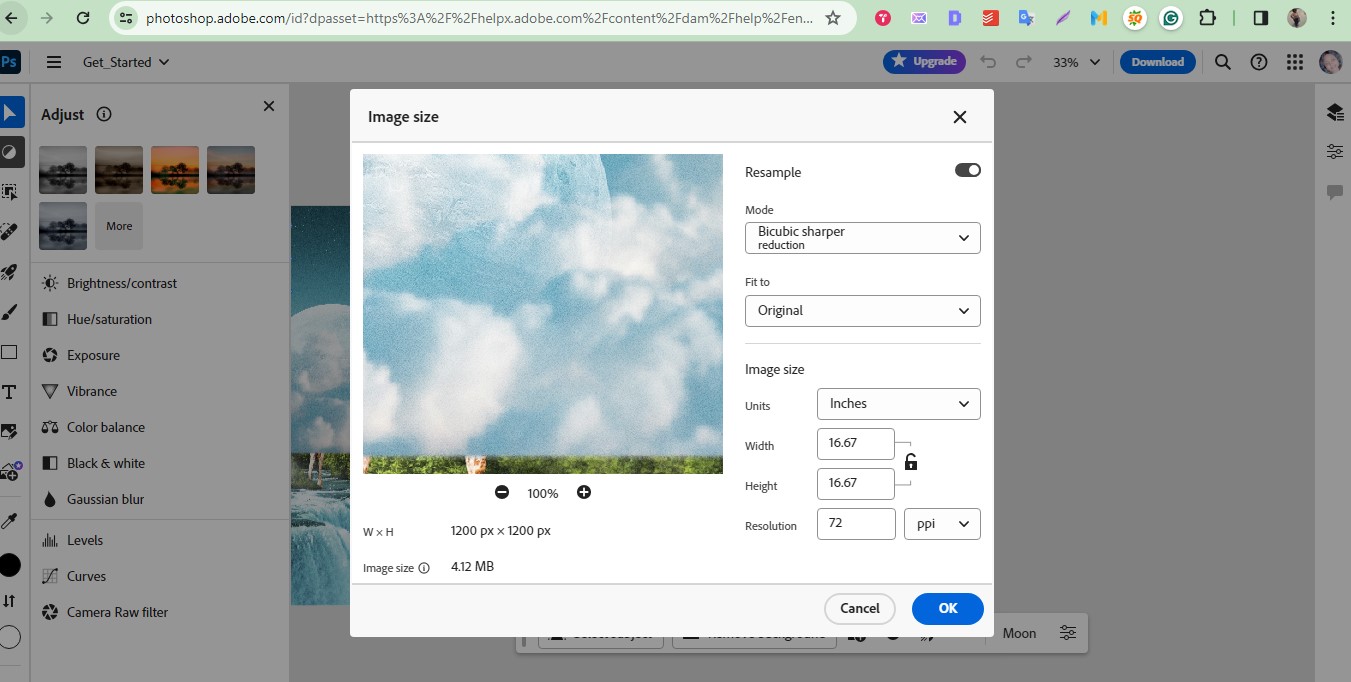
- Finally, select “Download” from the top right corner of your screen. Save the image in any format you like.
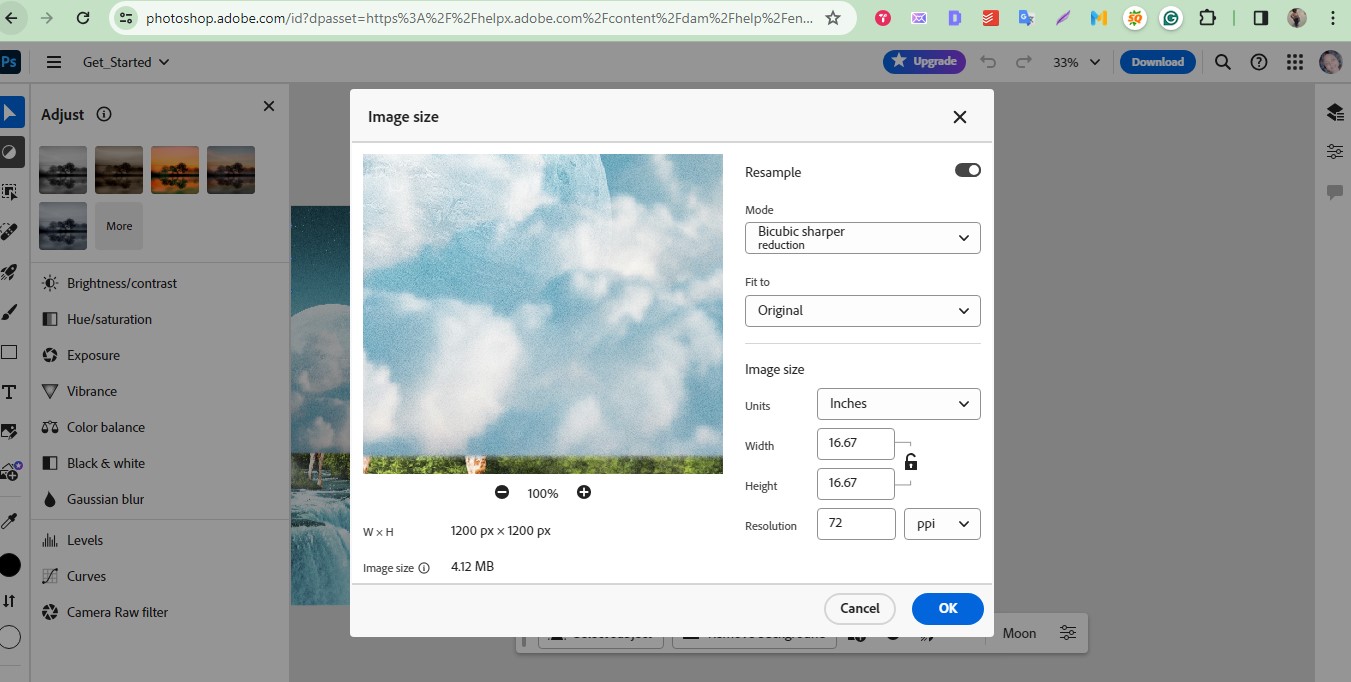
Alternatively, you can reduce your image size by turning your photo into a JPEG or Save for Web format, which is Adobe’s preferred compressed file format. To do this:
- Go to File, then click Export and then pick “JPG ” or “Save for Web”. Both selections allow you to adjust quality, baseline, and file size by moving the “Quality slider”. You can also preview your file size in the left-hand part of the “Export As” window.
Highlights.
- Variety of options to modify, and compress your files.
- Easily batch compresses multiple files at once.
Limitations
- Requires a learning curve to figure out how to compress your images to specific kb without losing quality.
GIMP
GIMP makes it easy to compress a variety of photos from your computer. Beyond compressing your files, you can also adjust quality and even modify your photos with this robust image editing software. Plus it’s a great solution that supports diverse image file types.
Follow the steps to carry out image compression to 100kb with ease:
- Open your image in GIMP by clicking “File” and then Open the image to load your photo
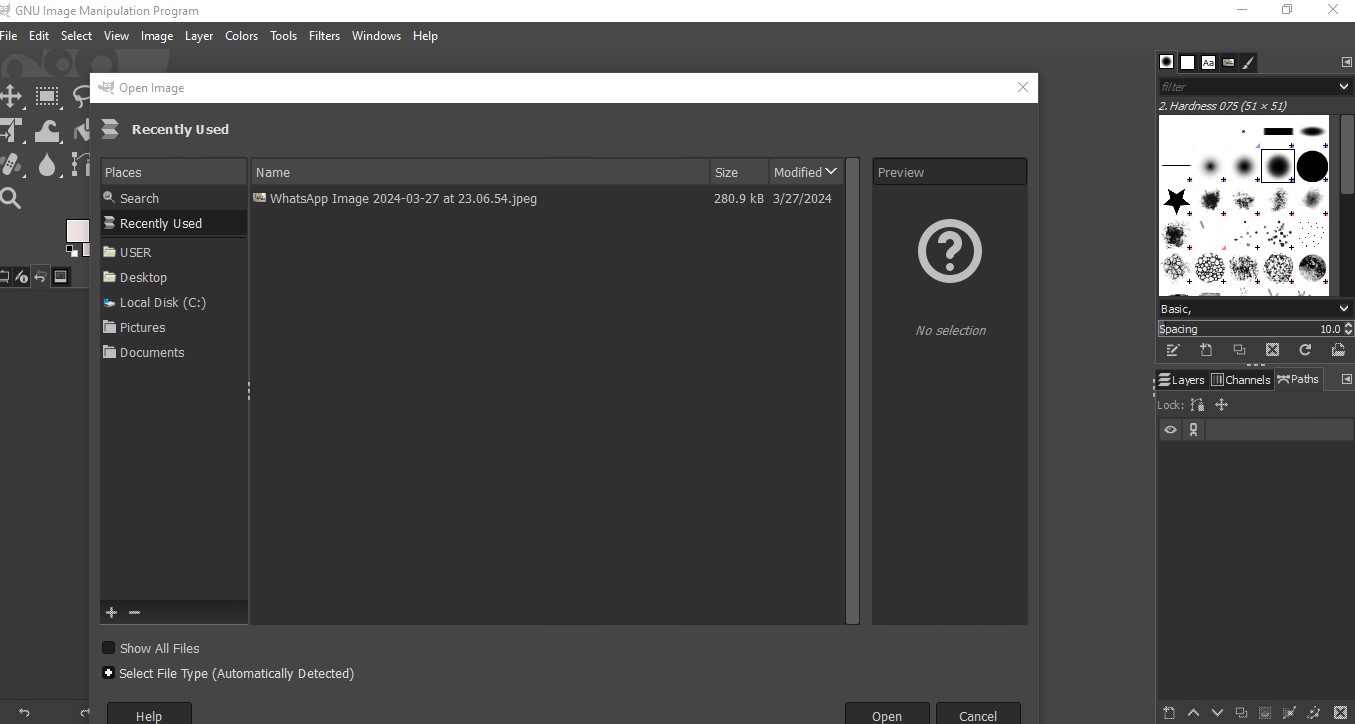
- If you wish to change the dimensions of your file before compressing, go to “Image”, and then “Scale Image”.
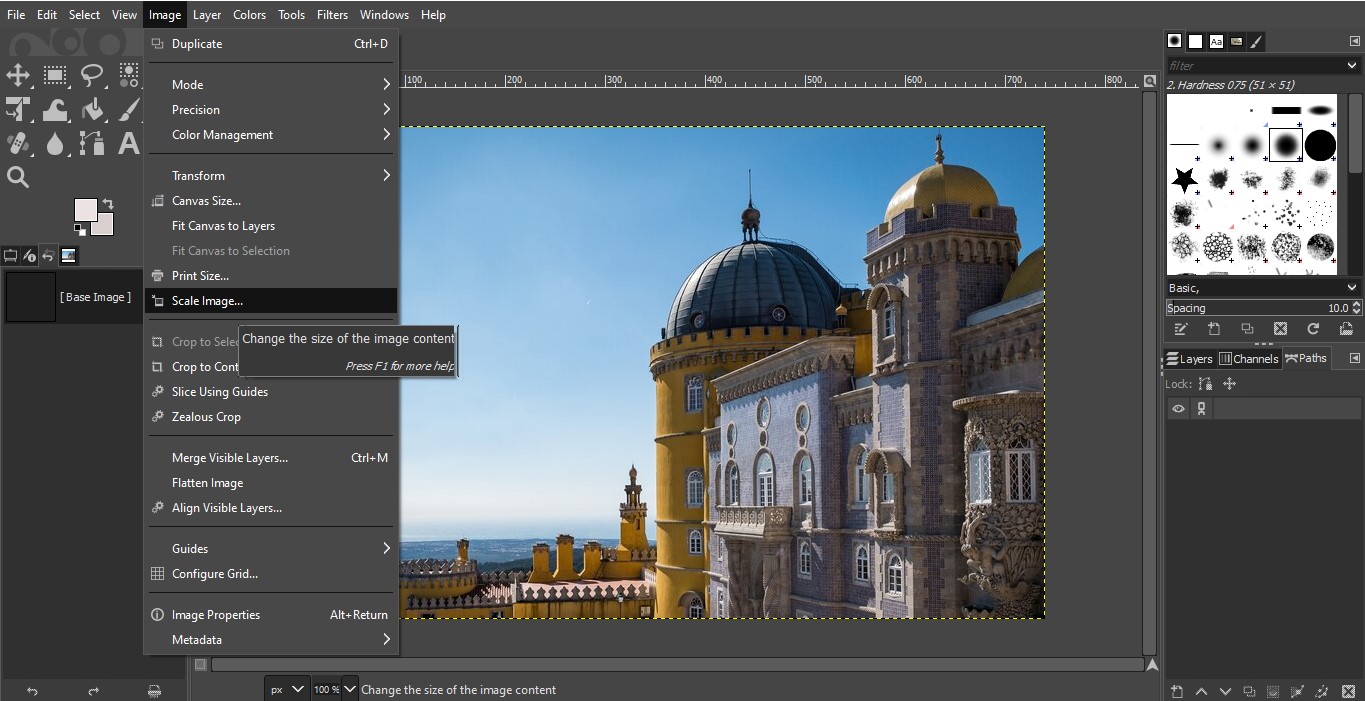
- In the dialog box, adjust the width and height to scale the image. Also, change the interpolation to “NoHalo”.
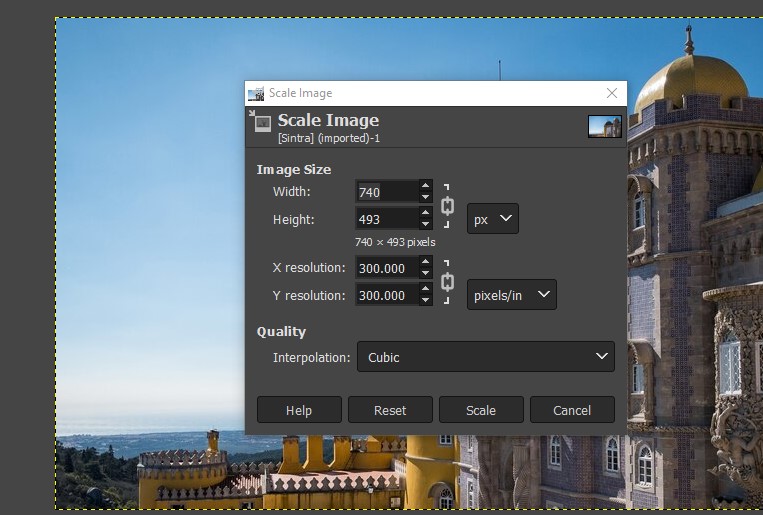
- Now go to “File” and then “Export As”, and pick where you want to store the file. Remember to change the file name to avoid overwriting your original image.
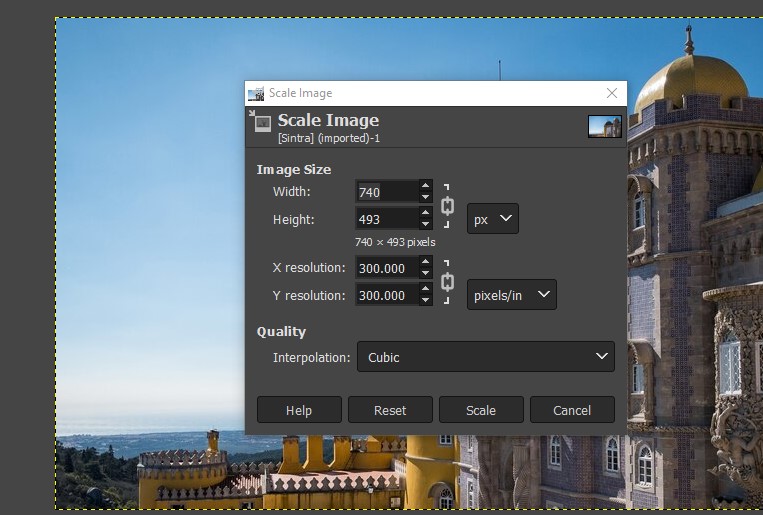
- Select “Export” and a dialog box opens up.
- Mark the box for “show preview in image window”. This setting does not load the image but shows you how many kb it’s at while you’re using the Quality slider.
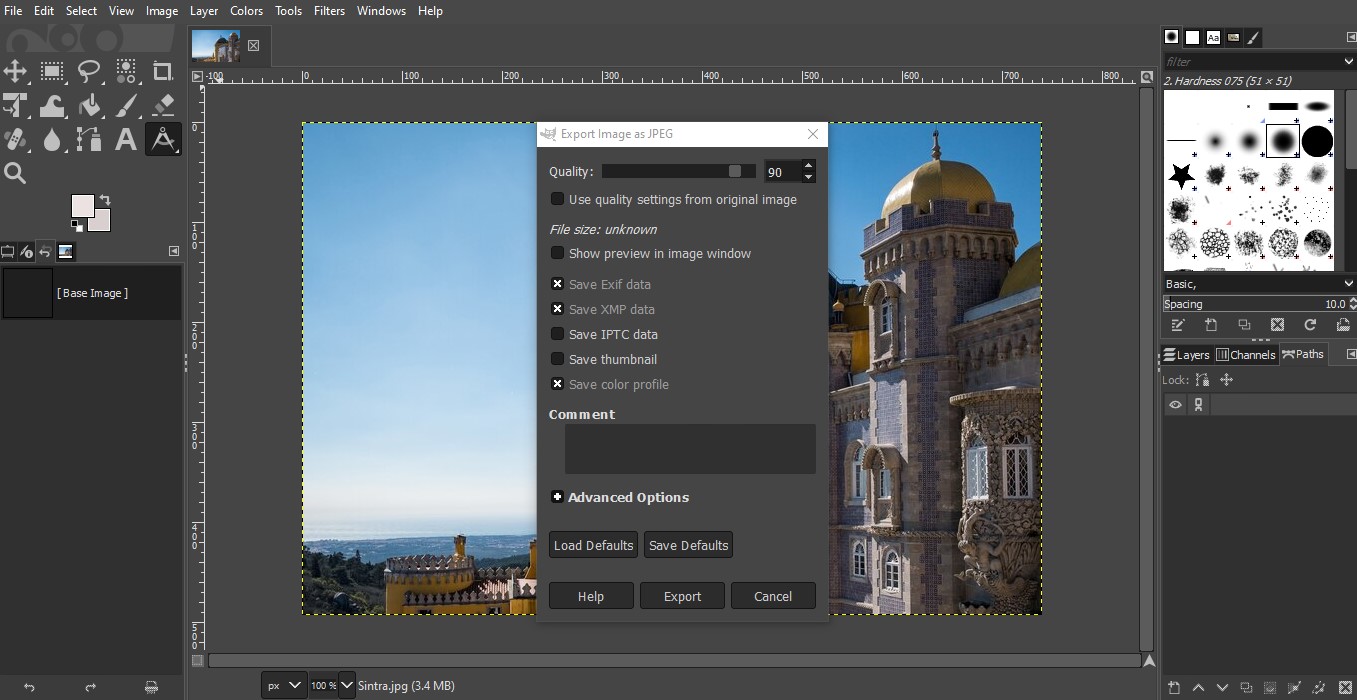
- Also, click the “+” sign to access advanced options. At the same time, ensure that the box for “use quality settings from original image” is unchecked.
- In the expanded “Advanced Options” menu. You can continue to use the “Quality” slider at the top of the dialog box to try out different compression sizes. However, it’s not recommended to go below 75 in GMP.
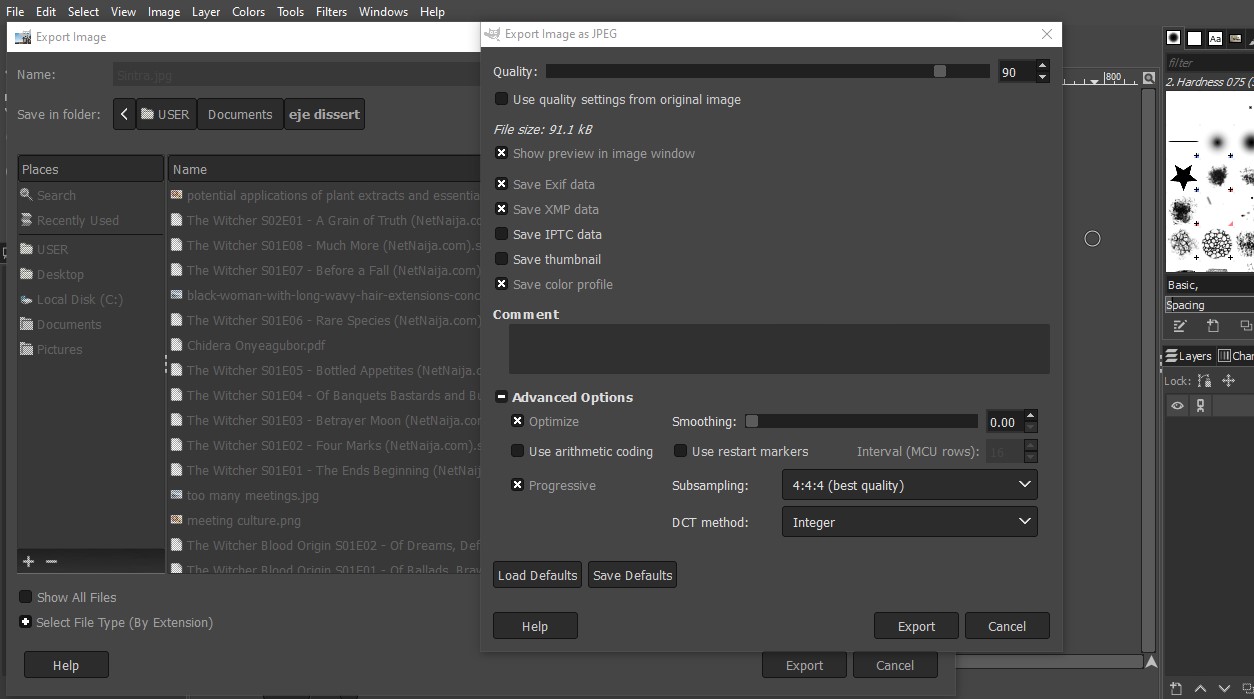
- You can also use the “Subsampling” button to further reduce your image size by blurring it slightly.
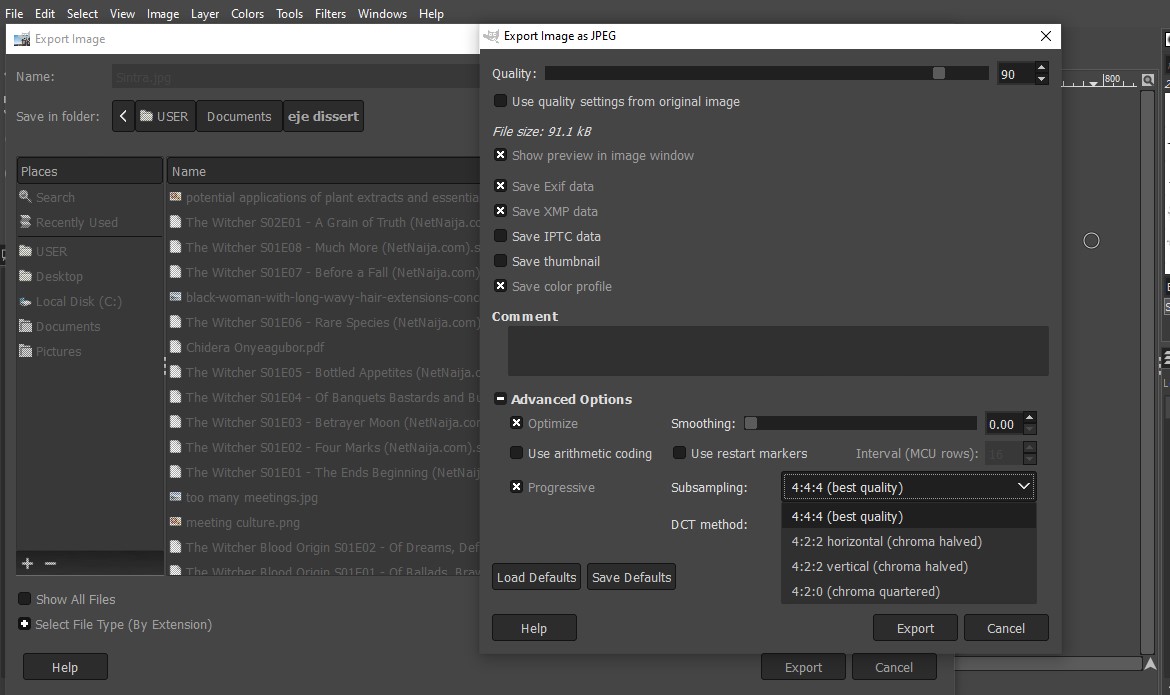
- Finally, click on “Export” to save your image.
Highlights
- Free software with a robust list of customization options for compressing and modifying your photos.
Limitations
- GIMP is often too slow compared to other image compression tool
- Requires a learning curve to learn to compress images.
🔎Read Also: Best AI Photo Enhancers to Fix Blurry Photos (Review & Compared)
FAQ
Can I compress image to 50kb?
You can compress an image to 50kb or even lower depending which image compressor you choose. But, also remember that a low file size like 50kb will drastically reduce image quality.
How to compress image in PPT?
You can compress images in ppt directly from Microsoft PowerPoint by selecting “Picture Format”. Next, select “Compress Pictures” and choose any “Compressed Options”. Alternatively, you can upload photos to online image compressor tools like Fotor, TinyPNG, or JPEG Optimizer, to compress images in a few clicks.
How do I compress video without losing quality?
Load your video file on your preferred video editing software like Handbrake, Adobe Media Encoder, or iMovie or alternative video compressors such as VLC and QuickTime Player. Next, choose a lossless compression format, to reduce file size while preserving original video quality.
Conclusion
It’s easy to compress images to 100kb without losing quality. We’ve reviewed image compression tools that can reduce your image file sizes and even convert their format online, or via desktop and mobile apps. These tools also allow for bulk reduction of your images without negatively affecting their resolution and quality. Pick the ideal tool that meets your desires and simplifies the process of sharing your images at any time.