Having sensitive or personal information in an image that you do not want to share and finding it difficult to blur the text? Whether you are preparing photos for social media, protecting privacy, or just wanting to keep something hidden, blurring text in pictures is pretty easy and effective. In this tutorial, we will show you different ways to blur text in images on your iPhone, always keeping your privacy at the forefront.
Benefits of Blurring Text in Images
Using image text blurring helps secure sensitive data as people share digital photos on the web and messaging platforms. Simply blurring text ensures your privacy stays intact and lets you share the original image. You can benefit from blurring text in an image from the below aspects:
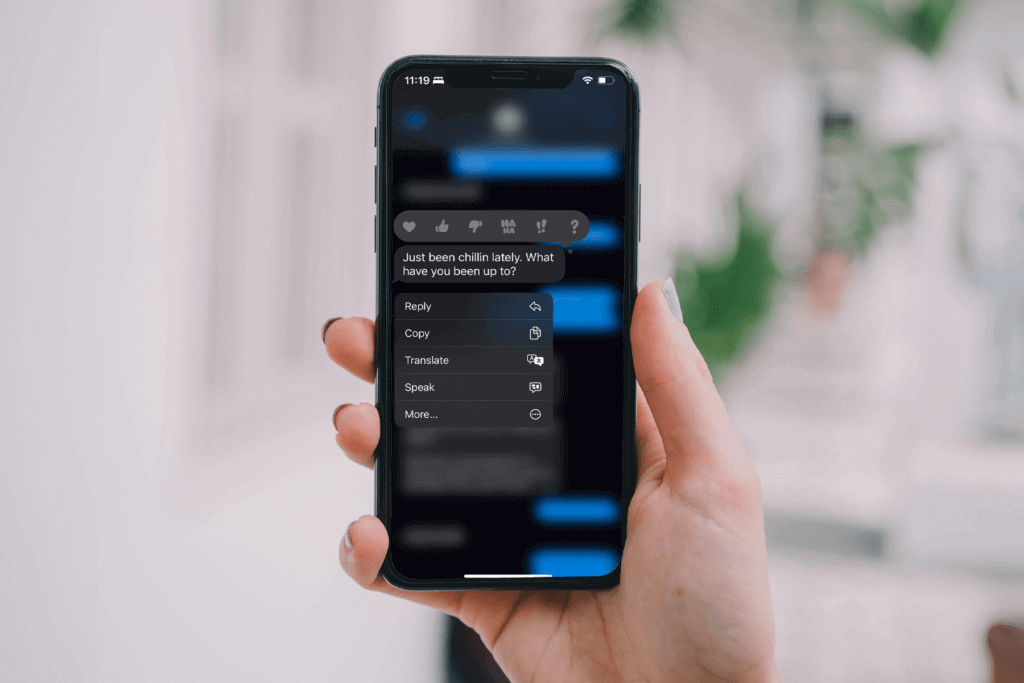
- Protects Sensitive Information: Keeping sensitive details safeguarded is the main purpose of blurring text in images.
- Maintains Privacy: This option effectively conceals private information including contact details.
- Avoids data misuse: Blurring protects users because their personal data cannot be stolen or misused.
- Focuses on Important Elements: It keeps the main image details clear by blocking out unnecessary text areas.
How to Blur Text on iPhone
After learning about the advantages of image text blurring, we can now discover some methods to blur text on iPhone. Let’s go to the details.
Blur Text Using Markup in Photos App
Users who need fast text blurring on iPhone devices can try the built-in Markup tool inside the Photos app. You can use this technique to hide information in images without using external apps. By using drawing tools on Markup, you can achieve effective text blurry in your image, although it originally didn’t have a built-in blurring feature.

- From the Photos app, select the image that includes the text that needs blurring.
- Tap the Edit icon at the bottom of the screen and select Markup.
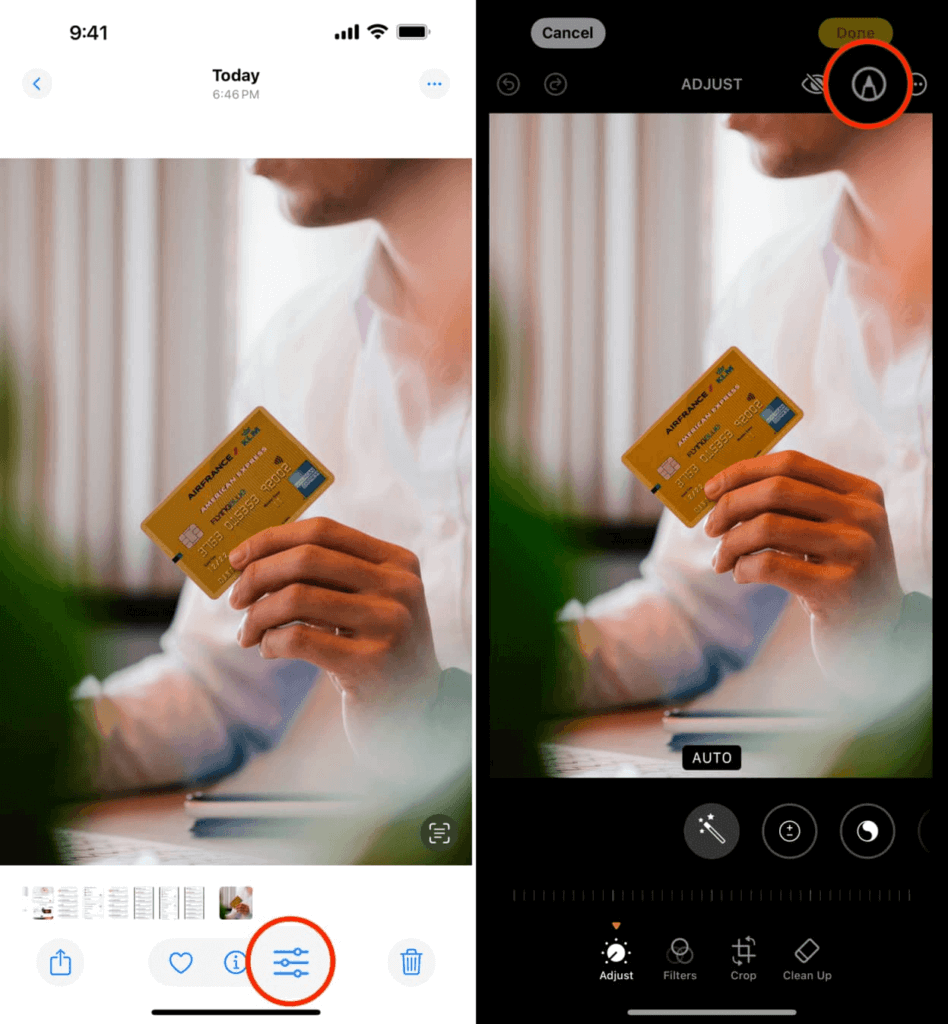
- Select the pen tool which appears among the options at the bottom interface. Then adjust line thickness along with choosing color as needed.
- Slowly use the drawing tool to place it over each part of the text. To achieve a non-distinct background you should use faint brush strokes for improved opacity in your work.
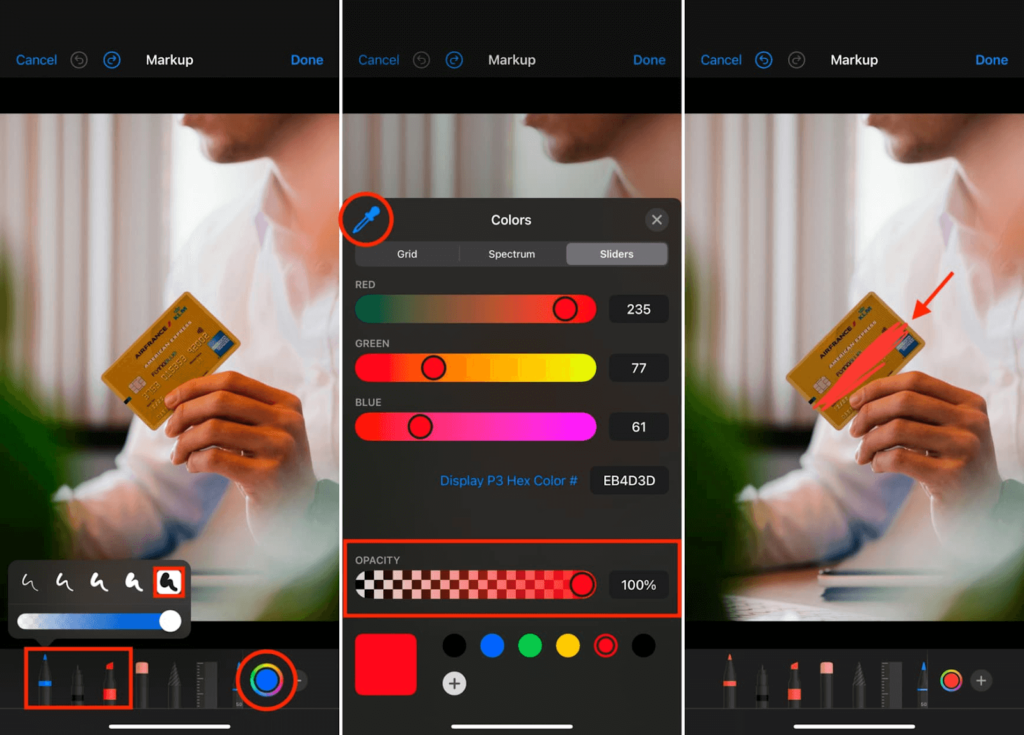
- Once you’re satisfied, tap Done to save your changes.
Blur Text on iMessages
For blurring text on iMessage messages, you can use Invisible Ink which provides a simple solution for this task. The tool enables you to conceal text or images and requires the recipient to perform a swipe action for content access. The tool gives users a powerful way to protect sensitive content while sharing information safely.

- Accessing the iMessage application where you need to create either a new message or access an already existing conversation.
- Type your text as usual in the message box.
- After creating your message, move your finger to the send button (upward arrow). Press it until the menu shows.
- The options presented in the menu include Invisible Ink. Select Invisible Ink.
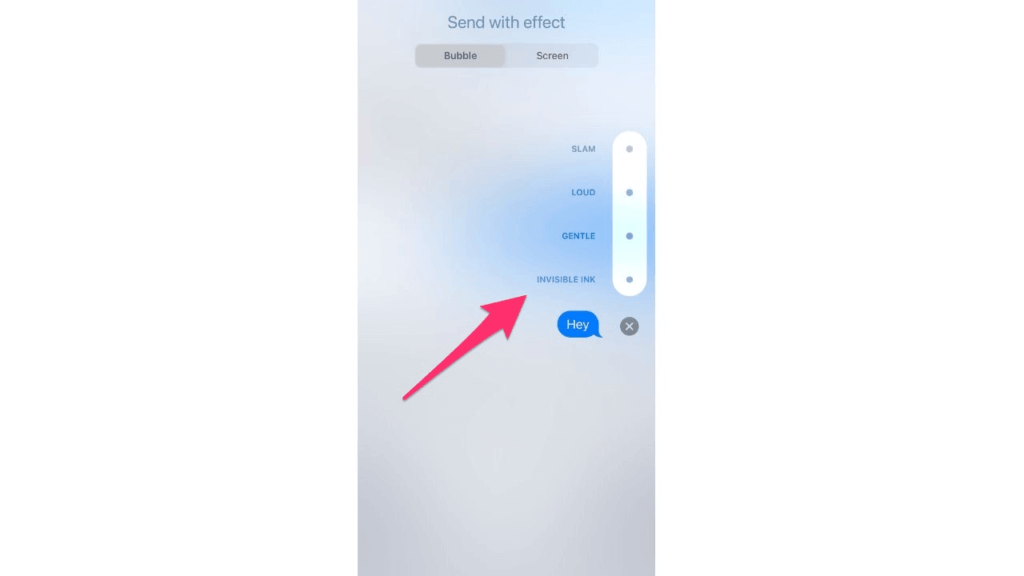
- Tap the send button to send the message.
- Your message will arrive at the recipient as a blurred and partly unclear version. To view the full text of the message the receiver needs to swipe across it.
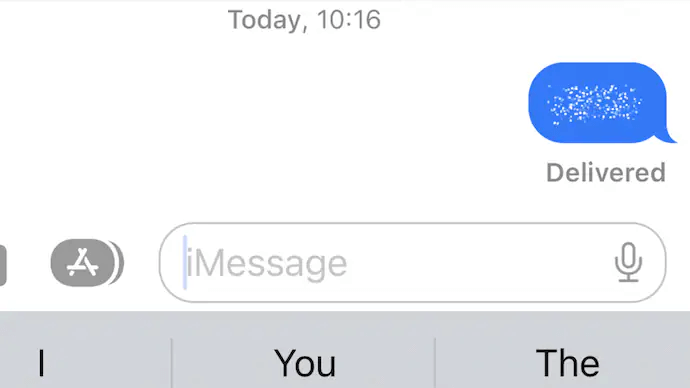
Blur Text on WhatsApp
WhatsApp has a convenient built-in feature that allows you to blur text and images before sending them. This makes it easier to protect sensitive information right within the app.

- Open WhatsApp on your iPhone.
- Select the chat where you want to share your image.
- Open the conversation box then tap the + icon to continue adding a photo. Then open the photo that needs blurring inside the application.
- Open the editing mode by selecting the pen icon situated at the top of your screen.
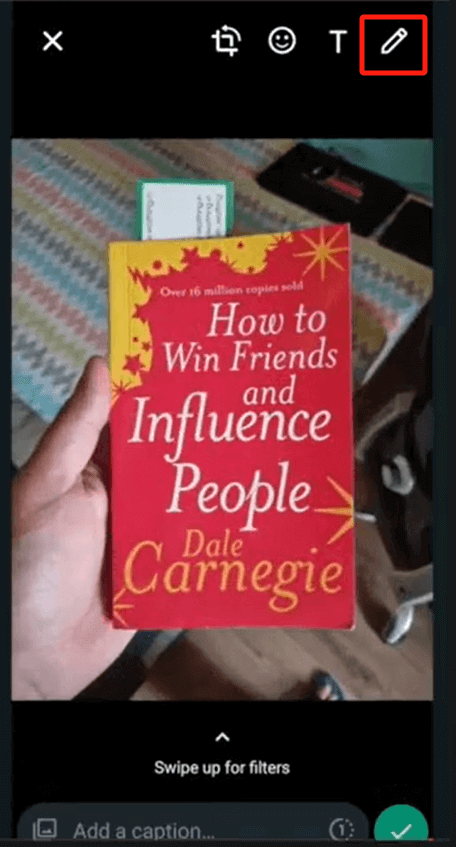
- Apply the blur pen while drawing over the text you want to blur.
- Tap the Done button before hitting the Send button after editing.
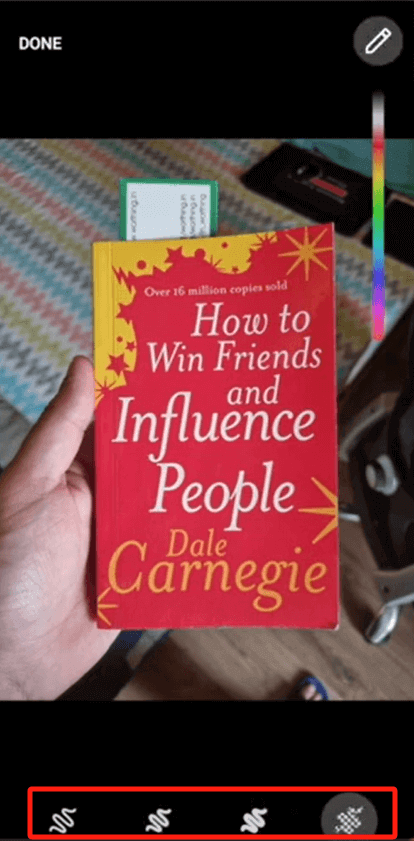
How to Blur Text in Images Online
If you prefer to blur text in images on your computer, several online tools can assist you. Here are some options.
Gifgit
You can leverage Gifgit’s Blur Tool as a free online editor that supports area-focused picture blurring. The tool works well for hiding confidential details yet also enables you to generate artificial out-of-focus effects.

- Go to the Gifgit Blur Tool page.
- Click “Choose File” to upload a picture.
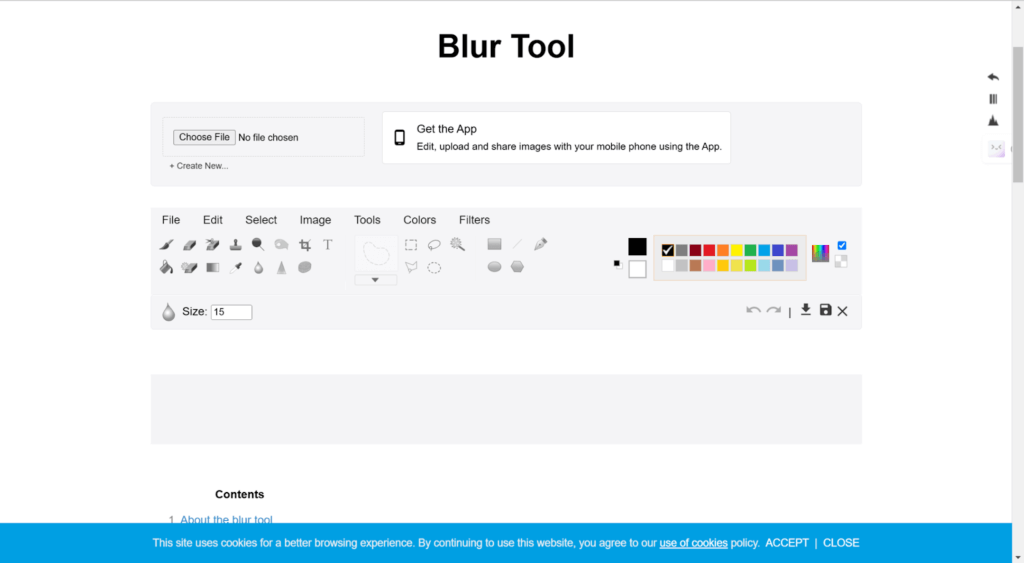
- Pick the available Blur Tool from the toolbar compartment. You can modify the brush size parameter and brush intensity according to their requirements.
- Blur the text by clicking and dragging the brush.
- After making the desired changes, you can press the “Save” button to get your modified image file.
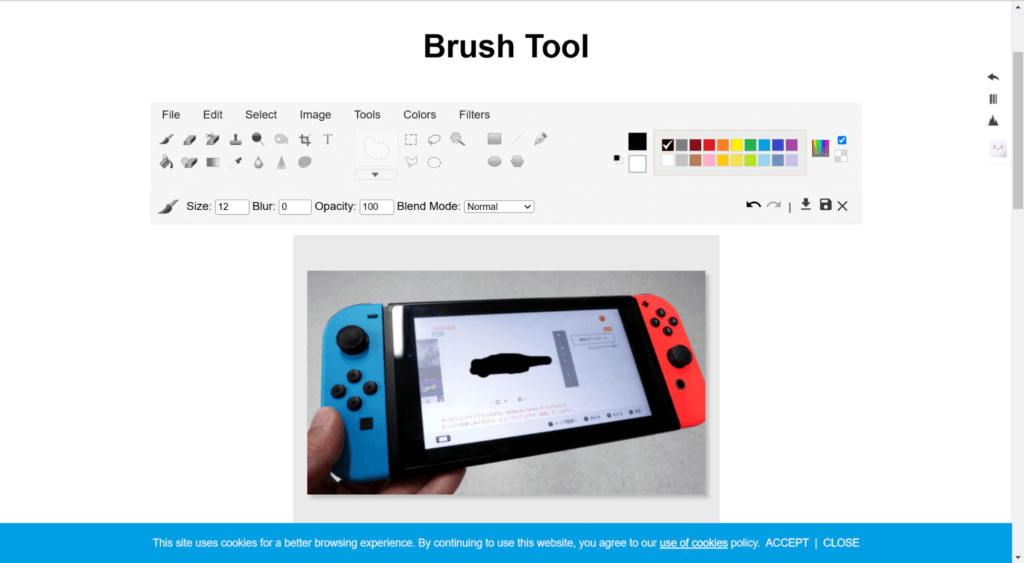

- The interface provides an easy-to-use design feature that simplifies all editing tasks.
- The tool provides multiple editing features in addition to blurring which extends its overall utility.
- Free to use, making it an accessible option for quick image edits.
Snagit
With Snagit’s online blur image tool, you can quickly make sensitive image data unreadable by using blurring or pixelating specific image areas. The tool works best for modifying screenshots together with personal photos and securing confidential details present in documents.

- Go to the website and click on the Choose Image to upload your image. You can also drag and drop the image to the box.
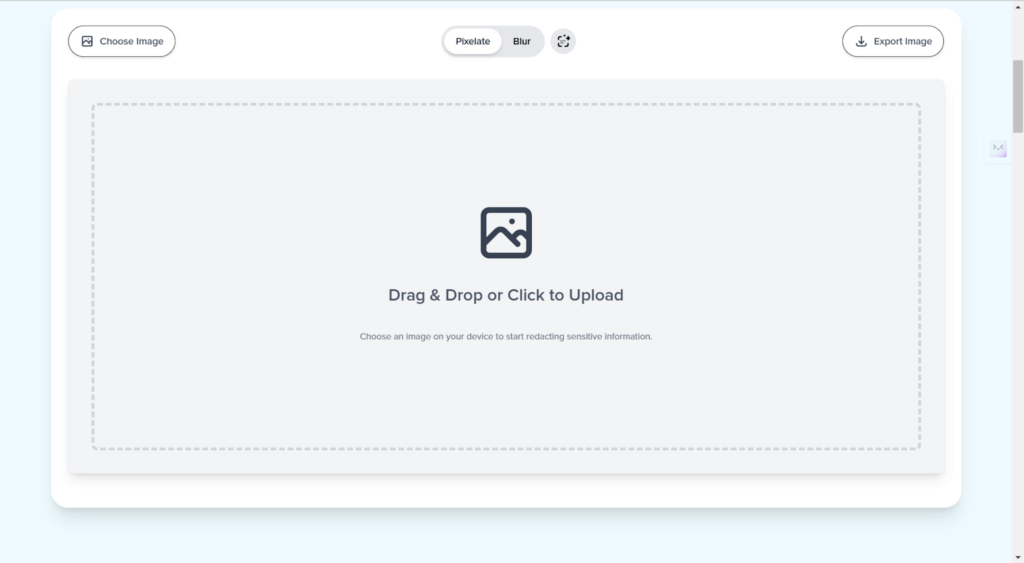
- Choose from Pixelate or Blur.
- Select the image section to blur or pixelate.
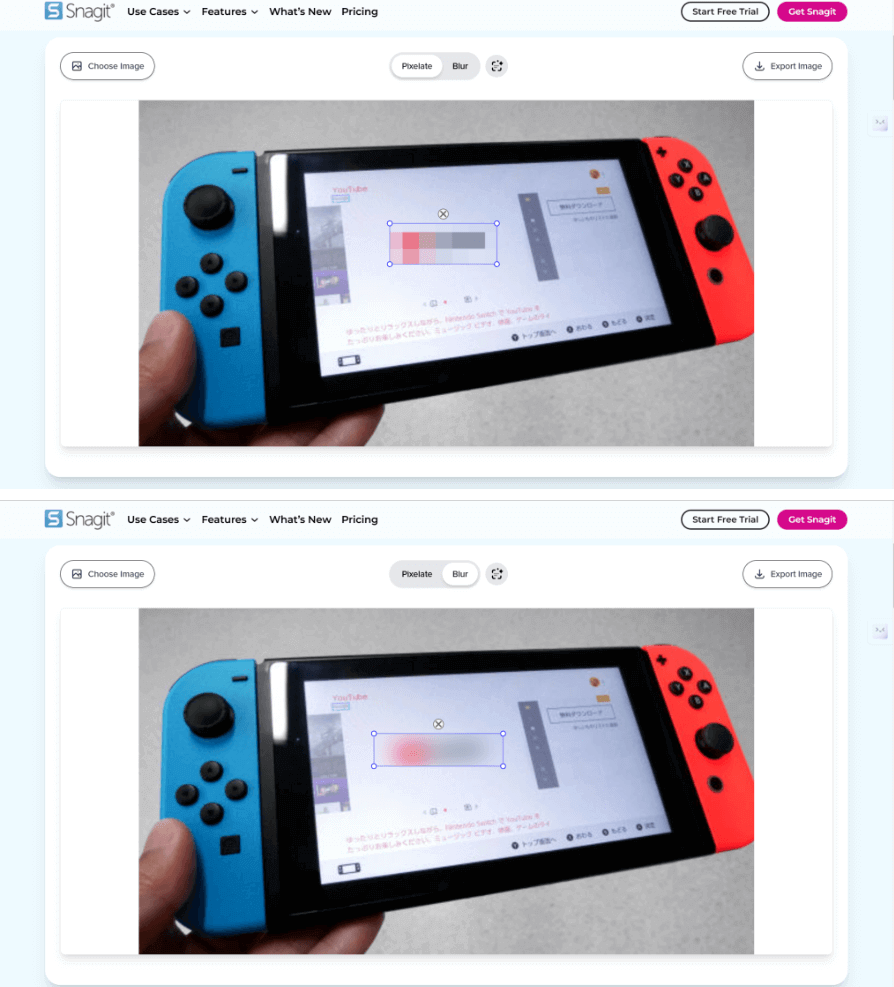
- You can adjust the size of the box that can cover the text.
- After that, click the “Export Image” button to export the file.

- Fast and simple redaction tasks by clicking once on the tool.
- Ability to utilize the “redact all” option to smoothly blur entire texts alongside sensitive information fields.
- The interface provides a friendly design that allows users with any level of editing experience to access it.
Kapwing
Users can enhance image privacy through Kapwing’s Blur Image tool. It enables easy application of blur effects to improve security while maintaining focus on specific regions. The online tool accepts JPG and PNG as well as WEBP and GIF image formats while providing user-friendly controls for exact modifications.

- Click the button to upload your desired image.
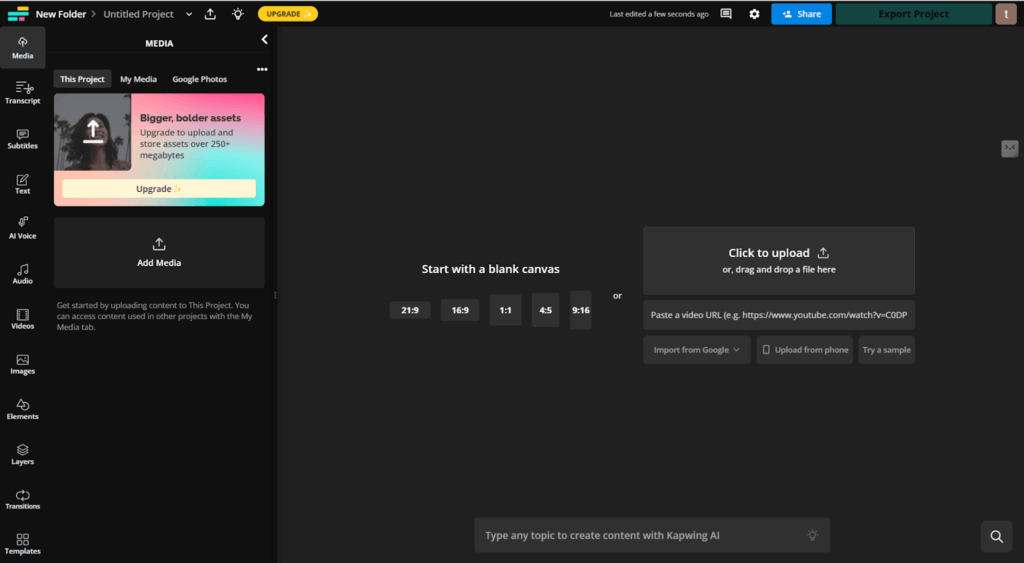
- Access the Adjustment button located in the Edit tab and control the desired blur effect through the Blur slider.
- Duplicate and crop layers to add blur to only one subsection of the image.
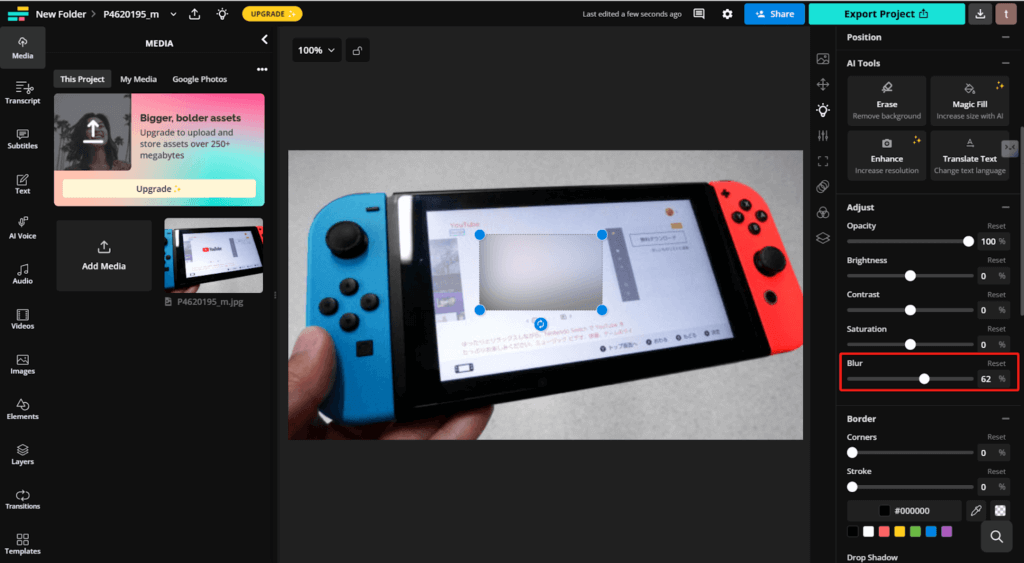
- After making any additional changes select “Export” to obtain the blurred image that you can share.

- User-friendly interface with intuitive controls.
- The program enables users to work with different image file types through multiple options.
- Powerful editing functions.
ImgTools
You can use the image censoring tool of the ImgTools platform to easily blur or pixelate particular image regions to hide confidential details. The platform accepts different image file types such as GIF, PNG, JPEG, JPG, SVG, WEBP, TIFF, TIF, and PSD to suit diverse user requirements.

- Click Select Image to upload the picture.
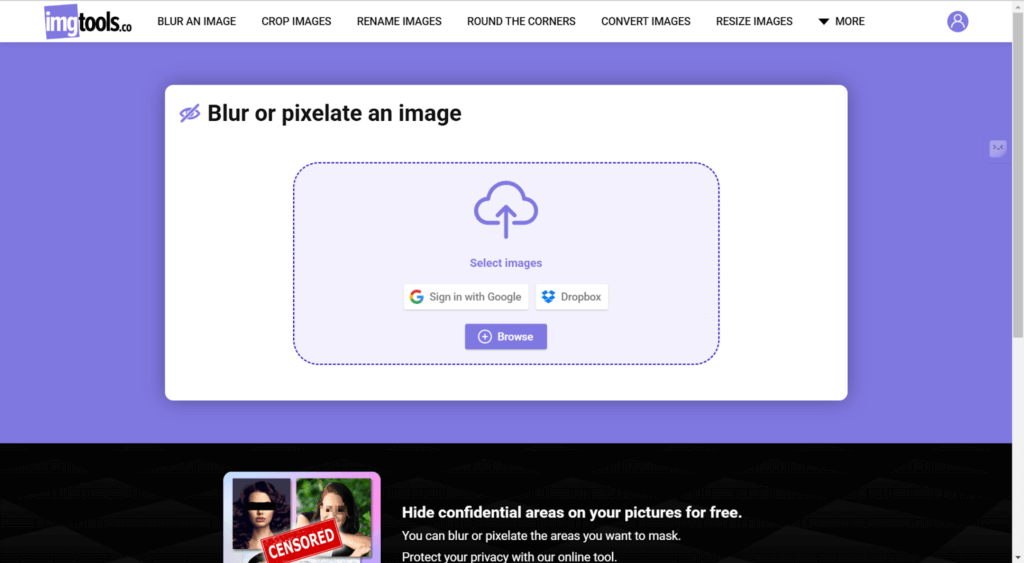
- Adjust the radius, and choose the portion of your image that needs blurring or pixelating by using the mouse cursor.
- Save your output after applying the blur effects.
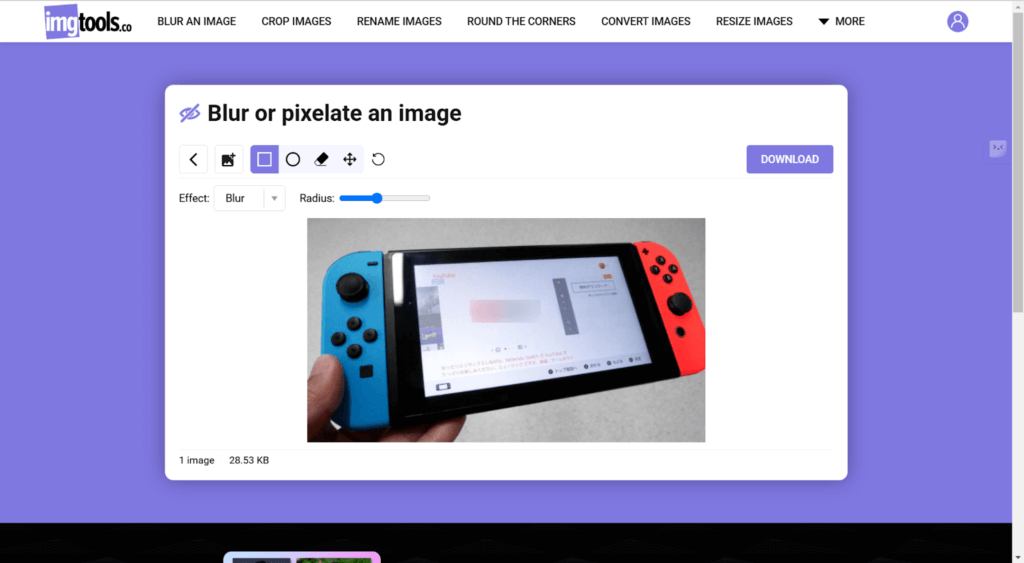

- Simple to use with a few steps.
- Easy-to-navigate interface for quick and easy editing.
- Three modes to blur: Blur, pixelate, and color.
How to Blur Text in Screenshot on iPhone
Protecting sensitive information in your iPhone screenshots is essential before sharing them. You can use the built-in markup tool just as written previously.

- Press the Side button together with the Volume Up button to perform a screenshot.
- Open the screenshot thumbnail by tapping on it which appears at the bottom-left corner of the screen.
- Tap the Markup icon (a pen tip) on the screen.
- Select the pen tool from the provided toolbar.
- Tap the color circle to select a color, then tap the thickness icon to adjust the line thickness.
- Use the pen tool to draw the above text content which you need to blur.
How to Blur Text in Video on iPhone
If you need to blur text in a video on your iPhone, you can use the iMovie app for quick and easy editing. iMovie is a popular video editing app on iPhone that also allows you to blur text in your videos. It provides simple tools to apply blur effects, perfect for hiding sensitive information or obscuring text.

- Prepare a blurry image that you can use to cover the text part of your video.
- Open iMovie on your iPhone, tap the “+” icon, and select “Movie.” Open your preferred video on the timeline by adding it to the editing platform.
- Open the “+” button for a second time to select your blurred image then pick “Picture in Picture” from the options. You can drag the chosen blur image into the text area for blurring purposes while resizing as required to cover the text fully.
- Select “Done” after that to save the video.
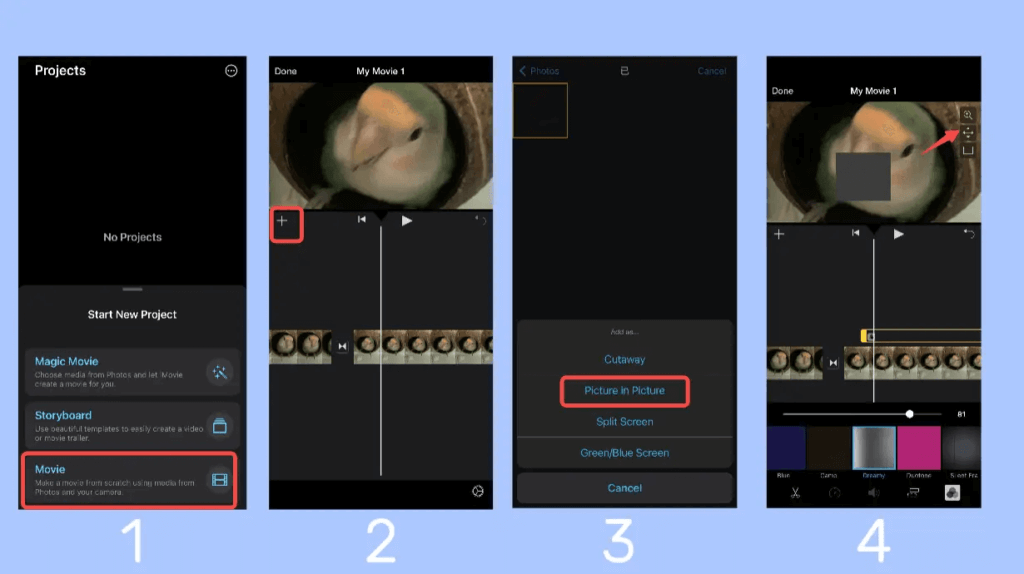
How to Blur Text in PDF on iPhone
You can do text blurring in PDF through iPhone by applying PDF editing applications. One such app is Watermark ― Watermark Maker, which is a free app to blur text or watermarks in PDF. But currently, Watermarkly doesn’t receive PDF uploads so it requires converting your PDF file to JPG as a first step.

- Convert your PDF into JPG format through any PDF to JPG converter application on your iPhone.
- Upload these JPGs to Watermarkly.
- Tap the “Add Blur” button. Use the provided tools to specify the area size, adjustment intensity and point positioning in order to hide the specific text that needs obscuring.
- Export the edited blur JPGs.
- After blurring the text, you can use any JPG-to-PDF converter to change the image back to a PDF format.
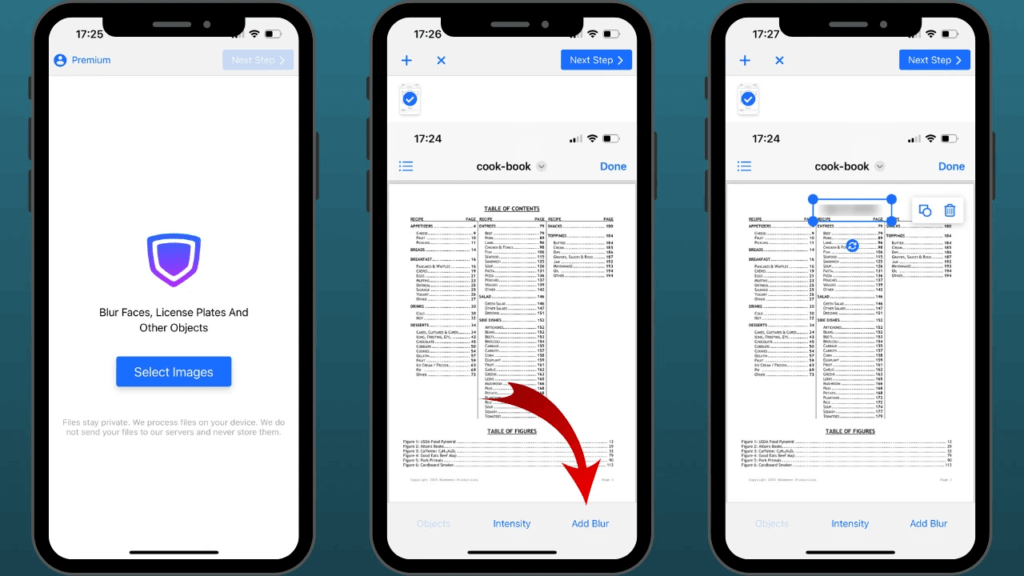
FAQ
What is the easiest way to blur text in a photo on an iPhone?
You can use the Markup tool in the Photos app which serves as the simplest method for blurring text in iPhone photos. Select the pen tool to begin blurring the text that needs obscuring. Alternatively, you can use third-party apps like Watermark for more advanced blur effects.
How can I unblur texts in images?
The restoration of blurred text in images is a bit difficult because the destruction of text usually makes it unrecoverable. You can attempt to enhance image clarity through AiPassPhotos Photo Enhancer to achieve better results which may help improve image clarity to some extent.
Can I blur part of an image without affecting the rest of the photo?
Yes, you can blur specific parts of an image without affecting the rest of the photo. If you want to blur the background, you can use AiPassportPhotos Blur Background Tool. For blurring a particular area of the image (not just the background), you can use apps like Snapseed or PicsArt to select and blur specific areas without touching the rest of the photo.
How to blur text on Android phones?
On Android phones, you can use apps like PicsArt or Snapseed to blur text in photos. These apps offer blur tools that allow you to select the area of text you want to blur and adjust the intensity. You can also use the Markup tool in some photo-editing apps for quick blur effects.
Conclusion
Image text blurring is a vital method for privacy maintenance, while protecting confidential information. You can effortlessly blur text by using built-in iPhone tools as well as online or third-party applications. This guide provides clear steps to help you blur text in pictures that protect your personal information before social media, messaging or document sharing. Just try these methods and send blurry text messages without worrying.