Posting one picture on social media is usually insufficient to cover an entire event. At some times, a collage might just do the trick especially when you want to share several photos in the same post or the same story. Thankfully, there are several great built-in and third-party applications available for photo collage creation.In this article, we’ll present some of the best applications for creating photo collages for your iPhone.
Best 5 Photo Collage Ideas for Gifts
A photo collage is a superb and inventive gift that can capture moments and narrate differently. Personalized collage makes a lovely present for any occasion whether it is a birthday, anniversary, or special day. Here are some of the best gift ideas for photo collages.
Family Collages
Family collages are an affectionate way to honor your loved ones. Combine pictures from many family parties, trips, and landmark events to create a collection showing connections and memories developed over the years.

3D Collage
3D collage gives your photograph collection depth and breadth that makes it stand out as an original piece of art. Use shadowboxes or multi-layered frames to give it a three-dimensional look.

Pet Collage
Pick among your pets’ favorite snaps in different poses and actions so as to create a playful-looking collage that people find adorable with their pets.

Grids
Arranging the pictures in a rectangular pattern is as familiar and in a most orderly manner as the hope for showcasing the photos. The provided layout is clean and smooth: it can be applied in different combinations and looks professional.
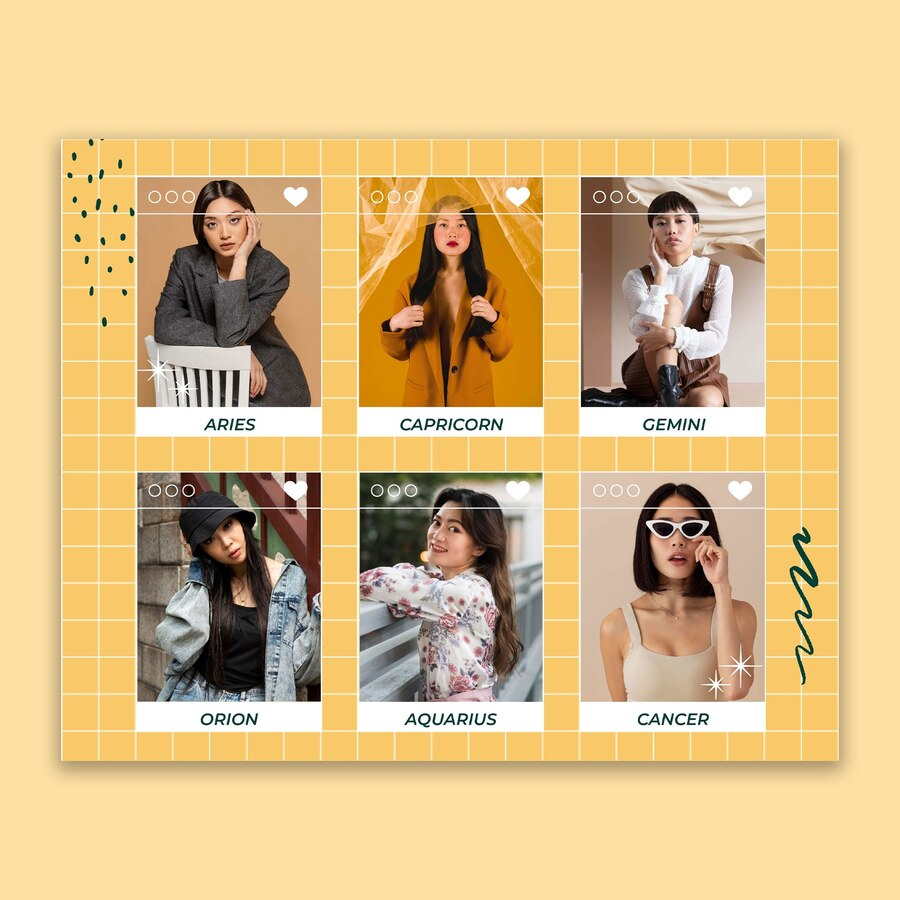
Black-and-White Collages
In most cases, black and white effect can be applied to the colored photos and connect them in one single array to make everything look more mature. This style is designed for portraits, landscapes or artistic views, so it will be suitable to be used if offered as a gift for those people who would expect classic acclaim images.

Make Collage in iPhone Shortcut
So, if you want to make a photo collage on your iPhone, the Shortcuts app will be helpful to you. Its Photo Grid feature allows you to make creative collages without installing any third-party apps.
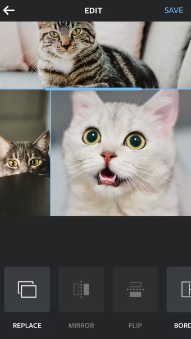
Step 1: Install the Shotcut app
1. First things first, open the Shortcuts app. and switch to the Gallery tab at the bottom of the screen.
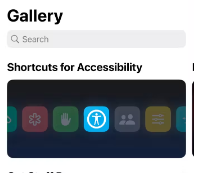
2. Look for “Photo Grid” and select the top suggested app.
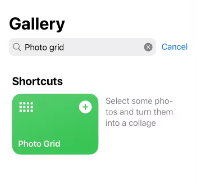
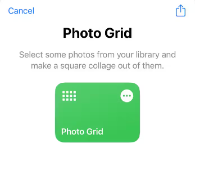
3. Click on Add Shortcut in order to add it to the device known as iPhone.
Step 2: Create Your Collage
1. This will take you to the Shortcuts tab, where you can tap on the newly added Photo Grid shortcut to run it.
2. Choose the photos you want to add to your collage then click on the button Add. Allow the iPhone application to process and show a preview of the collage this may take a few seconds.
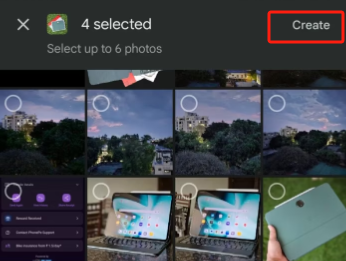
3. If you are satisfied with the result then tap on the ‘Image’ at the top right of your screen to select the option where you want to save your collage.
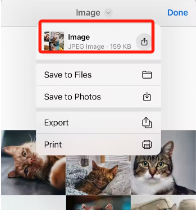
Create a Collage on iPhone with Google Photos
Google Photos has many simple editing features such as putting on filters or producing animations. It is easy to make a picture collage on Google Photos by following these steps.
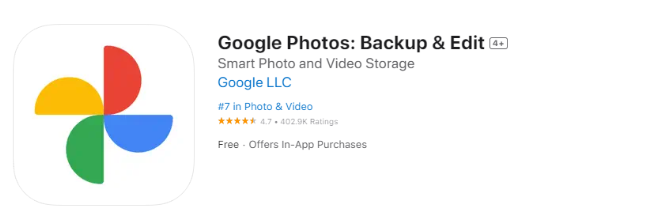
Here are procedures on how to use Google Photos
Step 1. Get the Google Photos app from the App Store and install it if you don’t already have it, then grant access to your photos.
Step 2. Launch Google Photos, then press Library which is located at the bottom-right of the screen.
Step 3. On the library menu choose Utilities.
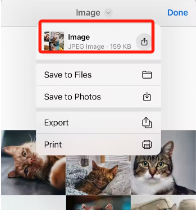
Step 4. Scroll down and tap Collage.
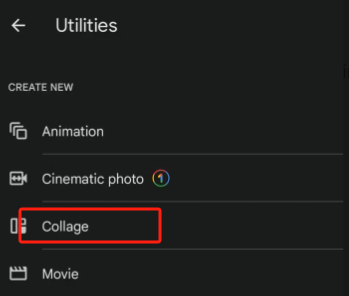
Step 5. Pick 3-8 images for your collage then click on Create button.
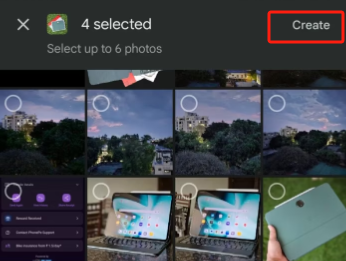
Step 6. Based on how many pictures you select, Google Photos will create a custom collage with a white border around it.
Step 7. Towards the bottom, there are several layout options available for you.
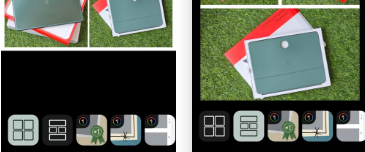
Step 8. After selecting the most appropriate layout for your collage adjust its pictures before pressing the Save button.
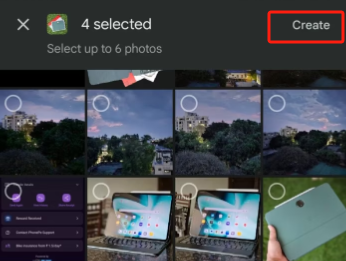
Make Photo Collage with Instagram’s Layout App
If you want fine-grained control over the positioning of photos, a layout app from Instagram is the best to go for, especially for Instagram-ready collages given the 1:1 templates.
Here are procedures on how to use Instagram’s Layout App
Step 1. To start working with the Layout app, you need to download it from the App Store.
Step 2. Start the application and grant the app permission to access your photos.
Step 3. Select the photos which are to be featured in the collage. With this, you can choose more than one image in one go.
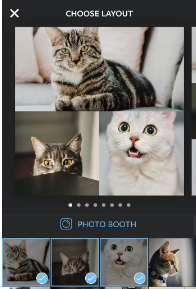
Step 4. Navigate through the available collage templates and choose one that you like. All templates maintain a 1:1 square ratio, which makes them perfect for social media platforms such as Instagram.
Step 5. To choose a particular photo in the collage, simply tap on it. Click and drag the image to move it within the design space.
Step 6. Change the size of each photo box as per your format preference.
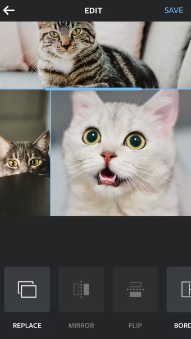
Step 7. When you are ready with the collage tap on the Save button located at the top right of your screen.
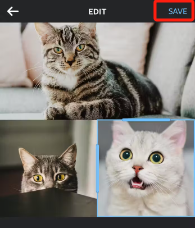
Step 8. After completing the above steps, the final step is to tap on the Done icon. Then return to the Photos app to view your collage which you can then post on Instagram or any other social media platform.
How to Make a Great Photo Collage on iPhone
As you have learned, making a great photo collage on your iPhone is not just challenging but can be enjoyable as well.
1. Choose a Template
You should begin the collage with a template that is relevant to the style and the type of picture that you are preparing. Groups arrange the photos neatly and are also helpful in rendering an organized and well-structured end product.
2. Select a Theme Color
Select one dominant color depending on the tone of the collage or the event that it will be used in. To improve the look of the collage, it is recommended that the background and images in the collage should follow the same color scheme.
3. Use Face Cutouts
Step it up by including face cutouts that will fuel the photo collage with creativity and focus. This technique can help to focus on important subjects and add some level of entertainment to the design. To accurately cut out a face from a photo, you can employ AI photo editor such as AiPassportPhotos to achieve this.
4. Blur Backgrounds
Some of the photos may be blurred to draw more focus on the main subjects, and also enhance the perfection of the collage. This impact serves as a focal point, allowing people to pay more attention to the prominent details. Check out this background blurring tool.
5. Vary Photo Sizes and Shapes
Mix up the size and form of your photos so they don’t all look the same. Incorporating square, rectangular, and circular photos can help design an interesting pattern and also bring variability to a collage that may otherwise appear boring. This variation can be useful for guiding the viewers, through collage by creating a more interesting pattern.
6. Include Text and Stickers
Add text on your collage and place stickers too. If desired, you may include captions, quotes, or even purely decorative items to draw more attention to the desired areas. Text can be more informative and deliver some message while stickers are here to make everything more playful.
7. Balance Your Layout
Make sure that your collage has an equal distribution of the objects that you decide to use in your artwork. Don’t place a number of images in one area. The distribution of elements, the combination of pictures, and their density allow one to enjoy both the big picture and the details.
With these tips, you can develop a perfect photo collage that will express your creativity and depict those favorite moments in the best possible way. Have fun and let your imagination take over!
FAQ
How to put 4 images in one on an iPhone?
Use the Shortcuts app with the “Photo Grid” shortcut to select and combine four photos into one.
How do I make a collage of pictures on my iPhone wallpaper?
You will need to create a collage by using an app like Shortcuts, save the collage to Photos, and go to Settings>Wallpaper> Choose New Wallpaper. Then select Photo Shuffle from the top row of options. And
on the Photo Shuffle screen, set a frequency (On Tap, On Lock, Hourly, or Daily), finally tap the Done button.
How to make a collage in the gallery without an app?
iPhone does not have a specific function that enables the user to make collages directly from the gallery. Make collages by using the Shortcuts app or any other app that may be recommended to the users.
Conclusion
Creating photo collages on iPhones is quite fun and exciting if you are using the right app. With the help of the application called Shortcuts or other available applications, one can easily join several images together and make a great collage. Along with them, you can make it fun while trying out different styles of pictures!