In the Philippines, you are required to prepare a 2×2 picture with a name tag when applying for certain ID cards. This means that you need to put your full name under the photo to show your identity. In this article, we will show you a complete and detailed guide on how to put a name tag in a 2×2 picture.
What is the size of a 2×2 ID picture with a name tag?
Before you make the 2×2 picture with a name tag, you can check the chart of different sizes of a 2×2 picture to make sure you create the right size photo.

| Length Unit | Width x Height |
| Inch | 2 x 2 |
| Centimeter | 5.1 x 5.1 |
| Millimeter | 51 x 51 |
| Pixel | Minimum pixel size: 600 x 600Maximun pixel size: 1200 x 1200 |
How to Put a Name Tag in 2×2 Picture
Since you know the size of a 2×2 picture, you can put a name tag by following the detailed steps.
Resize Your Picture into 2×2 Inch
After you have taken a photo, you can upload the photo to our passport photo maker to make it fit the perfect size. Here you can follow the steps below and resize the photo in seconds.
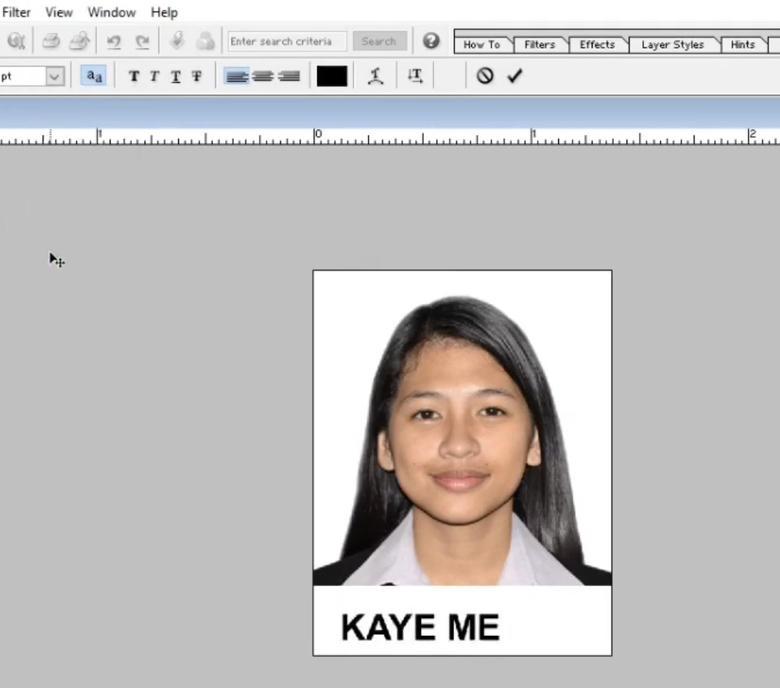
- Upload the photo to AiPassportPhotos 2×2 Picture Editor on the browser.
- Click the “upload” button and wait for AI technology to process the photo.
- The process can take a few seconds, which will detect the face, change the background, and resize it to a 2×2 photo.
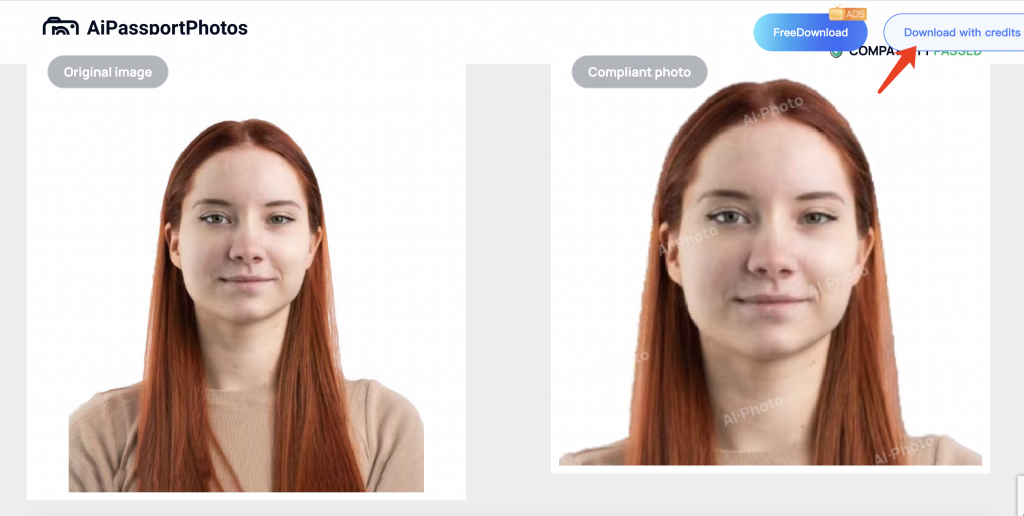
- Once done, you can download the photo to your device.
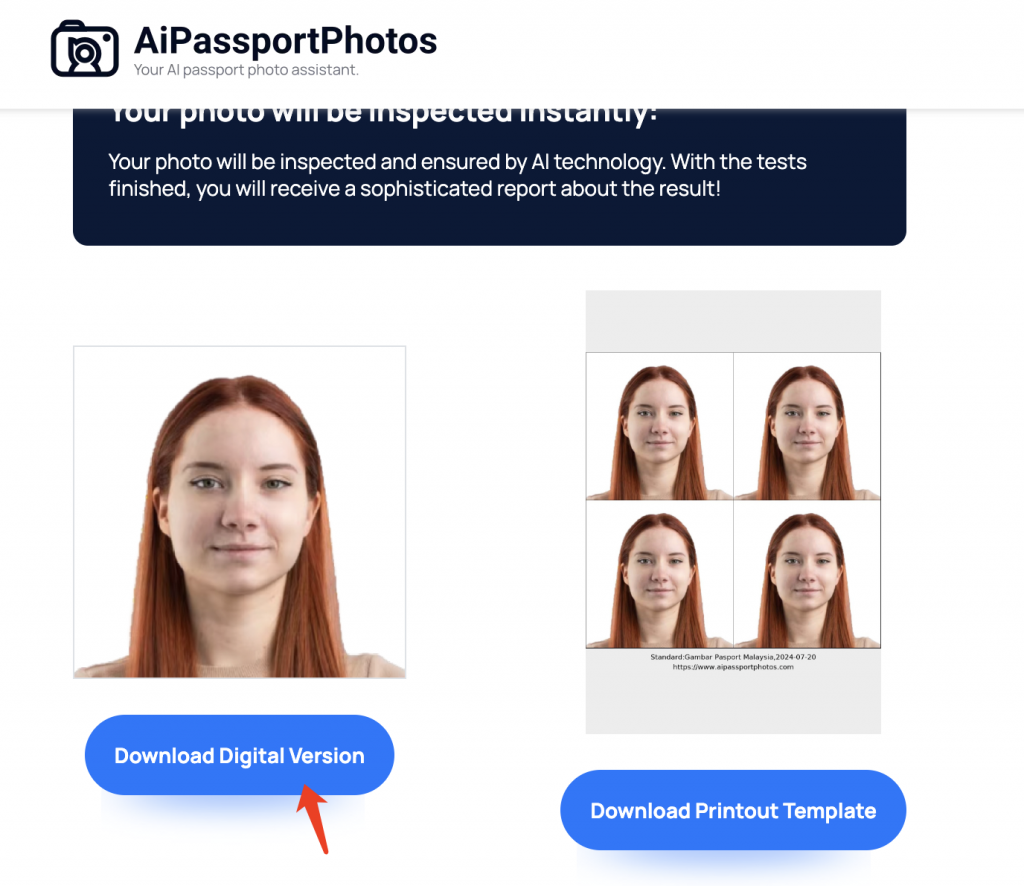
Put a Name Tag in 2×2 Picture in Word
After you have obtained a 2×2 photo from the AiPassportPhotos photo generator, you can move forward by putting a name tag in a 2×2 image with Microsoft Word. Here you can follow the steps below to add a name tag in a 2×2 photo.
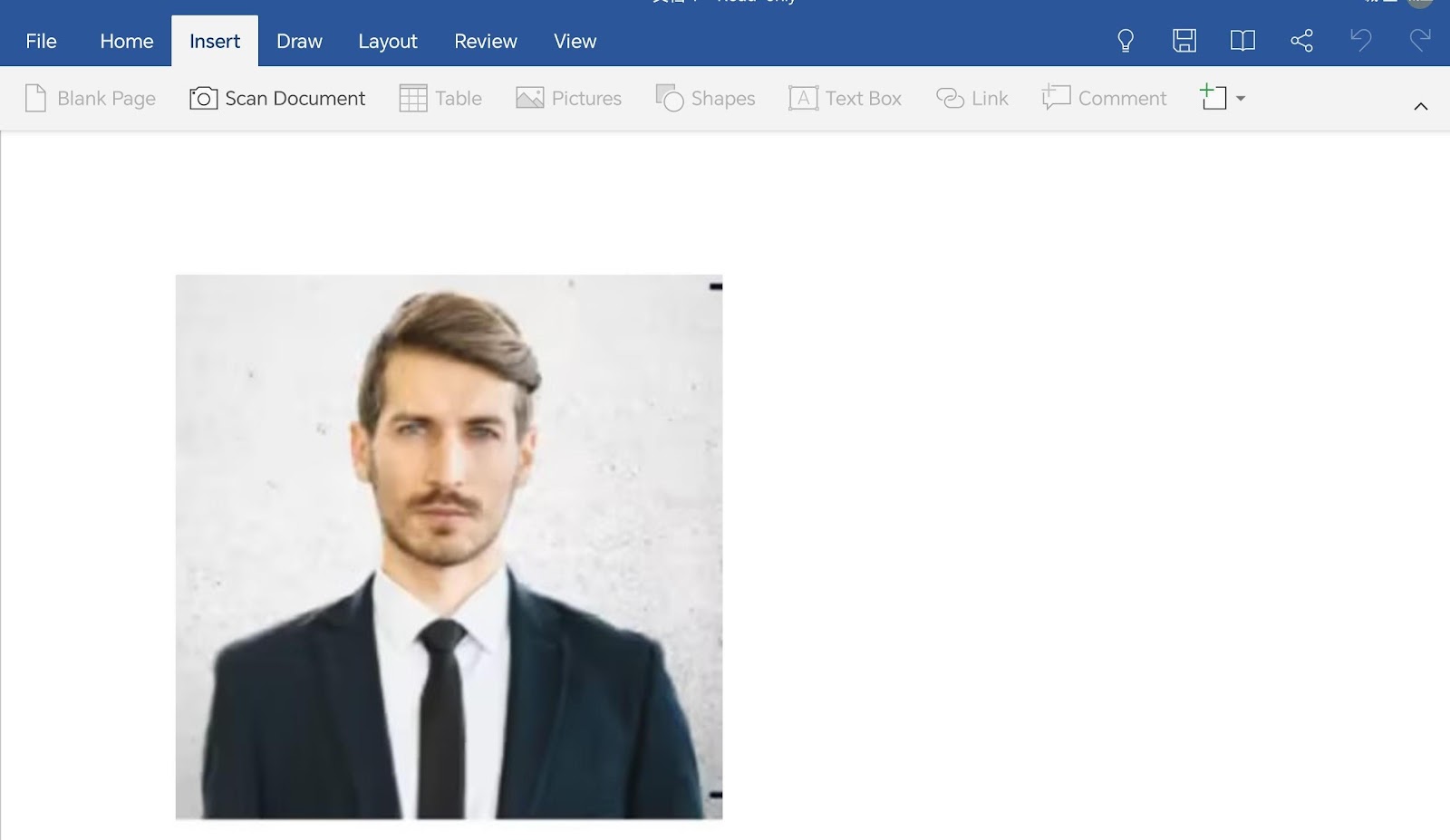
- You need to open a new document in the Word.
- Then you can insert a photo that you have tuned into a 2×2 photo.
- You can go to the picture format, then text wrapping, and you can choose the rectangular shape.
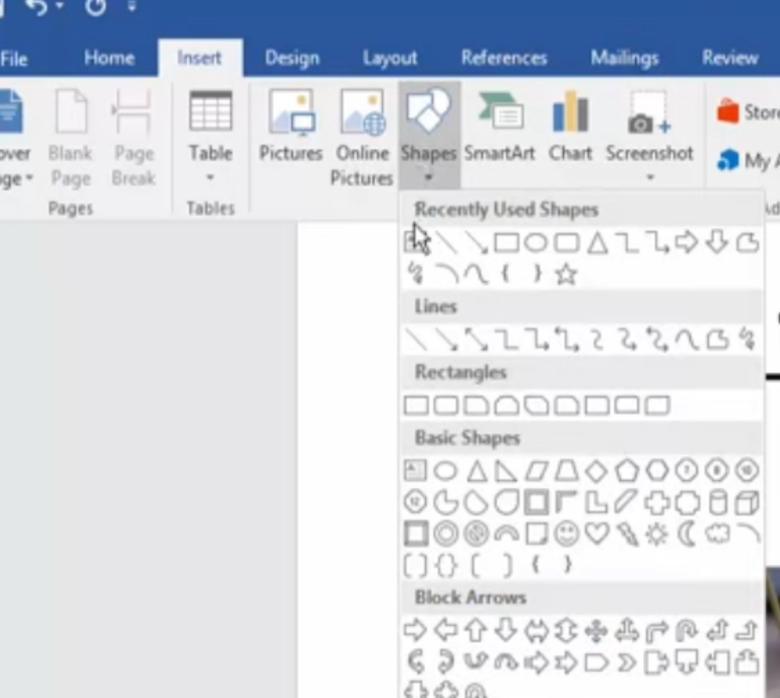
- Drag the rectangle under the picture in the correct position.
- You can choose the type of the letter and enter the name in the rectangular shape.
- You can save the picture with a name tag on your computer.
Output a digital 2×2 Picture with a Name Tag
When you have the name tag under the photo, you can save a digital 2×2 photo with high quality in the Word. You can follow the steps here:
- You can click the File option, then select Options, and click Advanced.
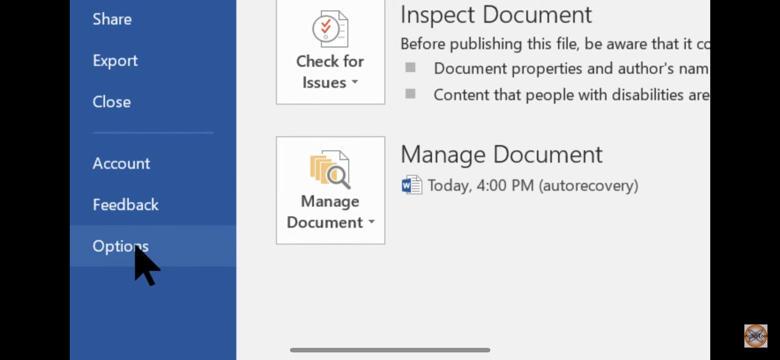
- Under Image Size and Quality, you can choose the default resolution and click “High fidelity”
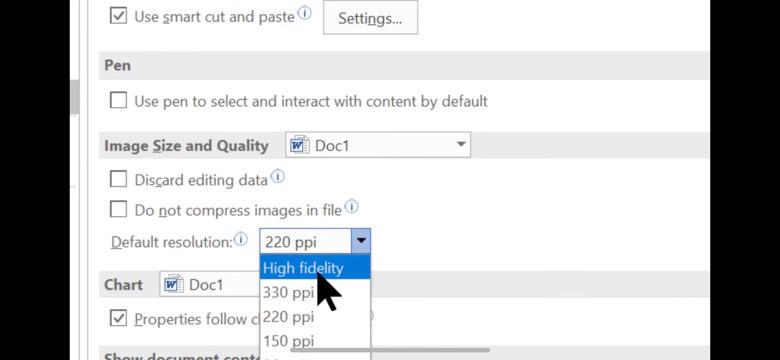
- Then you can save a high-quality photo.
Print a 2×2 Picture with a Name Tag
After you have gotten a digital 2×2 image template with a name tag, you can print it out at the color printer.
- You need to insert glossy or matte paper into your home printer, then connect your printer to your computer.
- You can click the print preview and hit “Print” to complete the process.
- Then you’ll get a physical photo with a name tag.
Or you can take the photo to the Photo Booth and print it with the help of a professional photographer.
How to put a name tag in 2×2 picture Photoshop?
In addition, you can put a name tag in a 2×2 picture in Photoshop. Here you can follow the simple steps below and add a name tag.
- Open Photoshop and insert the image.
- You can select the Horizontal Type tool from the Tools panel.
- Then you can type the text and choose the appropriate font, size, and color from the menu.
- You can move the text to a suitable place.
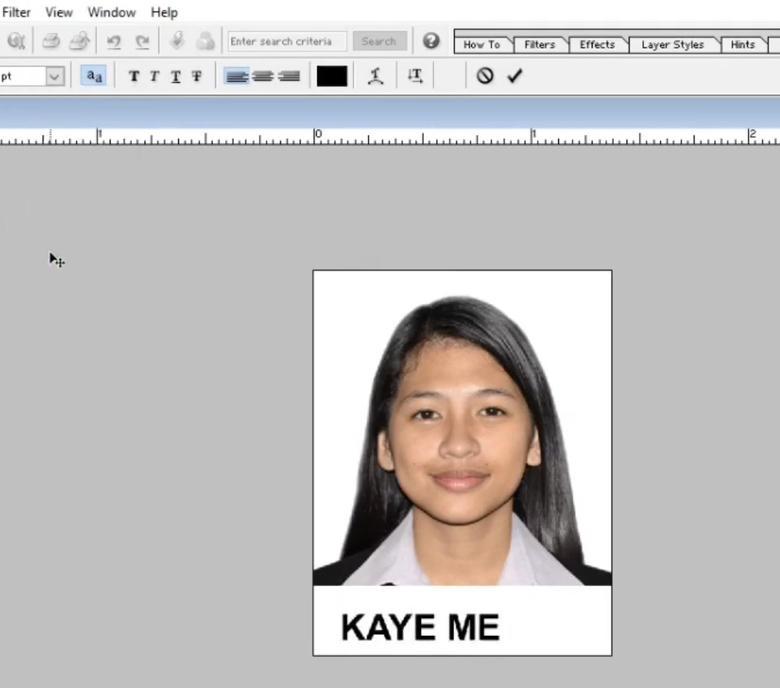
- Once done, you can save the image as a JPEG with a new file name.
What Can I Use a 2×2 Picture with a Name Tag for?
In the Philippines, you are required to provide a 2×2 Picture with a name tag when you submit your application for the Civil Service Exam. In addition, when applying for a PRC (Professional Regulation Commission) license and Certificate of Legal Capacity to Contract Marriage (CLCCM), you must provide a photo with a name tag.
Bonus Tips for Making Professional-Looking Name Tags
To make sure you have a professional-looking photo with a name tag, you can follow the bonus tips below:
- You should choose a suitable and simple font type and size to make the name tag clear. It can show your professionalism when you make the name tag neat and well-organized.
- It is recommended that you leave enough space between the image and the text. You need to adjust the text to a suitable place in the photo to make it balanced.
- You should choose a professional name tag maker, such as Word, Photoshop or Canvas to make the name tag with a few steps.
- Before you add the name tag, you should resize the photo to a suitable size photo on a passport photo maker, such as AiPassportPhotos. So it will be easy for you to add the name tag under the resized photo.
- You should print the photo in high quality without blur or shadow. After you have added a name tag, you should save the photo with high fidelity.
- You should avoid the bold or bright font color in the photo. It is recommended that you use black.
FAQ
✅ Is there an online tool for adding name tags to pictures?
Yes, there are many online tools available that you can add name tags to pictures, such as Canvas, Microsoft Word, Photoshop, and so on.
✅ Should the name tag be placed at the top or bottom of the picture?
When you make a name tag for a photo, it is recommended that you put it at the top of the picture. In general, you need to add a name tag under the photo that looks better.
✅ What font styles are recommended for name tags on pictures?
When you add a name tag to a photo, you should use a simple and universal font style to make it easy for others to know the name.
✅ How do I resize a picture to 2×2 before adding a name tag?
Before you add a name tag to a photo, you can resize the 2×2 photo with our professional photo editor AiPassportPhotos. With the support of AI technology, it can automatically resize your photo within seconds.
Conclusion
All in all, it is easy to add a name tag to the 2×2 photo with the help of a practical online name tag photo maker. You should create a photo with a simple and readable name tag. Don’t forget to print the photo with high-quality matte photo paper if you need a physical photo with a name tag.