In many situations, you need to remove the background of a picture when you work in Microsoft Word. You might do this to write a better professional report or make a visually appealing document. But you may not know how to do it. Hence, this tutorial will guide you through the steps of removing backgrounds easily so you can create clean and professional photos for your files.
Top Applications & Benefits of Removing Background in Word
Removing the background of an image is not just for photographs; in Word, you also need to remove backgrounds of images from time to time to enhance your reports and presentations and make them more neat and attractive. Here are some aspects that you can remove from the image background in Word that will make your work better.
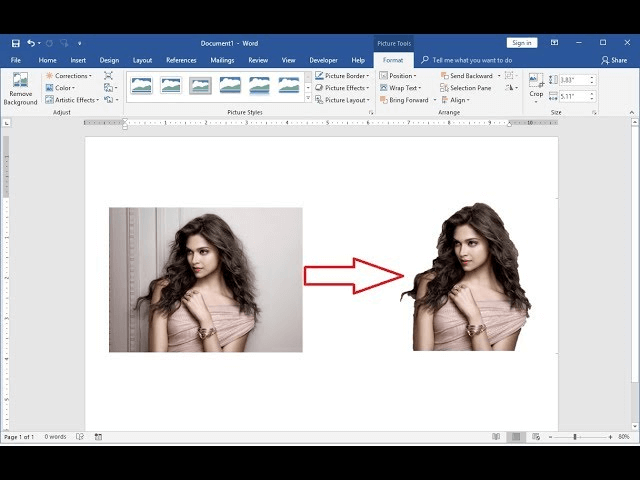
- Product Pictures: Removing the background to the product stands out to let people pay attention to the product.
- Logos & Branding: Removing the background of logo images in Word to make the logos integrate with the presentations better, giving a better layout to the audiences.
- Social Media Visuals: If you use Word to design your social media copywriting, remove the image background to make the subject (e.g., the people in the post) stand out.
- Professional Reports: Removing image background to create professionalism in your Word reports and proposals.
- Presentations & Flyers: Creates appealing graphics for marketing materials and PowerPoint presentations in Word.
- Educational Materials: Allows students and teachers to produce neater, more appealing worksheets and study guides.
- Business Cards & Brochures: Helps create professional business documents without extra design software.
- Resumes & Portfolios: Makes resumes, especially for creative professionals, look modern and hip.
Step-by-Step Guide on Removing Background in Microsoft Word
You don’t need to employ complicated editing software to remove the background from a photo. You can simply make your photos look neat and clean using Microsoft Word. Continue reading to learn how to remove the background from a photo in Word and enhance your documents effortlessly.
Method 1: Using Word’s Built-in Background Remover
Microsoft Word has an in-built feature that assists you in removing backgrounds from images with a few clicks. This works well for most images and works best when the background is of a plain color or of high contrast with the object. To remove the background easily, follow the steps below.
Step 1: Go to Insert > Pictures > This Device. You can browse through your device to select the photo that you want to remove the background from for your Word reports, etc.
Step 2: Now, double-click the inserted image to select it. You will see the tab bar go to the Format tab. So, click on the Remove Background button in the Adjust group.
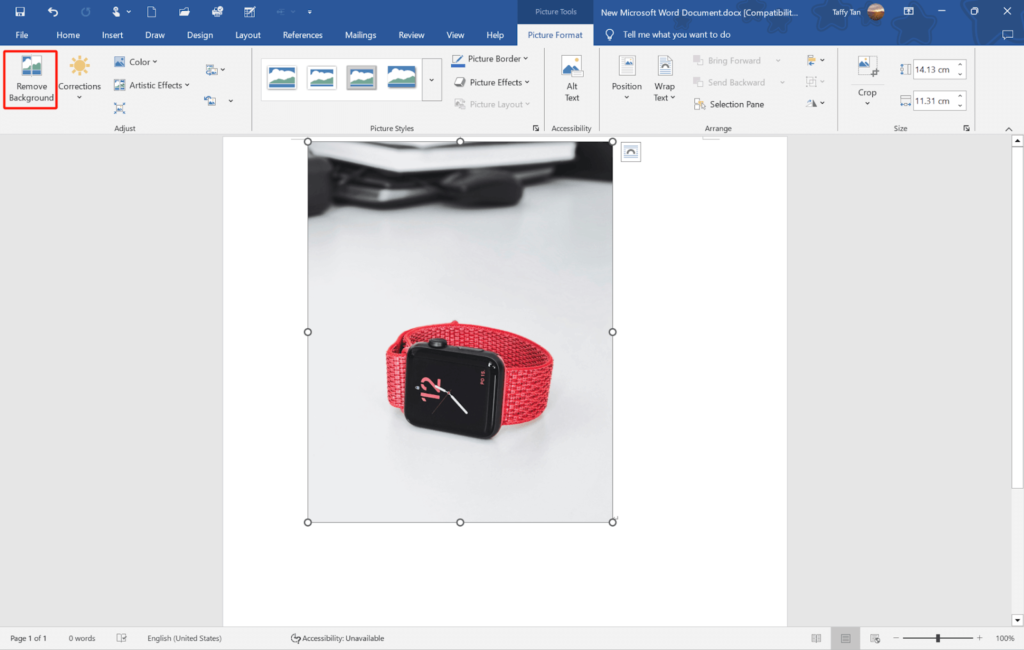
Step 3: The image background will be colored purple automatically, which means the purple part will be removed.
If you find the colored part is not accurate, you can use the “Mark Areas to Keep” option to keep the part that you don’t want to remove. Or, you can use the “Mark Areas to Remove” option to choose the part that the Remove Background tool didn’t color.
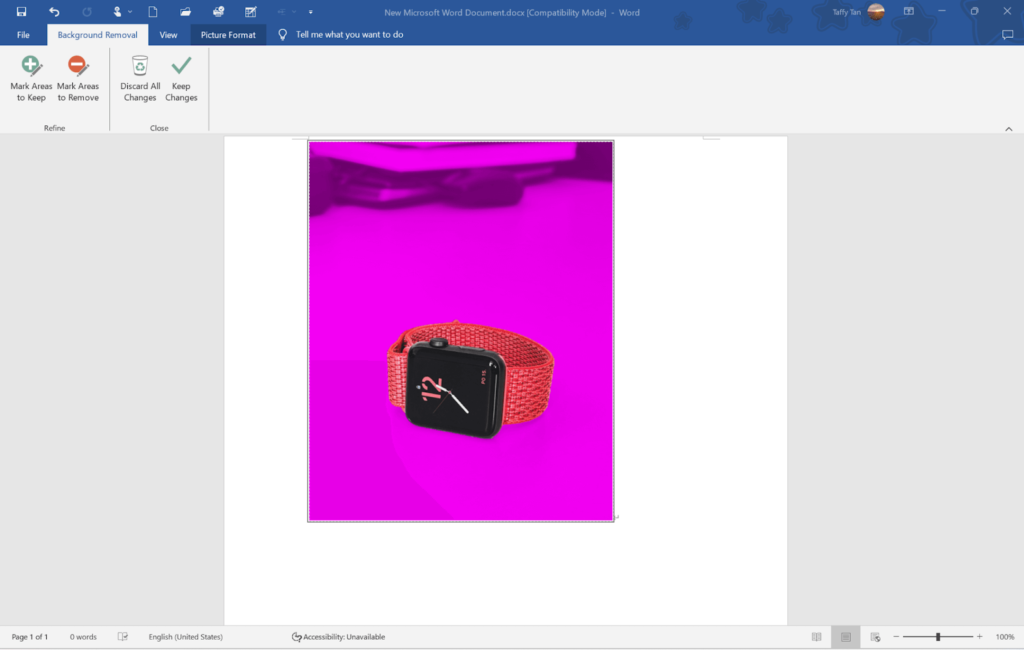
Step 4: After you refine the selection, you can press the Keep Changes button to remove the background, leaving behind the selected subject.
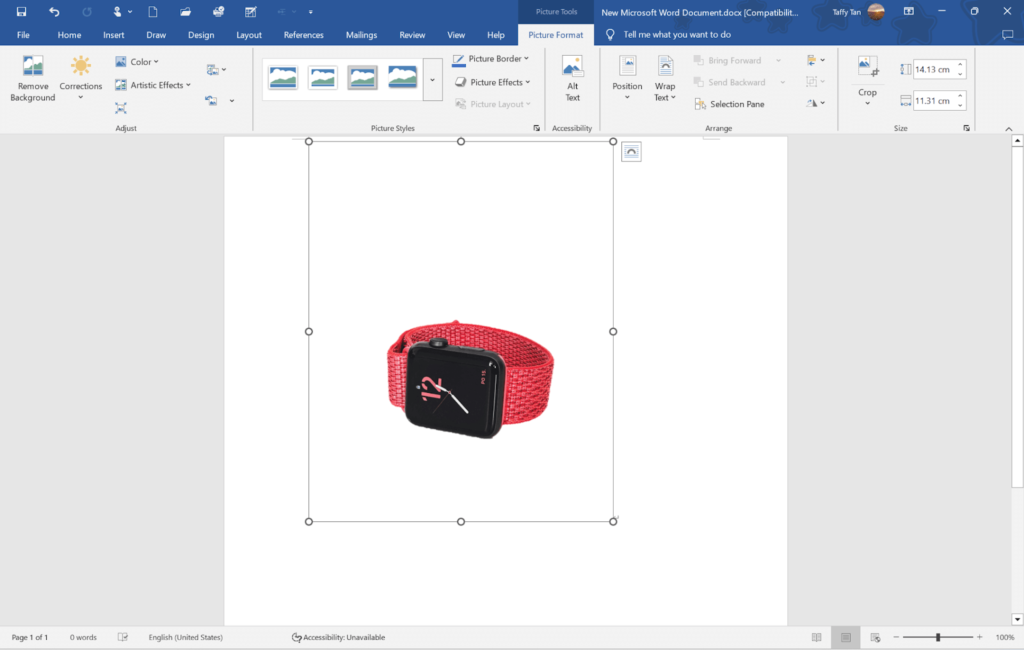
Step 5: Resize or reposition the picture as needed. If you want to save it, right-click on the picture and select Save as Picture.
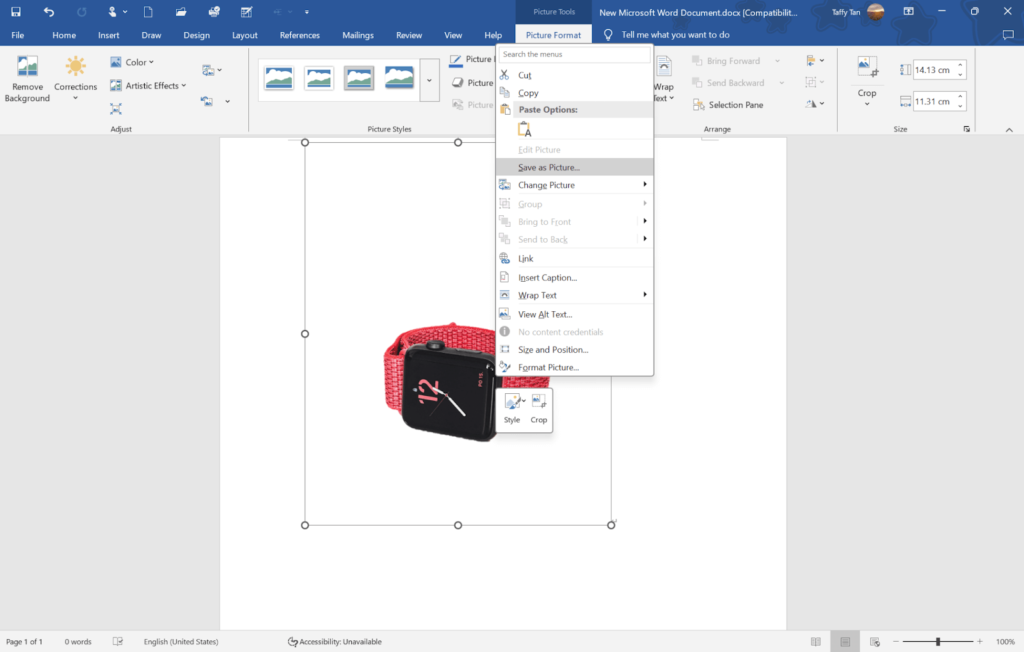
Method 2: Using Picture Transparency (For White Backgrounds)
If your image contains a plain white background, you can remove it with the help of Word’s Picture Transparency tool. This is a straightforward method and works well with logos or icons containing solid white backgrounds. Here are the steps.
Step 1: Open Insert > Pictures > This Device and place an image containing a white background.
Step 2: Right-click on the image, and then go to the Picture Format tab in the toolbar.
Step 3: Click on Color in the Adjust group to get color adjustment tools.
Step 4: In the dropdown menu, click on Set Transparent Color at the end.
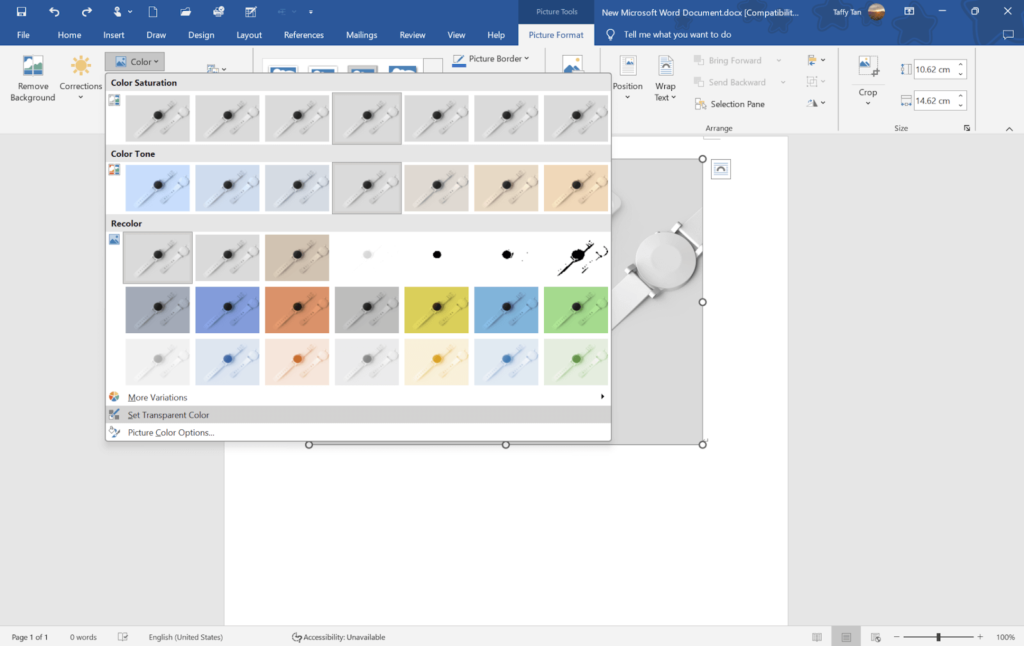
Step 5: Your cursor will be converted into a pen tool. Then, click on any point on the white area to activate transparency.
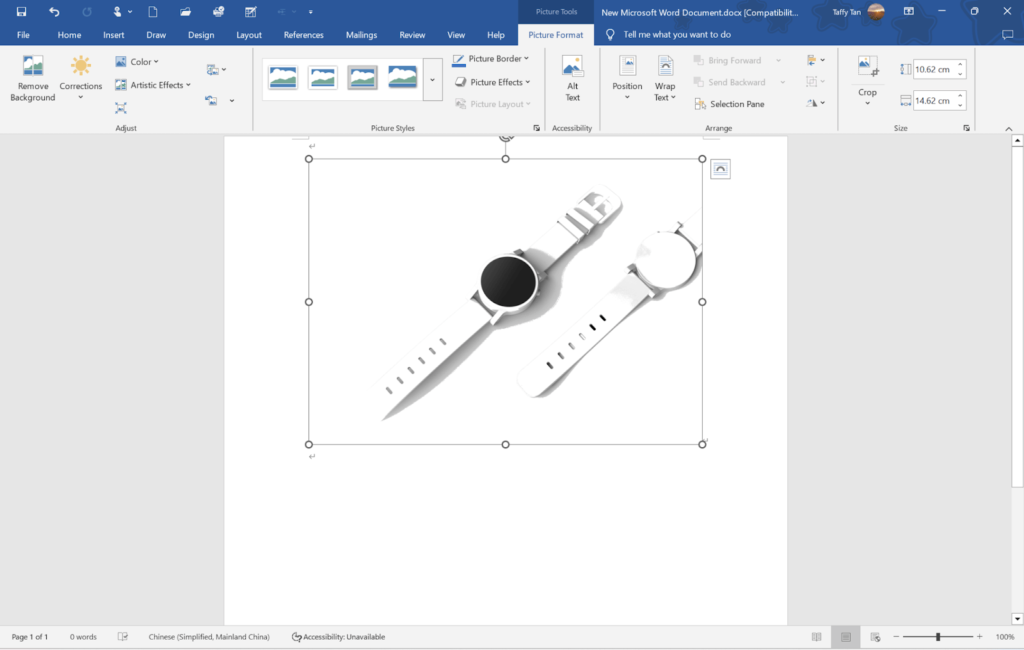
Method 3: Using Online Tools Before Inserting the Image
If you think editing by hand for image background removal is a hassle, there is the easiest and best way to remove a background from an image. Use online tools like AiPassportPhotos. It is an online tool to remove background AI that you can use to imply and accurately remove backgrounds without manually editing the image. With the help of advanced AI technology, this platform identifies the objects in your pictures and erases the background automatically, so the process is quick and simple. It is, therefore, the perfect tool for your Word documents, reports, etc.
Steps for Using AiPassportPhotos to Remove Background:
Step 1: Go to AiPassportPhotos and upload the image that you want to remove from the background.
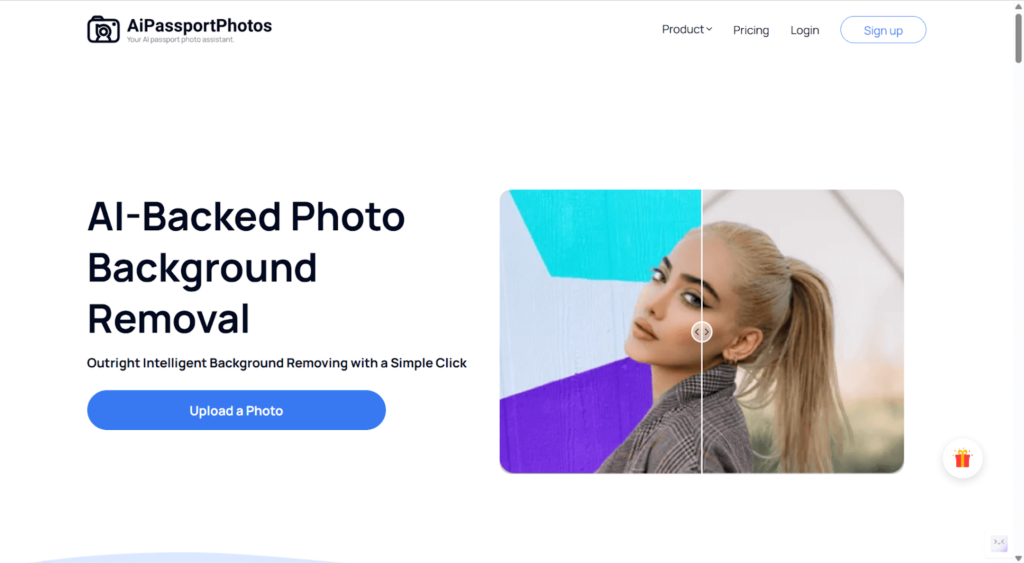
Step 2: The AI will remove the background for you.
Step 3: After a few seconds, you will get the result. Click on the Download button at the upper right corner to save it on your device for further use on your Word files.
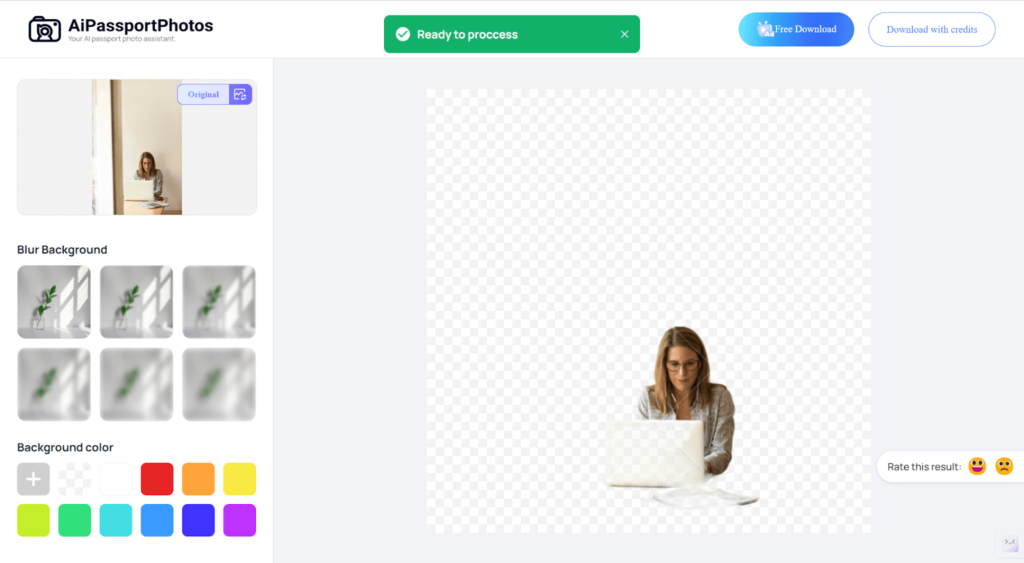
Common Issues of Removing Picture Background in Word
While Microsoft Word does include a background removal tool, it is not flawless. You will encounter situations where you will find the tool challenging to work with. The following are some problems you may experience with Word’s Remove Background tool and how to troubleshoot them.
Problem 1: Incomplete Background Removal
This is a problem that arises when the Remove Background tool fails to remove some of the background, or vice versa, and removes some of the image that is supposed to remain. This could happen when the tool incorrectly identifies the edges. Manually mark areas to keep or delete in the Refine Mark section of the tool. Use the Mark Areas to Keep and Mark Areas to Remove options to further refine the selection.

Problem 2: Bad Output Image Quality
When the background is removed, the image quality can be lost, and pixelation or blurry edges result. This often results from the image resolution being low or when the removal of the background is not perfect. Use high-quality images for best results, or use a photo enhancer to sharpen the image easily.
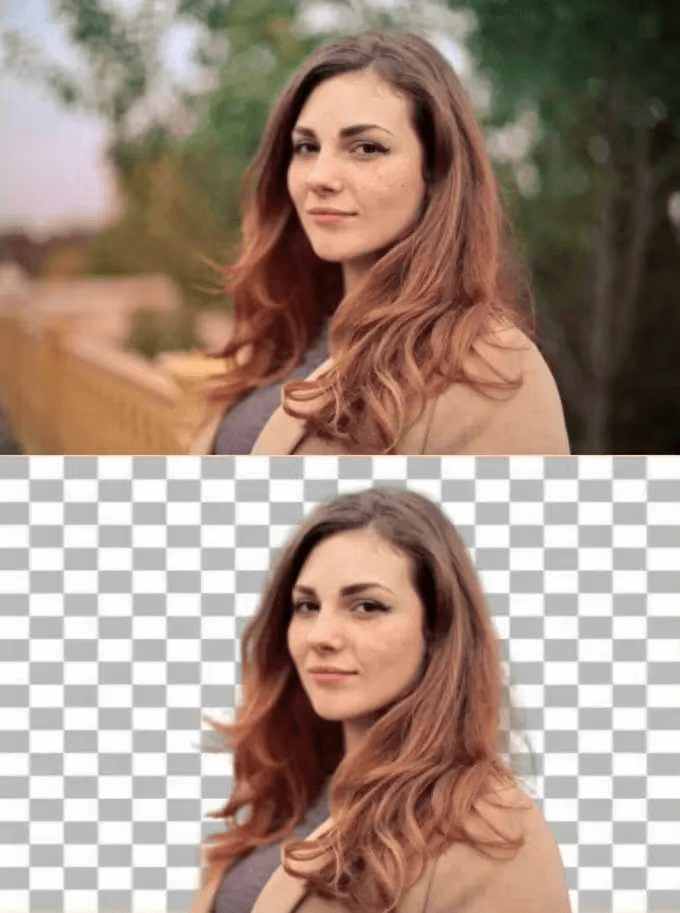
Problem 3: Tool Not Available in Older Word Versions
In older Microsoft Word versions (like Word 2010 and below), the Remove Background tool might not be available. Update to a newer Microsoft Word version (Word 2013 and above) to have access to this tool. Otherwise, use external background removal tools, like AiPassportPhotos, before inserting the picture in Word.
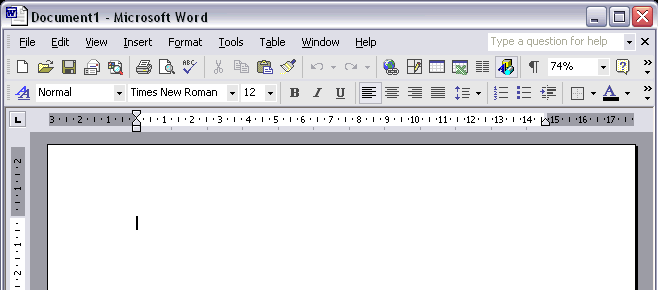
Problem 4: Transparency not saving
If using transparency for the background, some of the users find that it fails to save when exiting Word, or it appears as a white background. This typically happens when you save documents in file formats that do not support transparency. Save the document in transparency-supported image types such as PNG.
Problem 5: Inability to Remove Complex Backgrounds
Word’s Remove Background tool won’t work great on photos that have intricate or multicolored backgrounds since the tool might fail to distinguish the foreground from the background. On complex backgrounds, make use of AI tools such as AiPassportPhotos that apply advanced AI technology designed uniquely to handle complicated backgrounds and render greater accuracy.
FAQ
How to remove the background in a picture in Word using the phone?
Microsoft Word’s background remover is only available on desktop software and not on Word apps on tablets or smartphones. For a workaround, you can remove the background on your phone using online background removers like AiPassportPhotos by accessing the browser and then uploading the photo to Word once edited.
Can I remove backgrounds from all image types in Word?
JPEG, PNG, and BMP images are supported best by Microsoft Word. However, some images, especially those with complex or multi-colored backgrounds, may give the Remove Background feature a hard time. For the best outcome, high-contrast images and PNG images with a plain background and a well-defined subject are recommended.
Is the background removal tool available in all versions of Word?
No, the Remove Background tool is available only in Microsoft Word 2013 and later versions. So you are advised to use an updated Word.
Conclusion
Removing the background of an image in Microsoft Word is easy, and it is a useful way to enhance document quality to elevate your professionalism. With Word’s background remover, picture transparency option, or even AI-powered tools like AiPassportPhotos, it is easy to get sharp and professional-quality images. So, just choose the right method based on your need to improve your reports, presentations, and other documents.