Shadows can add depth and dimension to our photographs, but sometimes they ruin the whole vibe, obscure details, and impact the overall quality. So, you need to remove shadows when necessary. In this guide, we will explore both online and offline ways to help you effectively remove shadows in your photos. Let’s go ahead.
How to Remove Shadow from Photos
Removing shadows can be very easy these days since we have abundant tools to use. Here, let’s check out some tools.
How to Remove Shadows from Photos Online
First, let’s learn some online tools. If you prefer online and don’t want to download extra software and apps, that is what you need.
PhotoAid
PhotoAid is an online photo editing tool that offers multiple toolkits, including Background Remover, Image Enlarger, Photo Darkening Tool, and Shadow Remover. Shadow Remover of PhotoAid is completely free to use without any extra charges. you can just remove any shadows in your photo you don’t want in just a blink. Its artificial intelligence algorithm will automatically separate the shadows and the rest you want to keep, making the lighting in your photo evenly lit.
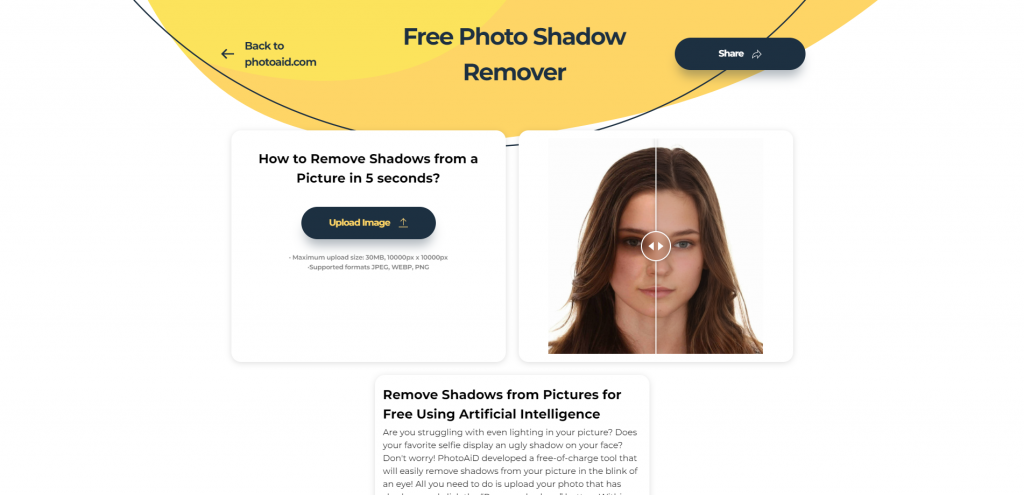
However, there are many ads on the page like banners on the side, and at the bottom, also pop-up ads show up, which is annoying. But overall, it is still a decent tool for you to use.
👉How to use it:
Step 1. Upload your photo to the website. Note that the file size is up to 30MB and 1000PX x 1000PX and the formats should be JPEG, WEBP, and PNG.
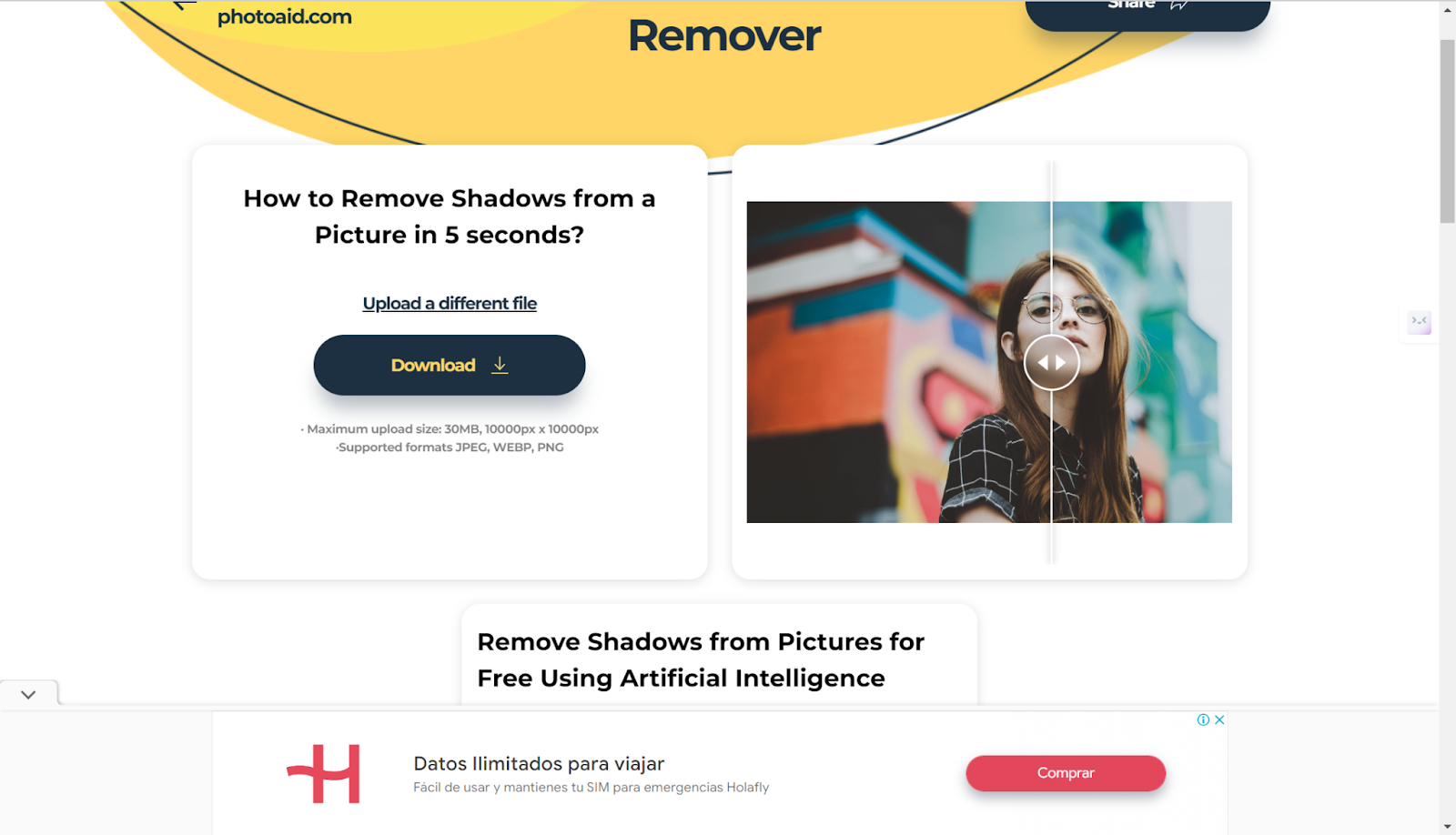
Step 2. Wait for it to process.
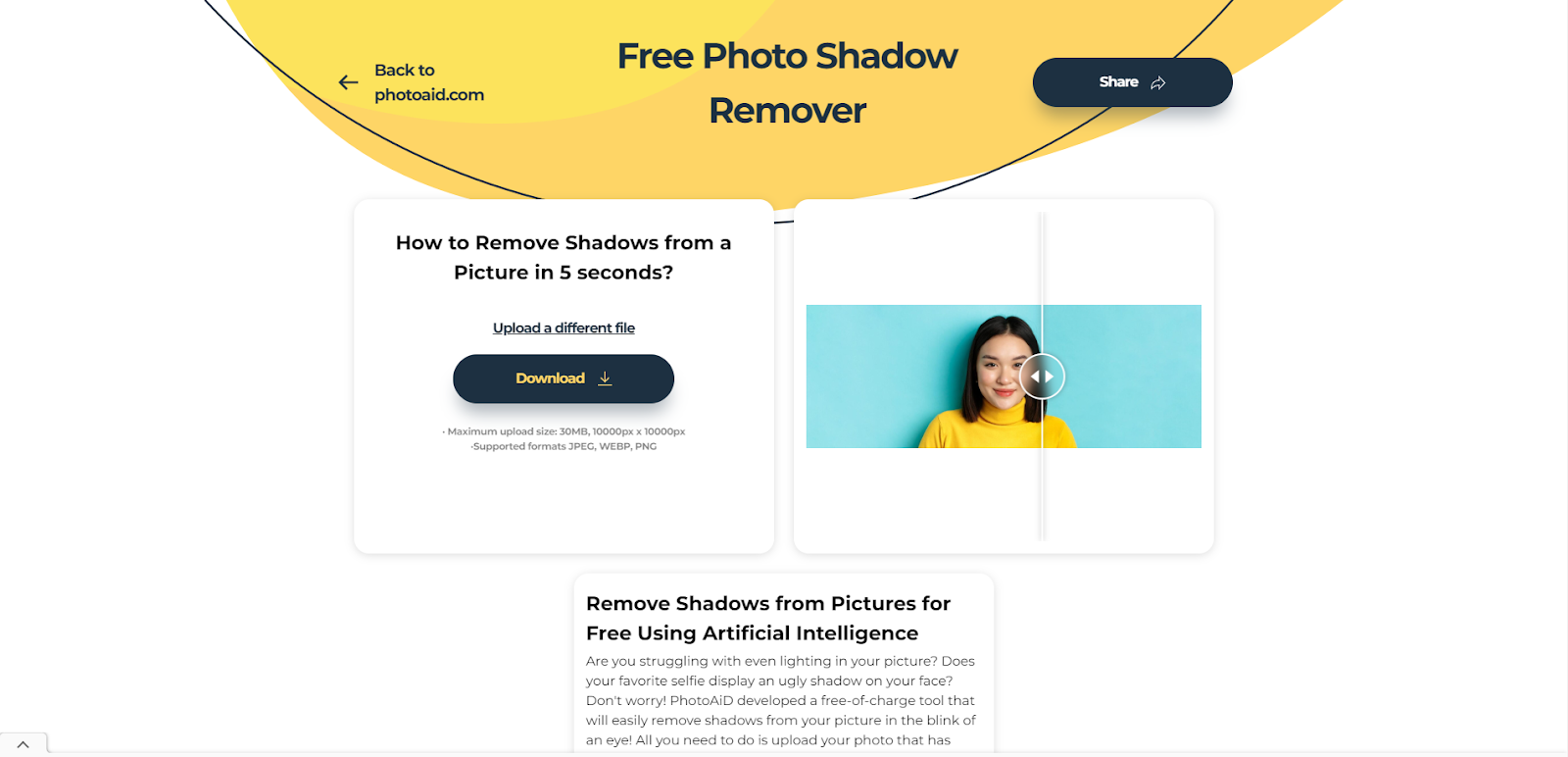
Step 3. Get the result. Click on the Download button to save it on the device.
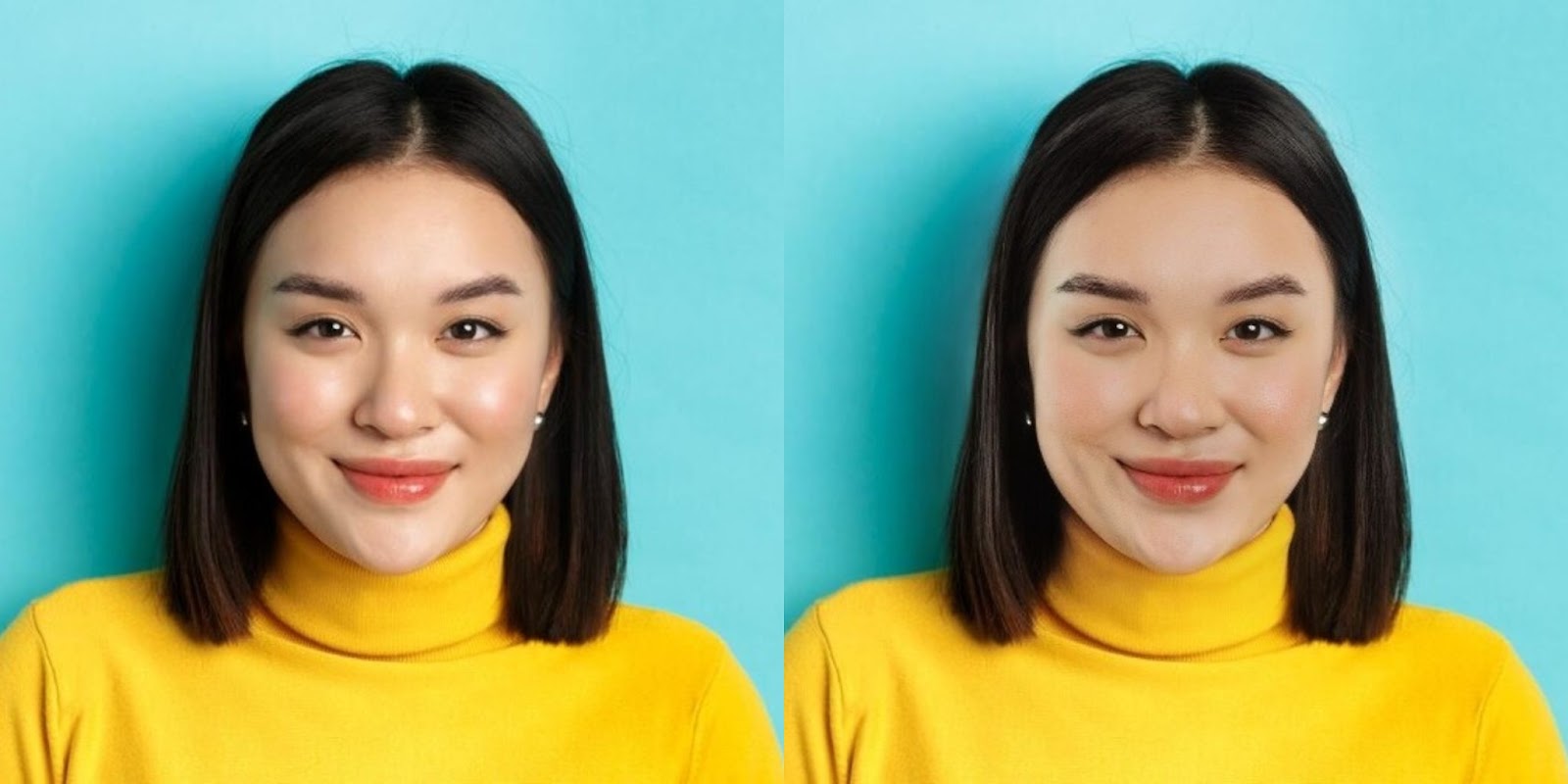
From the results, it can be seen that the shadow has been only trimmed from the face, and the shadow present in the background on the left side of the man remains unchanged. Thus, the effect is somewhat positive which is not quite to the maximum level. Shadow removal may need further optimization depending on the higher requirements you have. Other tools also can be applied.
AniEraser
Adapting cutting-edge algorithms for precise shadow detection, AniEraser can perfectly remove any photo shadows without effort. You can remove the reflection of the trees under the sun, remove the shadows or glare that cover your face, etc. More than that you can use it to remove the TikTok watermarks, and even detect and remove the texts in the images without any manual operations. AniEraser also supports software and apps for computers and phones. Right now, it offers a free trial. Just have a try.
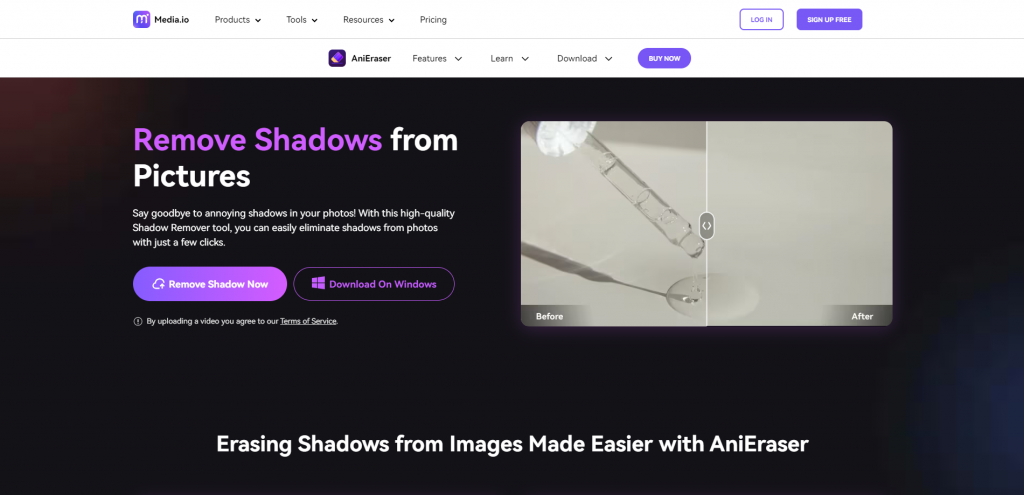
👉How to use it:
Step 1. Go to the website and choose Image/Video Object Remover.
Step 2. Upload your photo.
Step 3. Use the brush to paint the shadows you want to remove.
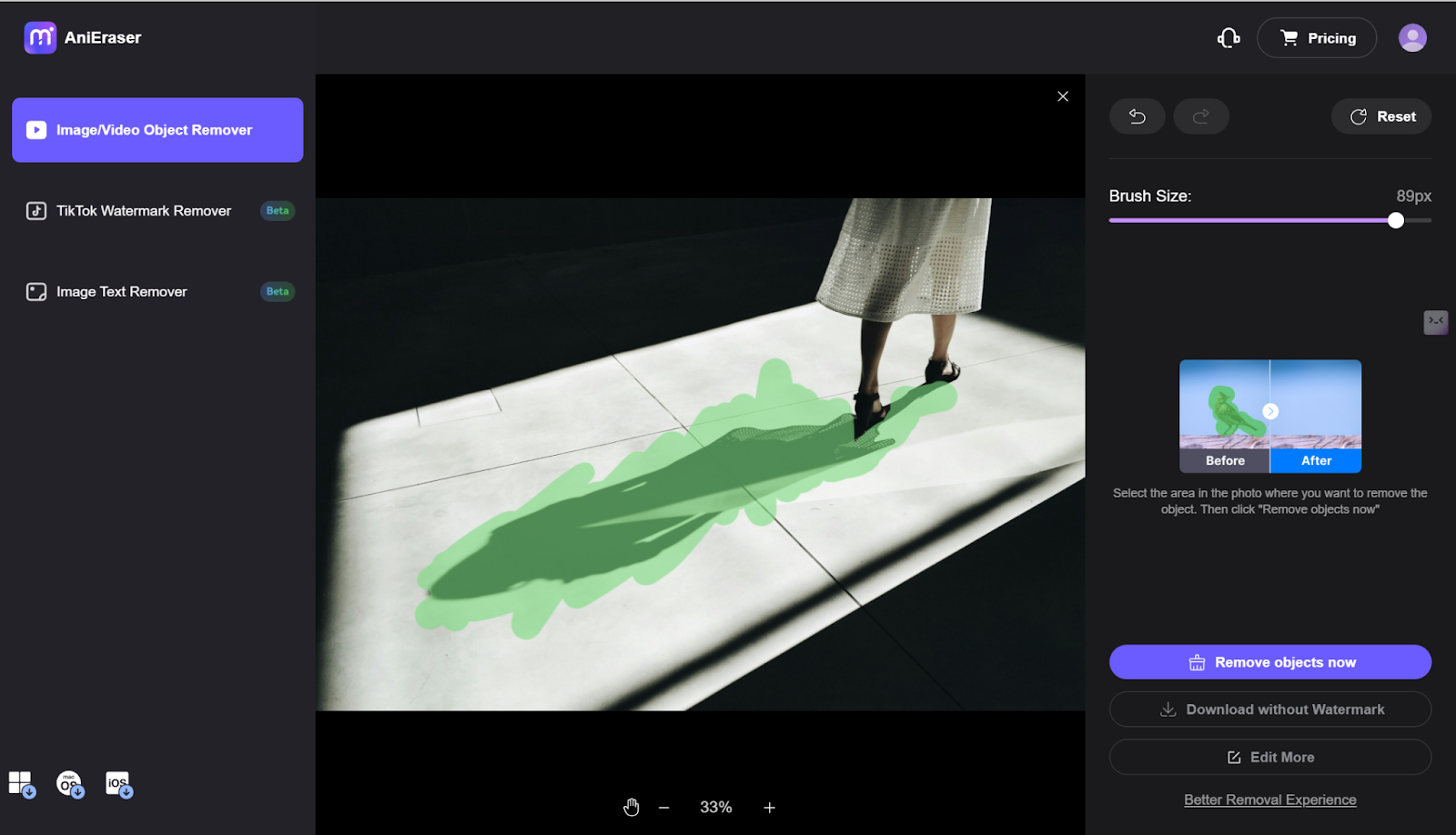
Step 4. Click on the Remove button to start and wait.
Step 5. Get the result and download the photo.
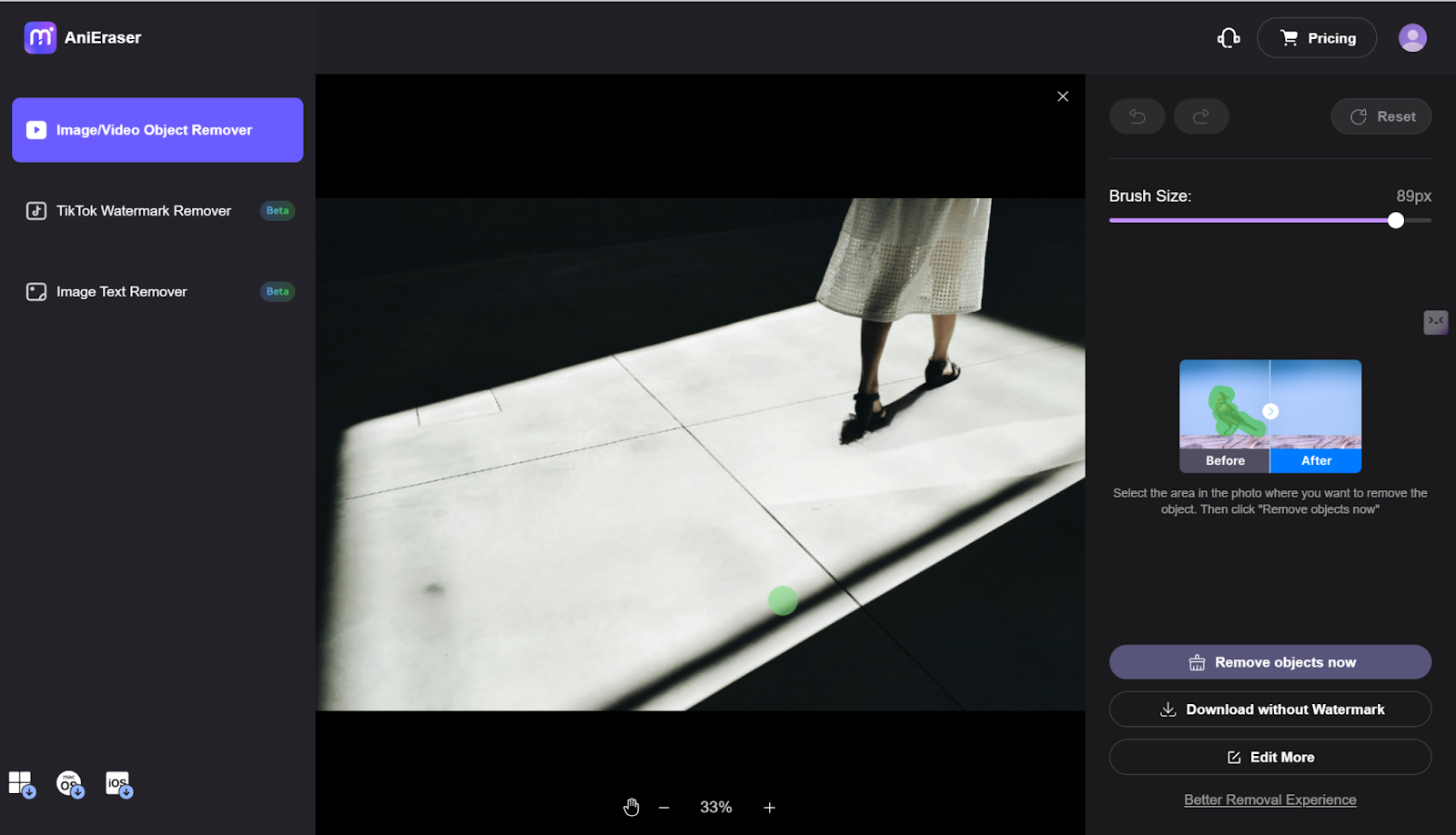
As it can be noted, the shadow of the person in the photo is removed, and the result is rather nice.
LightX
LightX is a comprehensive editing platform with many tools. Removing shadows is a highlight feature of it. With advanced AI technology, you can remove unwanted shadows in seconds. It gets you automatic, powerful and easy to use. Unfortunately, there are also ads on the screen but not too many. You need to purchase the pro version to get rid of ads.
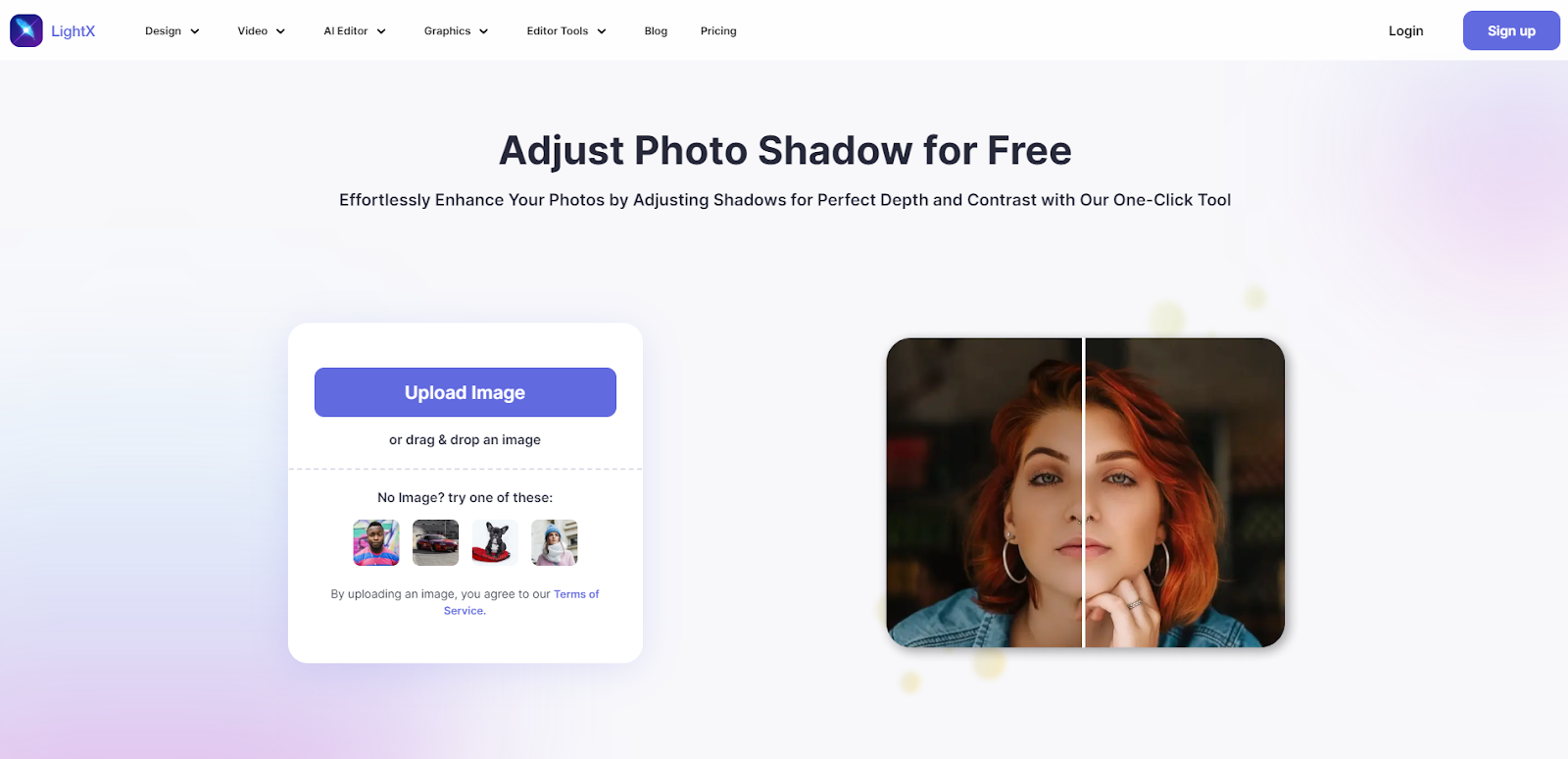
👉How to use it:
Step 1. Go to the website and log into your account.
Step 2. Upload your photo.
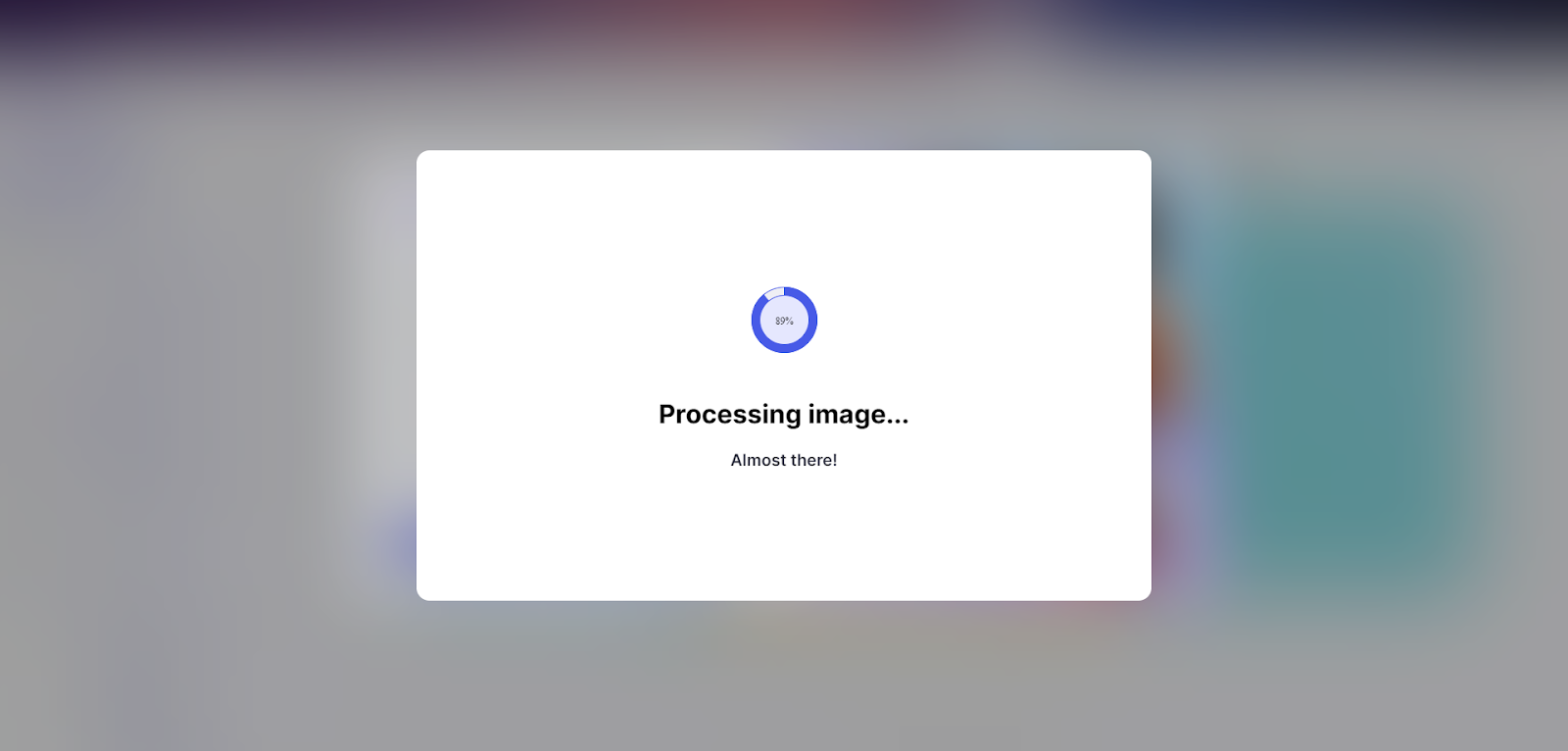
Step 3. Decrease shadow effect using the Adjustment tool.
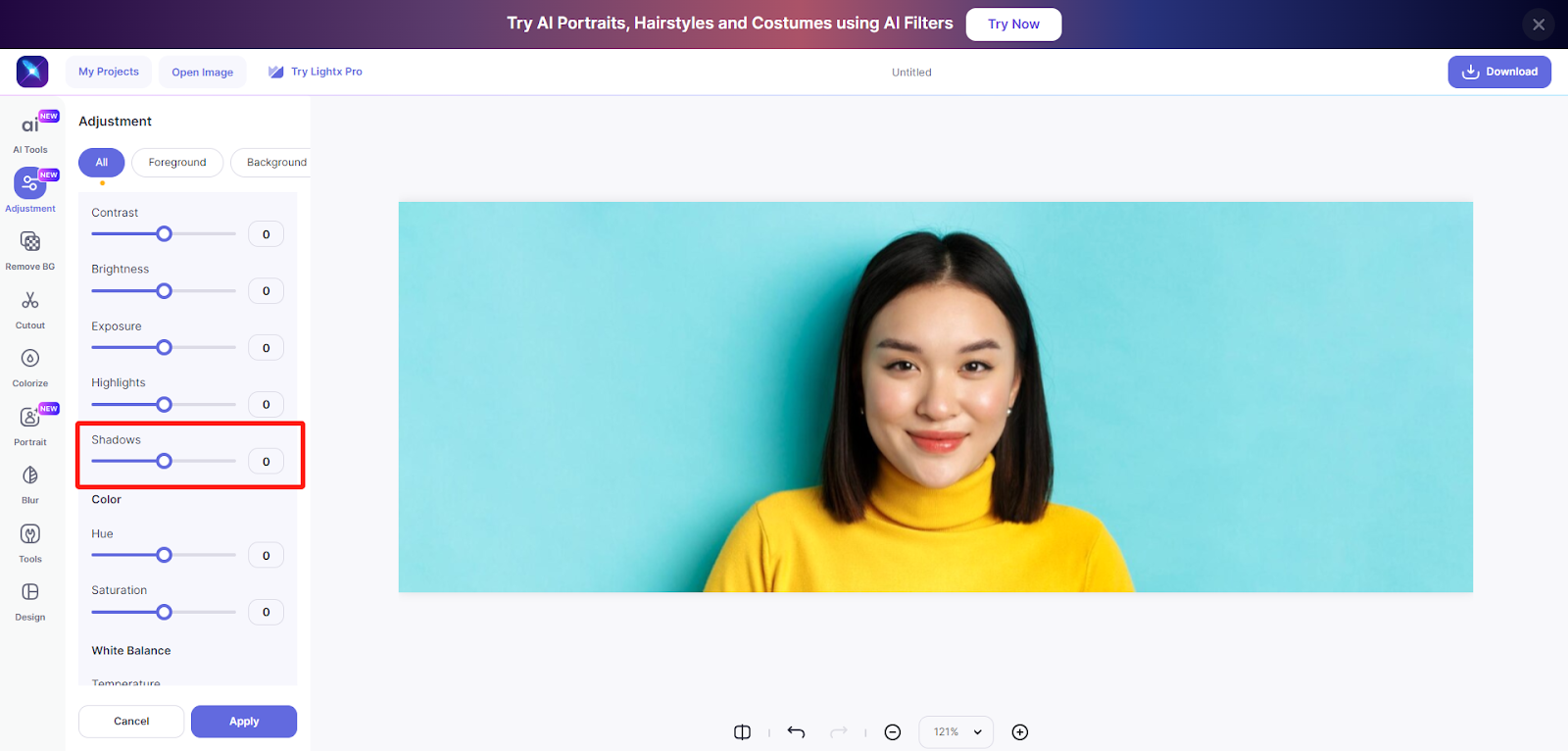
Step 4. Download and save the photo.
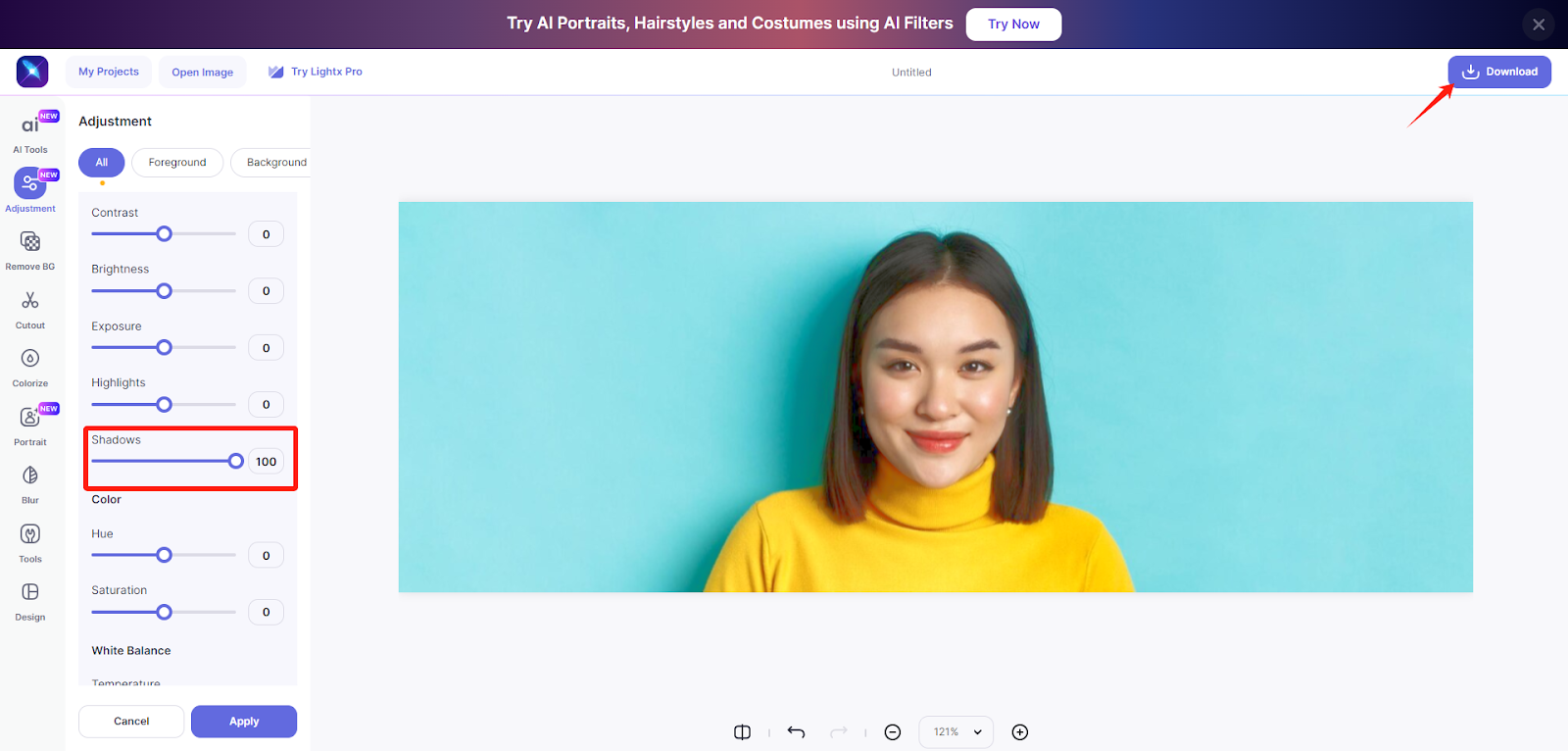
The shadow removal effect here can only be described as working the same way as in the traditional photo editing software that is not so intelligent When softening the shadow, it provides the desired value only so it may not be the best.
How to Remove Shadows from Photo Using Photoshop
After we have learned some online tools, now let’s begin with professional Photoshop. It is a well-known photo editing software widely used by professionals and amateurs. With many toolkits, you can remove anything you don’t like in your photos. Here is how.
Step 1. Go to File > Open to load your photo into Photoshop.
Step 2. To keep your original photo intact. You need to duplicate the photo. Right-click the Background layer in the Layers panel > select Duplicate Layer….
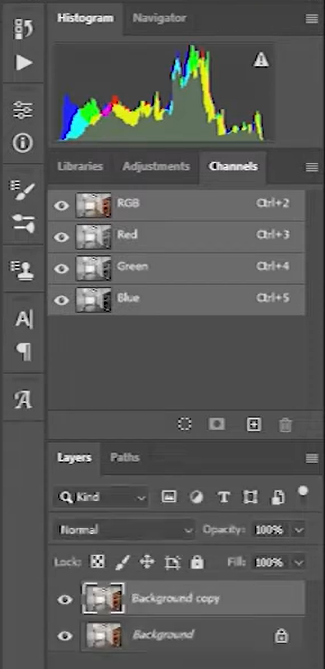
Step 3. Select the Clone Stamp Tool from the left toolbar.

Step 4. Adjust the brush size and hardness in the options bar at the top. Use the Dodge Tool to lighten specific areas.
Step 5. You can use the Brush Tool to paint over areas that need further lightening or darkening to achieve a balanced look.
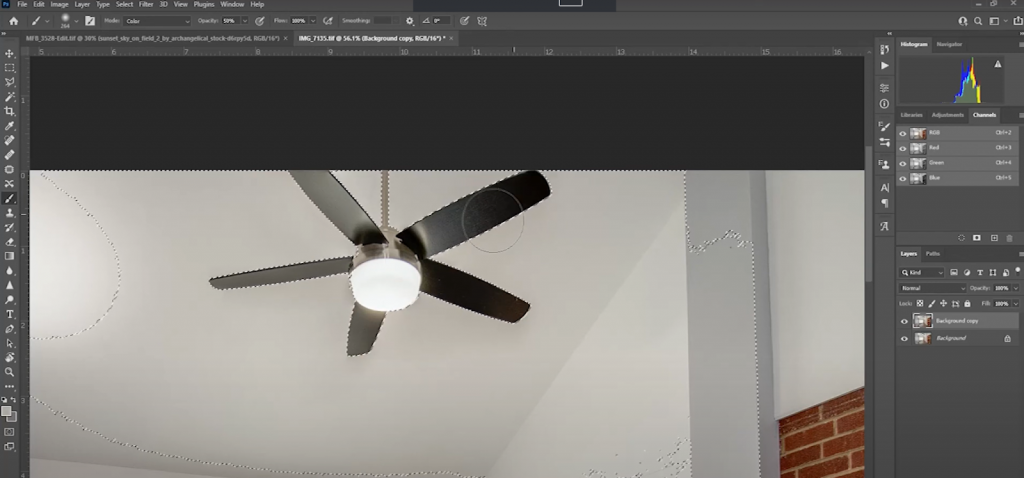
Step 6. And you can get the shadows removed.
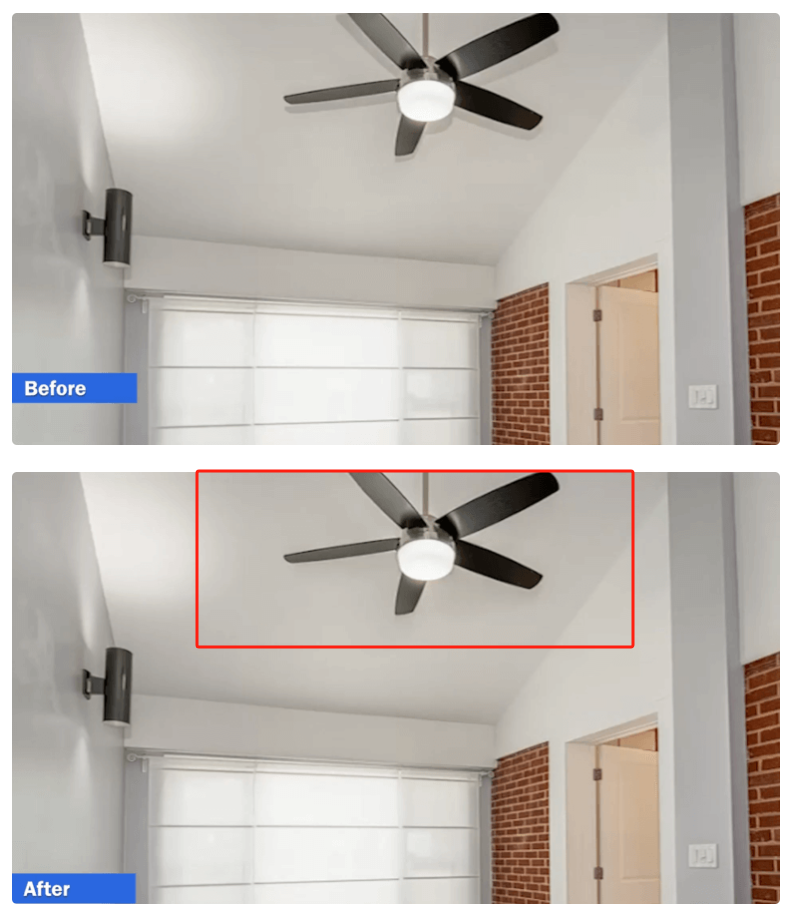
How to Remove Shadows from Photo Using Lightroom
Lightroom is also an effective tool to enhance your photos, providing excellent tools for adjusting shadows. Here is how.
Step 1. Click Library > Import to load your photo.
Step 2. Click Develop in the top right corner to navigate to the Develop module.

Step 3. Locate the Basic panel and find the Shadows slider.
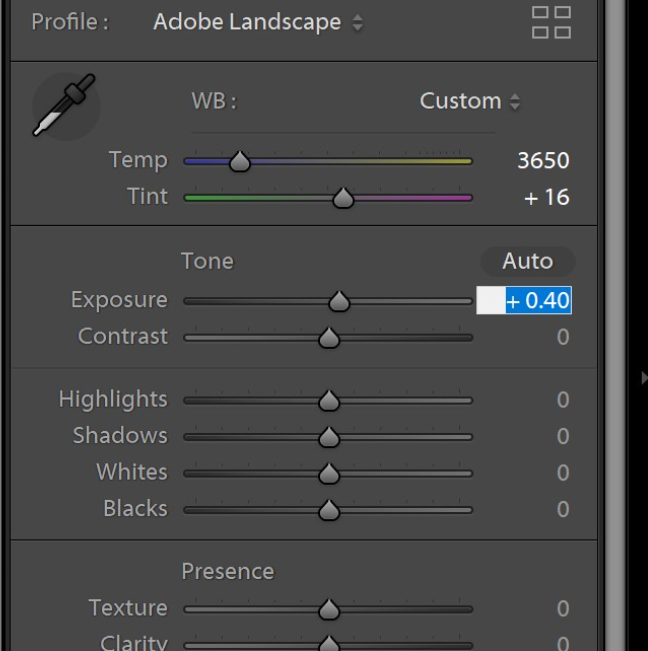
Step 4. Move the Shadows slider to the right to lighten the shadow areas in your photo until you are satisfied.
Step 5. If certain shadow areas need more precise adjustments, use the Adjustment Brush.

How to Remove Shadows from Photo Using an App
After exploring online tools and software like Photoshop and Lightroom, you may be looking for a more portable solution to remove shadows from your photos on your phones. In this section, we are going to introduce Snapseed and PicsArt. Read on to get more information.
Snapseed
Snapseed is a photo editing app developed by Google, available for both iOS and Android devices. It offers multiple editing tools and features that allow you to enhance your photos directly from your smartphone, including effortlessly removing shadows. Just choose the area of shadows and click to remove it. Very easy.
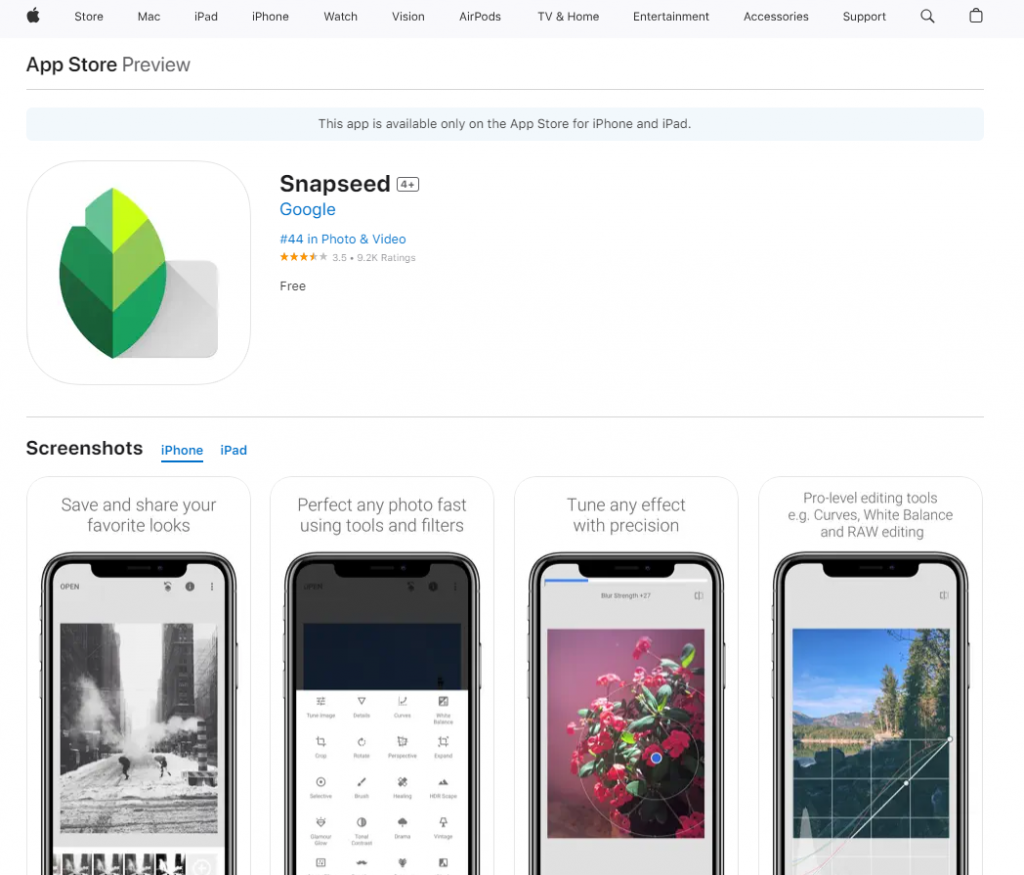
👉How to Use it:
Step 1. Download Snapseed from the App Store.
Step 2. Open the app and tap on the plus icon (+) to open your photo.
Step 3. Select Healing tool in Tools.
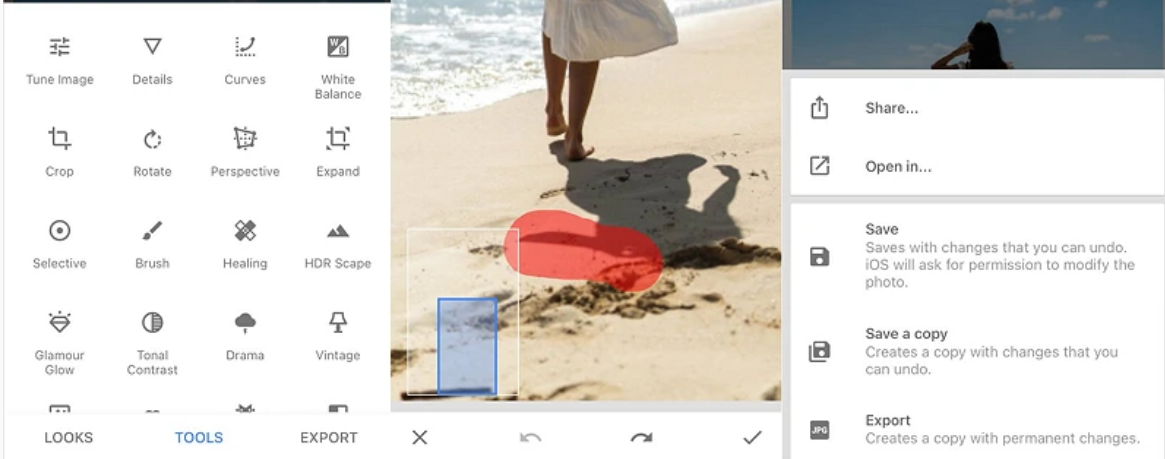
Step 4. Paint over the area of shadows and wait.
Step 5. In seconds you get the result. Save the image.
PicsArt
PicsArt is a popular photo and video editing app, available for both iOS and Android devices.
It offers many tools for photo editing, including the Adjust and Clone tools that can help you reduce or remove shadows from your photos. Here are the steps.
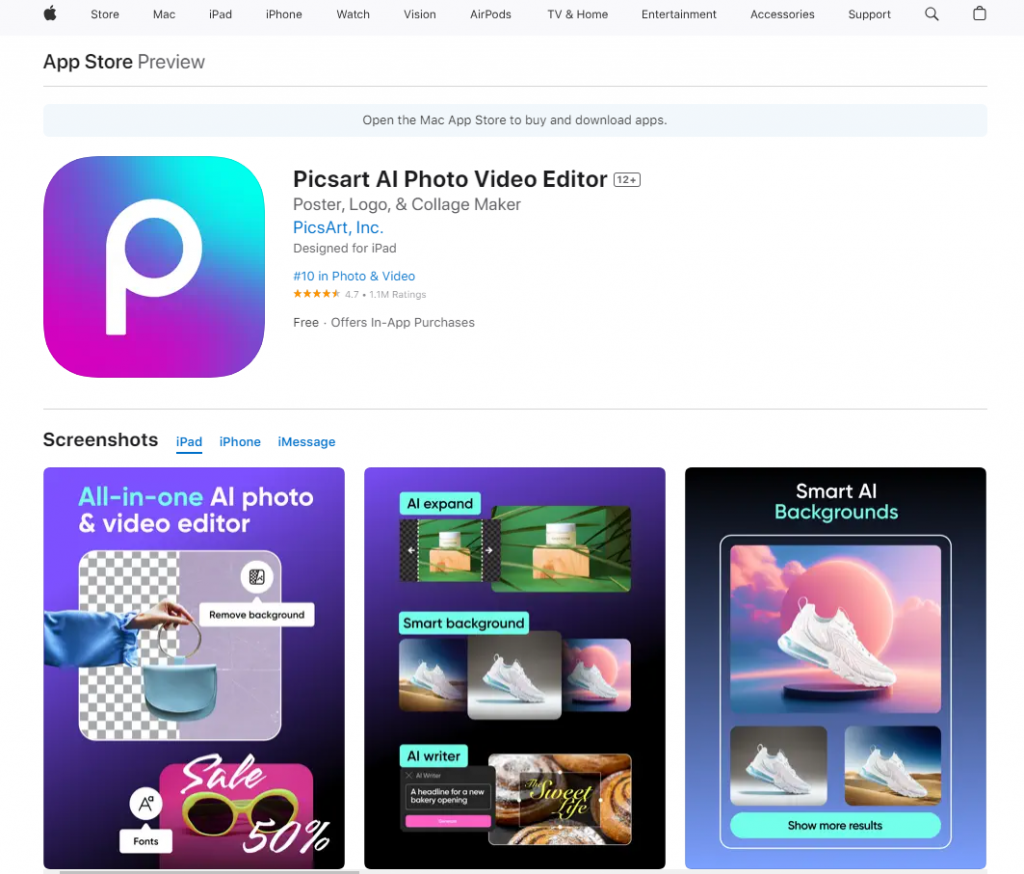
👉How to Use it:
Step 1. Open the app and upload your photo to it.
Step 2. Tap on Tools and select Clone.
Step 3. Adjust the brush size and tap on an area of the photo that is free from shadows to use as your source.
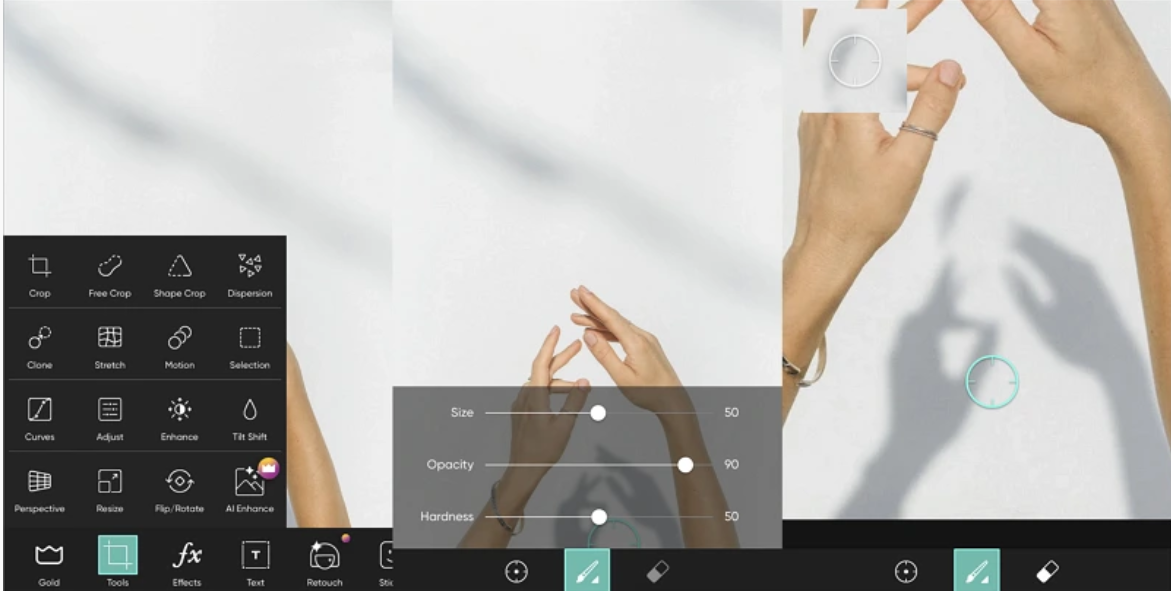
Step 4. Tap on Tools and select Brush.
Step 5. Paint over the shadow areas to further lighten and blend them with the rest of the photo.
Step 6. Tap Next, and then Save or Save and Share to save the edited photo to your device.
Bonus Tips: How to Take Photos Without Shadows
Want to take perfect photos without shadows? Here are some tips.

- Use Natural Light: Make sure you put your camera in the right place and let the natural light fall evenly across it without obstacles to hinder it.
- Employ Reflectors: When you don’t have enough light, it is a good idea to utilize a reflector, white clothing, or a piece of aluminum foil that you can easily get.
- Adjust Camera Settings: Increase your camera’s exposure parameter to brighten the image and reduce shadows. Adjust the white balance to ensure the colors in your photo look natural.
- Use Flash Wisely: You can use Flash to brighten the whole photo environment to avoid shadows.
- Change Angles: Move around your subject to find the best angle with the least amount of shadows. Sometimes a slight change in position can significantly reduce or eliminate shadows.
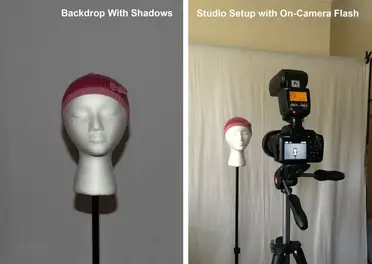
- Use a Softbox: If you’re shooting indoors, use a softbox over your light source. A softbox diffuses the light, reducing harsh shadows and providing even lighting.
- Use Multiple Light Sources: If possible, use more than one light source to illuminate your subject from different angles. This helps to fill in shadows and create a more evenly lit photo.
FAQ
📌Can you remove shadows from photos on your iPhone?
Yes. Apps like Snapseed and PicsArt offer tools specifically for iPhone use to remove unwanted shadows in your photo.
📌Can I remove the shadow from the passport photo?
It is not recommended to remove shadows from a passport photo yourself, as this may result in the passport being rejected by the authorities. Instead, we advise you to retake the photo in proper lighting conditions. Then, you can use a professional passport photo maker, AiPassportPhotos, to create a compliant passport photo without going to an offline photo booth.
Conclusion
Removing shadows from photos can significantly enhance their quality and visual appeal. Whether you prefer online tools, professional software like Photoshop and Lightroom, or convenient mobile apps like Snapseed and PicsArt, there are numerous ways to achieve a perfect, shadow-free photo. By following the methods and tips outlined in this guide, you can effectively manage shadows and create beautiful, well-lit images. Remember, knowing how to control and remove them will give you more flexibility and creativity in your photography. Happy editing to get your photo perfect!