In today’s world, people often would like to try various hair colors, outfit shades, and even logos without the need to actually purchase new items. Online photo color editors have made life quite easy for them, as changes in color can be pretty effortless and inexpensive. Whether it is a new hue for your hair, a different color for your clothes, or a change of logo color for branding, these tools will give you the flexibility to have it changed with ease. With that said, here are some of the best photo color editors that will make you look perfect.
How to Change the Color of an Image Online For Free?
When it comes to changing the color of an image online for free, a variety of tools are available to cater to your specific needs. These user-friendly platforms allow you to modify colors seamlessly. Let’s dive into some of the best options for a photo color changer, exploring their features and the simple steps to achieve stunning color transformations.
Fotor
The first photo color editor we introduce is Fotor, a professional website for changing photo colors. You can change the color of clothes, hair, logos, or even skin tones in several seconds without any hassle. Immediately replace colors in your photos online for free and make them more fetching with Fotor’s color replacement tool online. You can adjust hue, saturation, and lightness until you get the desired color change.
Steps to use Fotor:
- Click on the “Change Color Now” to get started.
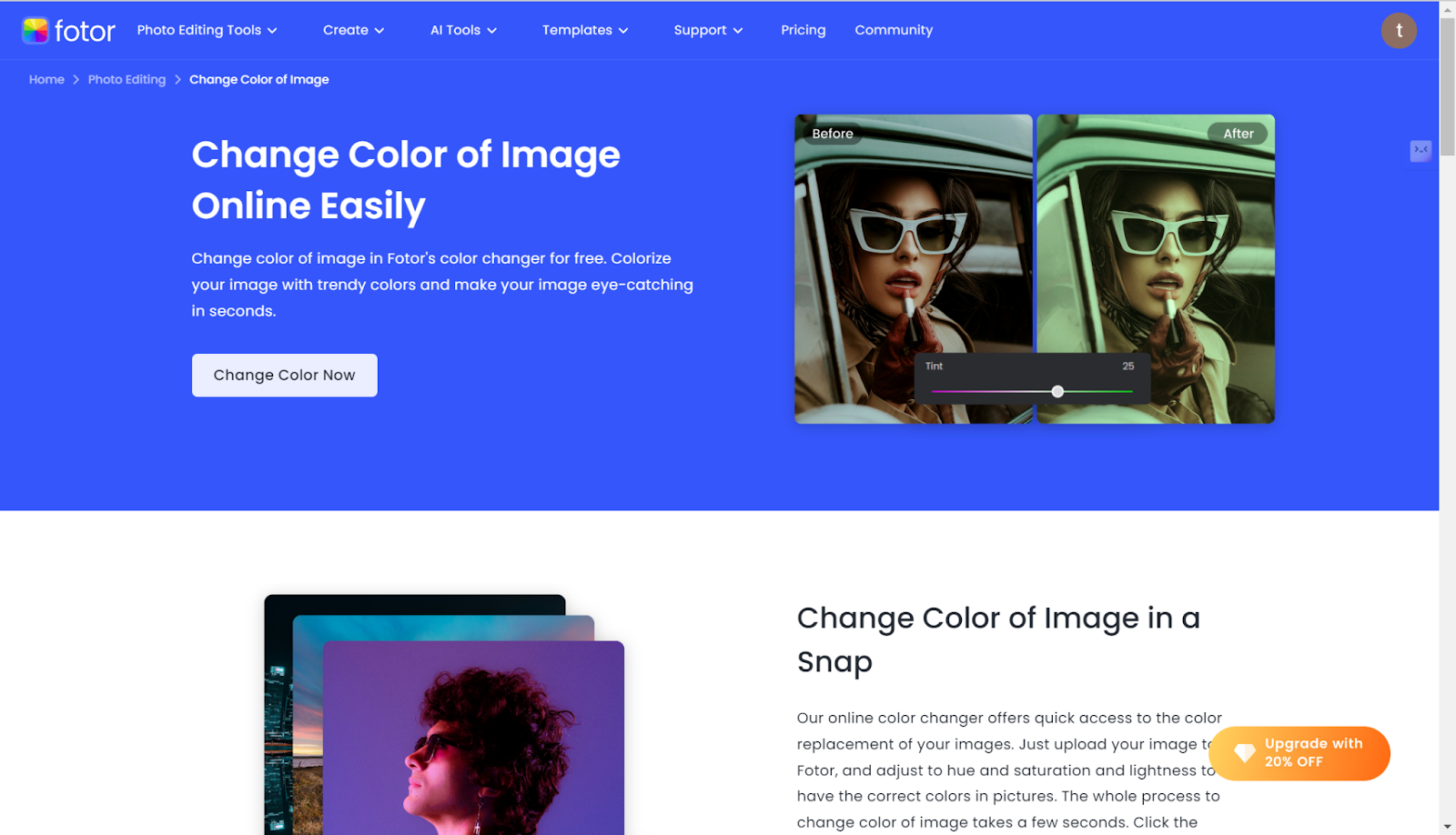
- Drag and drop your image in the editing area or click “Open image” to upload.
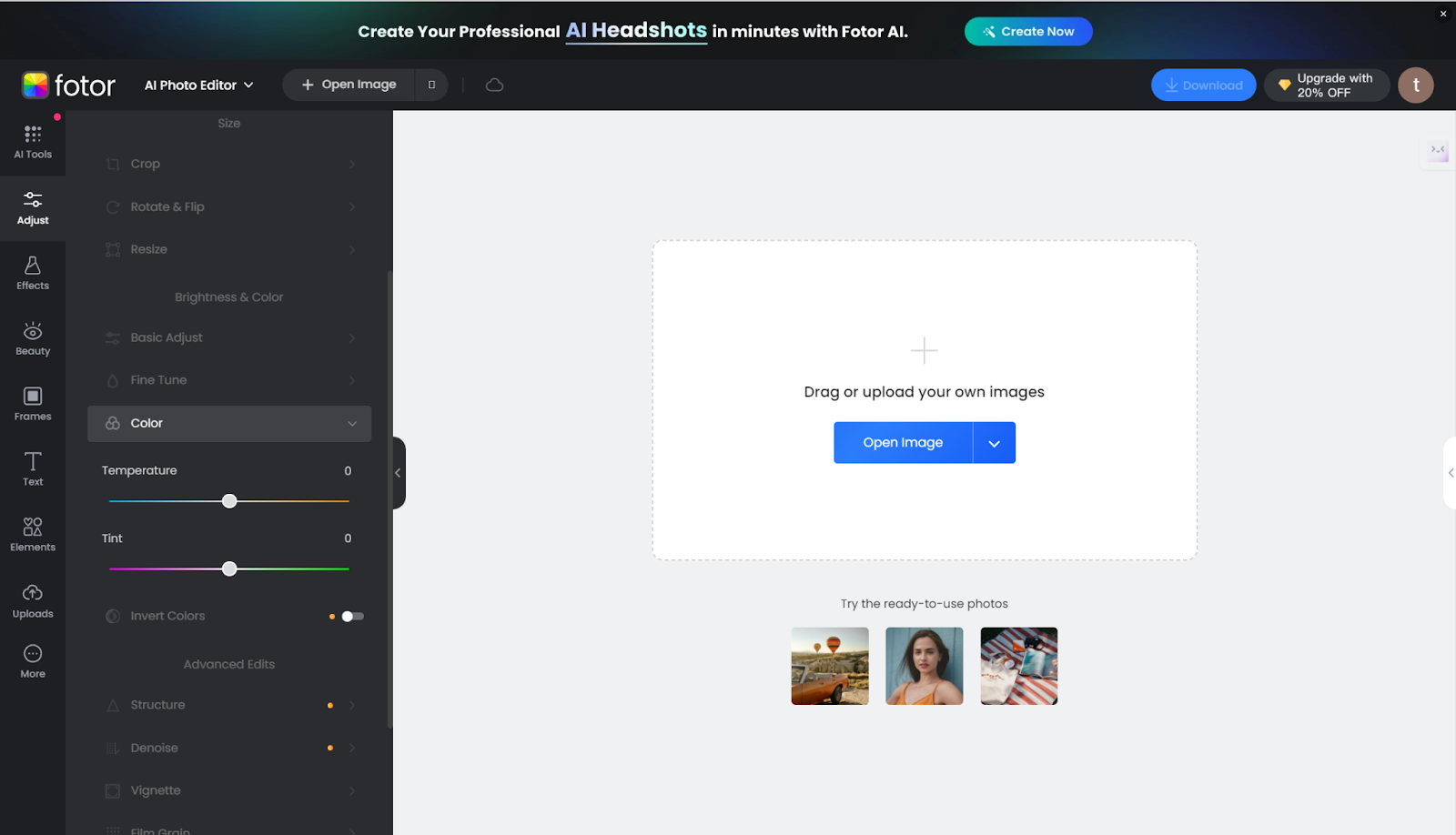
- Click on “Color,” and from there, you can find options saying “Temperature” and “Tint.”
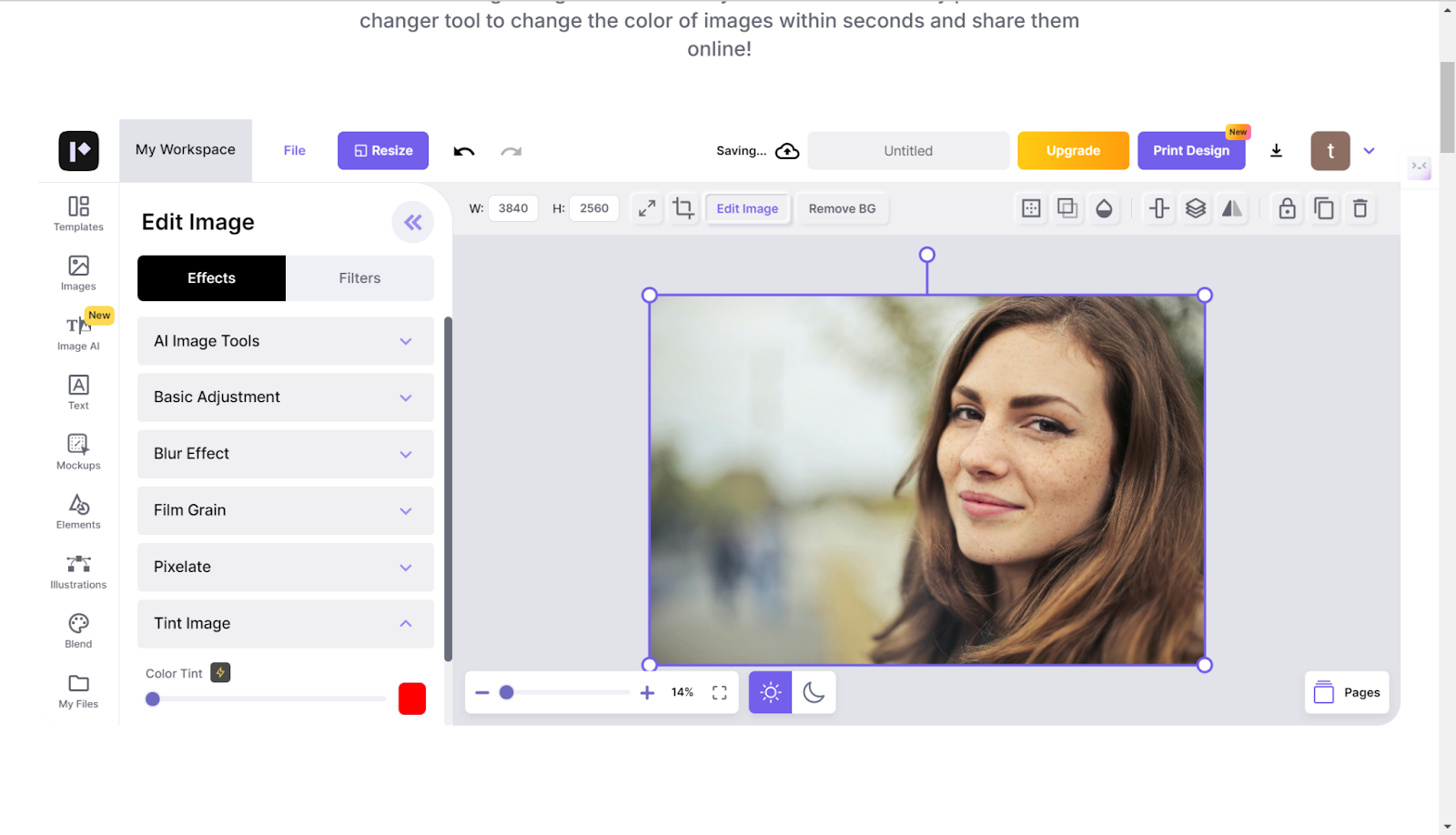
- Adjust the sliders to get the perfect color change effect that you want. If satisfied, then click on “Download.
User experience:
Generally, the experience with Fotor is great because it has a pretty user-friendly interface for fast color changes. However, most adjustments have been minor color adjustments in the general color of the image rather than in specific areas. Also, if you need further refinements, some of the premium features need a subscription. However, it is still a good option to perform basic color changes, hence making it optimal for fast edits and enhancements of photos.
Photoroom
Photoroom is an online-based tool used to edit images. This helps you change colors in the elements of photos without a struggle. From clothes and color changes to hair, logos, or even an entire background. With advanced technology, you’ll be able to separately edit the background and foreground for more specific edits that will enhance your shots. It also supports phone apps for iOS and Android. So, if you want to finish your task on your phone, you can certainly do that.
Steps to use Photoroom photo color editor:
- Head over to the website and click on the Change the Color Now button.
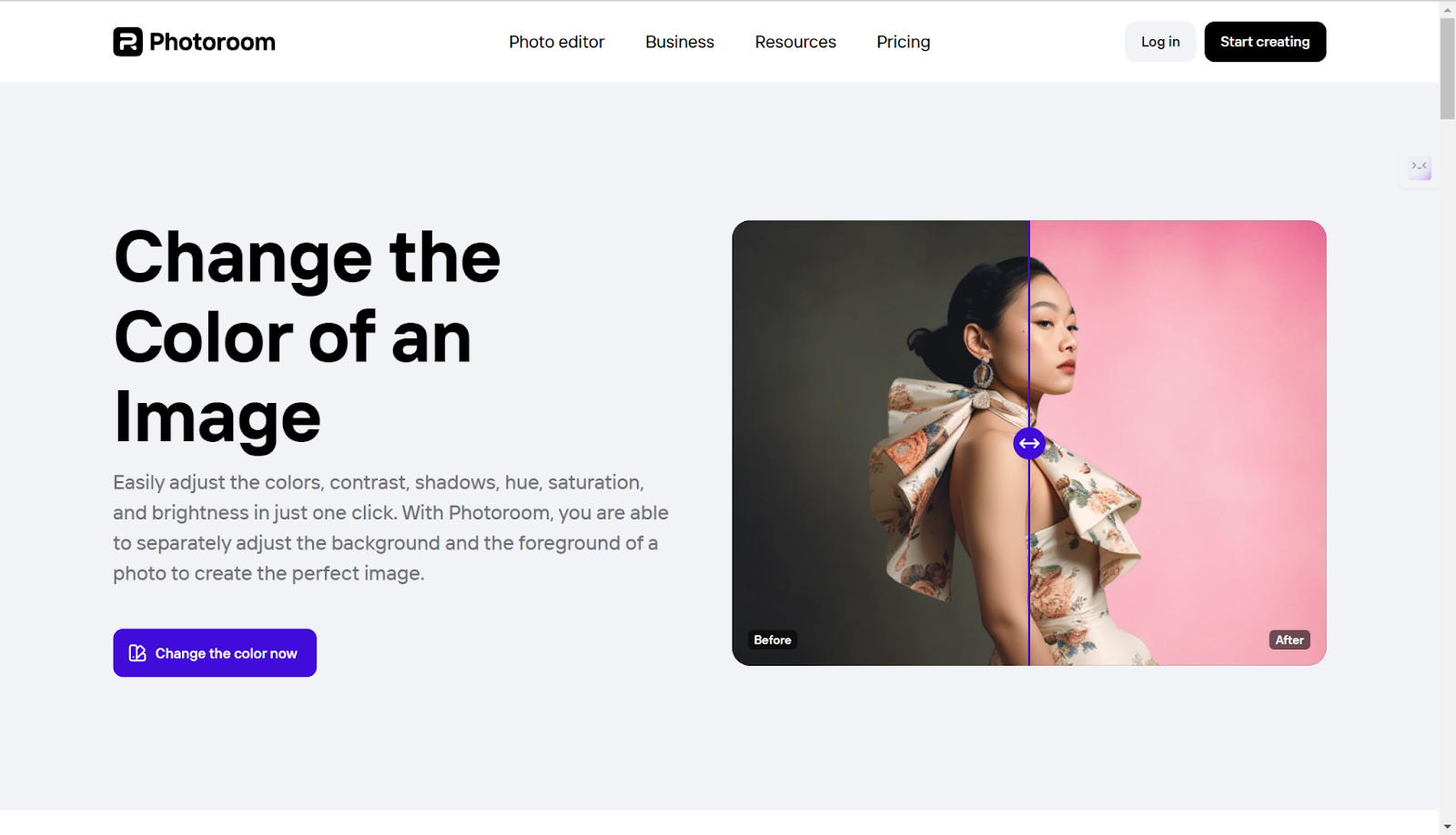
- Upload an image.
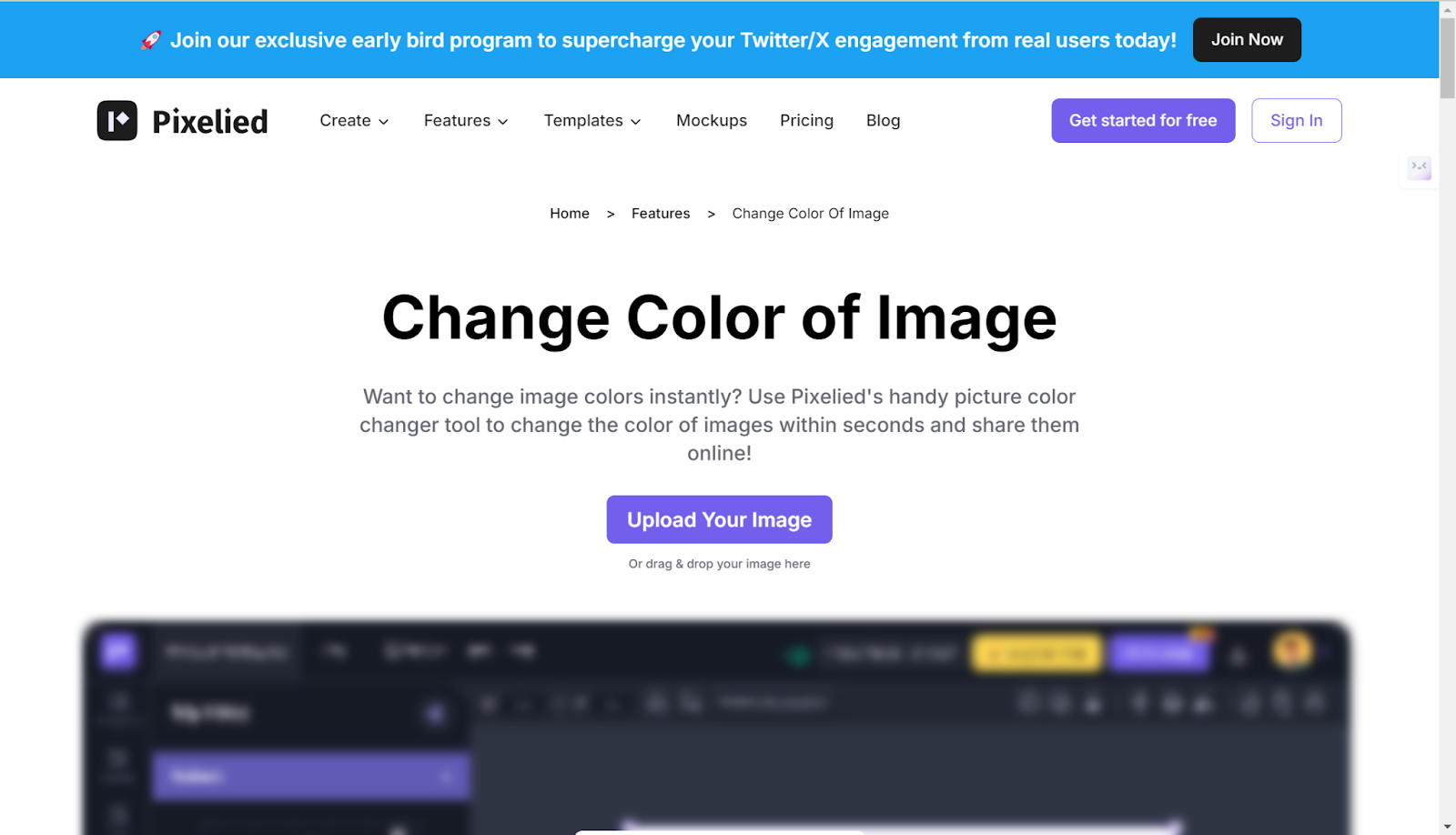
- If automatic background removal is engaged, then to reverse it, select the “Original Image” template in the editor.
- You could also choose other templates, such as a blurred background or just plain black as the background color.
- In this step, you will be clicking either on the background or the person/item you want in focus to set the color of each.
- The technology of Photoroom allows you to edit the background and foreground objects independently.
- You can now lock in your preferred hue, saturation, and contrast for your image.
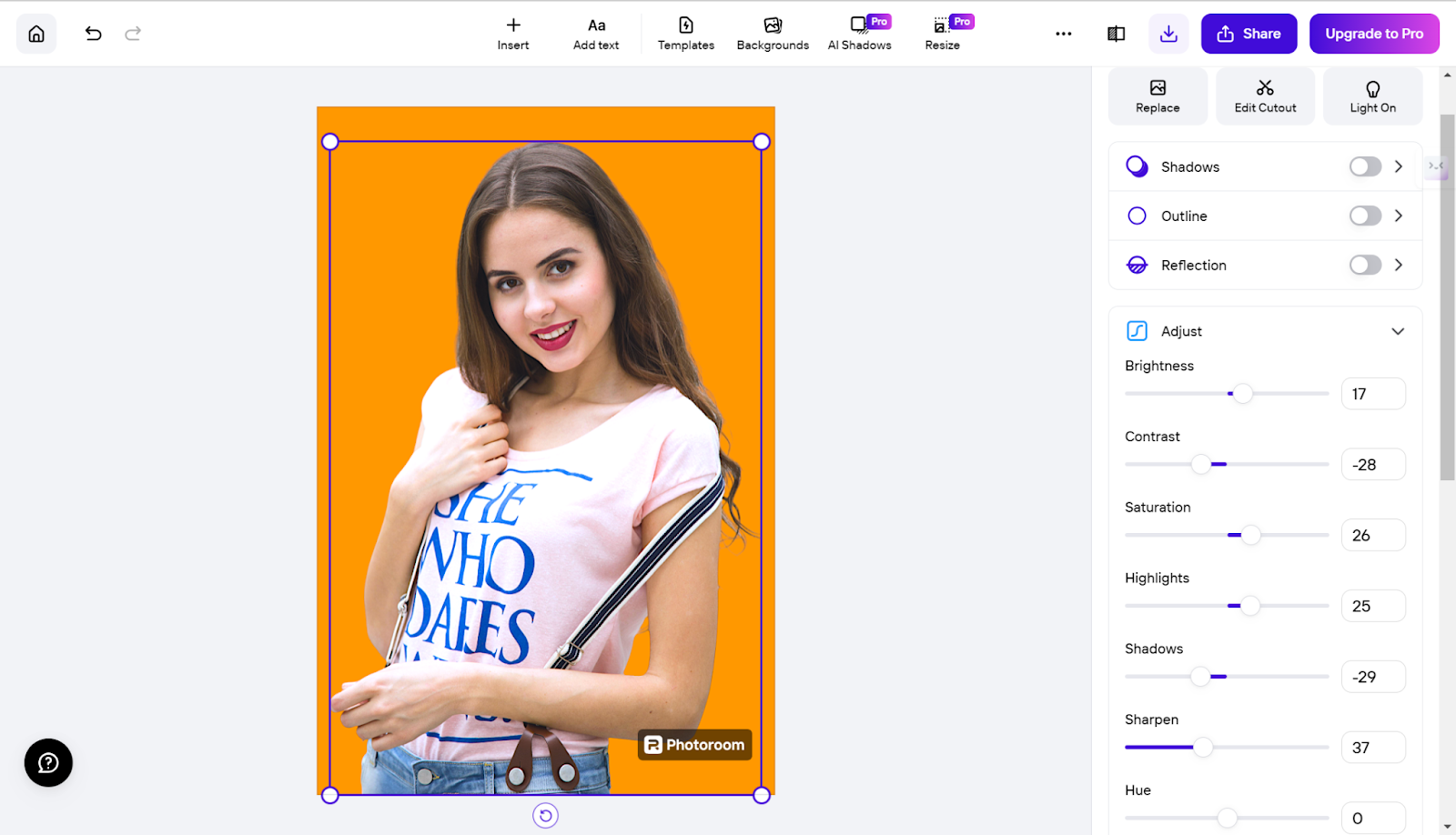
- Also, for changing the background color, it is enough to click on the background and use the color buttons in the editor.
User experience:
The user experience may be a bit tricky and not very intuitive. Still, it allows for the separation of the background and subject, which enables the adjustment of hue, contrast, and many other elements independently. The results are quite impressive.
Canva
Canva is one of the powerful online photo color editors that allows easily changing colors for various elements, from clothes and hair up to logos and skin tones. You’ll breathe life into your photos, making them all dynamic and colorful with one-click filtering and hue customizing, whether adjusting colors for a fashion shoot or subtly getting a brand logo just right, the Canvas toolset is flexible and creative, which makes it an ideal choice for enhancing visual content.
Steps to Change the Color of an Image Using Canva:
- Open the Canva website or mobile application and start using the free photo editor.
- Click to upload a photo.
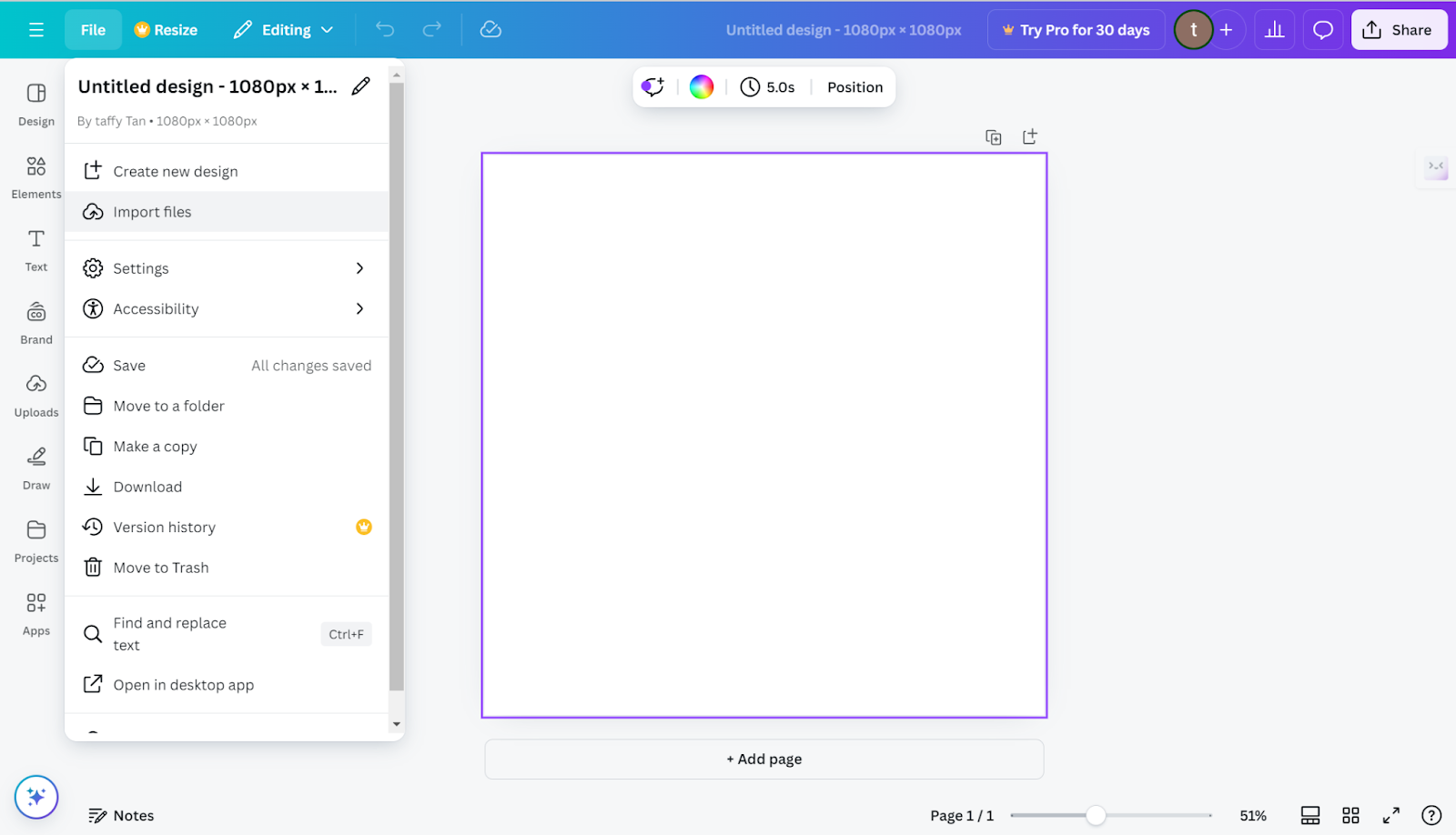
- Left-click your photo, select, and choose Edit.
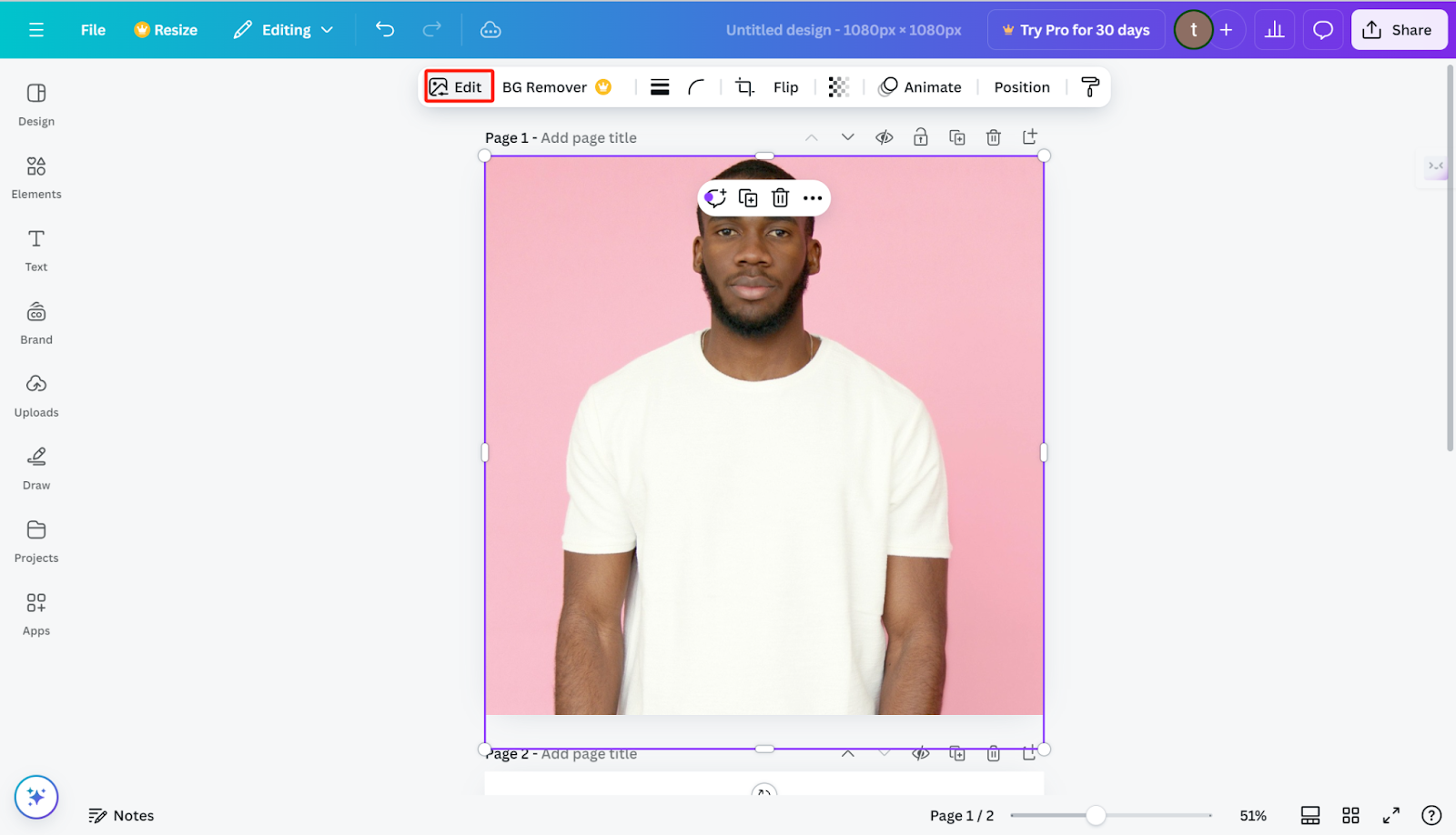
- Click on ‘Adjust’. You can choose to edit the whole image, as well as the foreground and background parts. Edit the colors of your photo now: hue, filter, color properties.
- Add the finishing touches and choose Additional Options, adding any other effect or adjustments.
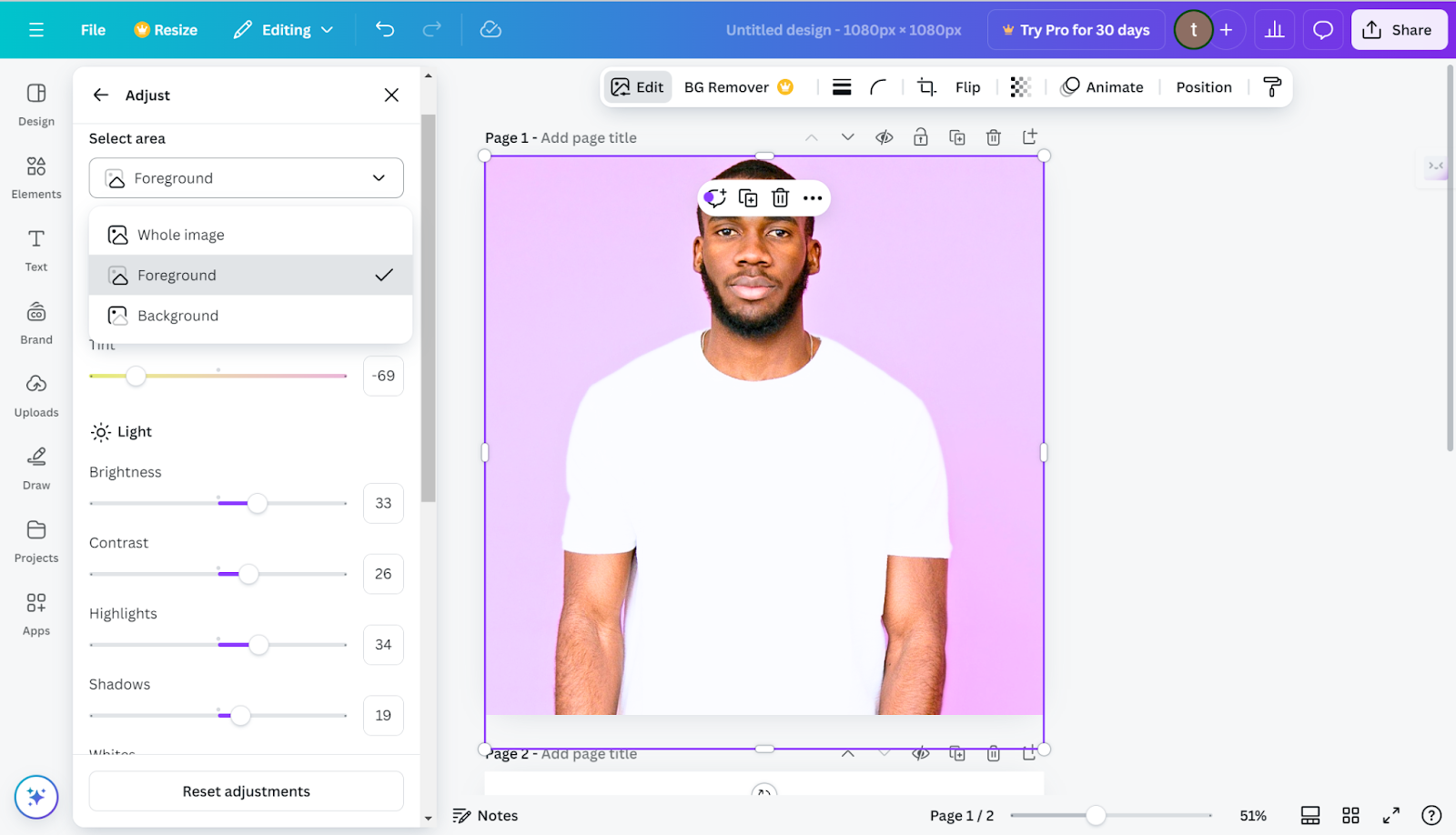
- One-click to download and share your edited image.
User experience:
Canva is quite intuitive and user-friendly. Because of this, it can be managed by users of different levels. Yes, it allows significant room for creativity. However, getting used to some of its features takes time. Generally, it’s a great tool to use if you want to enhance your photo in the most effective way and in the shortest time possible.
LightX
LightX brings a fresh perspective to photo editing with its dynamic Color Splash tool, which is perfect for those wanting to experiment with vibrant colors in their images. You can effortlessly change the color of hair, outfits, backgrounds, and even logos, allowing for a high degree of creativity. With options to create a striking black-and-white background that makes your subject stand out, this tool is ideal for both playful edits and professional applications.
Steps to Change the Color of an Image Using LightX:
- Upload your image.
- Use the Select Tool to highlight the area where you want to change the color, such as clothing or hair. You can also use the Smart Select option for more precise selections.
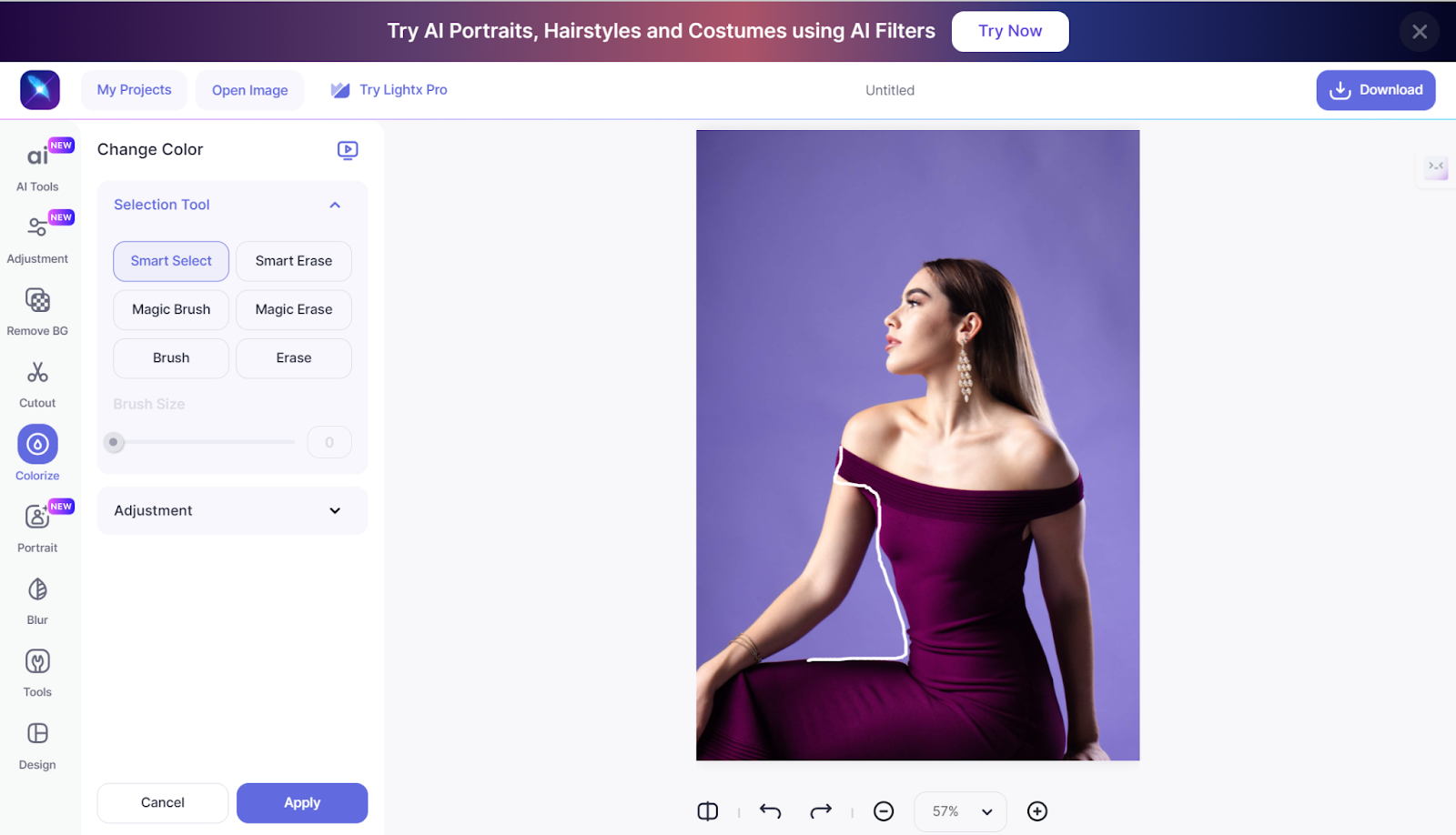
- In the Adjustments section, modify the color settings, including hue, saturation, luminance, and shade.
- If needed, replace the background color using additional editing tools for a polished look.
- Once satisfied with your edits, download your newly colored image to share or use as desired.
User experience:
LightX comes with a friendly user interface for each category of users. Its main advantage is that the tool can work well with multiple colors, but still, one or two manual adjustments may be needed later on. Sometimes Smart Select is inaccurate, so you often will have to employ the Brush and Erase tools in order to fine-tune your selection for the result. It provides a good editing experience, leaving room for detailed customization.
Lunapic
Lunapic is a straightforward online photo editor that offers a no-frills approach to color changing, making it an accessible option for quick edits. While its design may be a bit basic, it packs a punch when it comes to versatility.
Steps to Change the Color of an Image Using Lunapic:
- Visit the Lunapic website and upload your image.
- Select “Change Color” from the menu of New Color Tint.
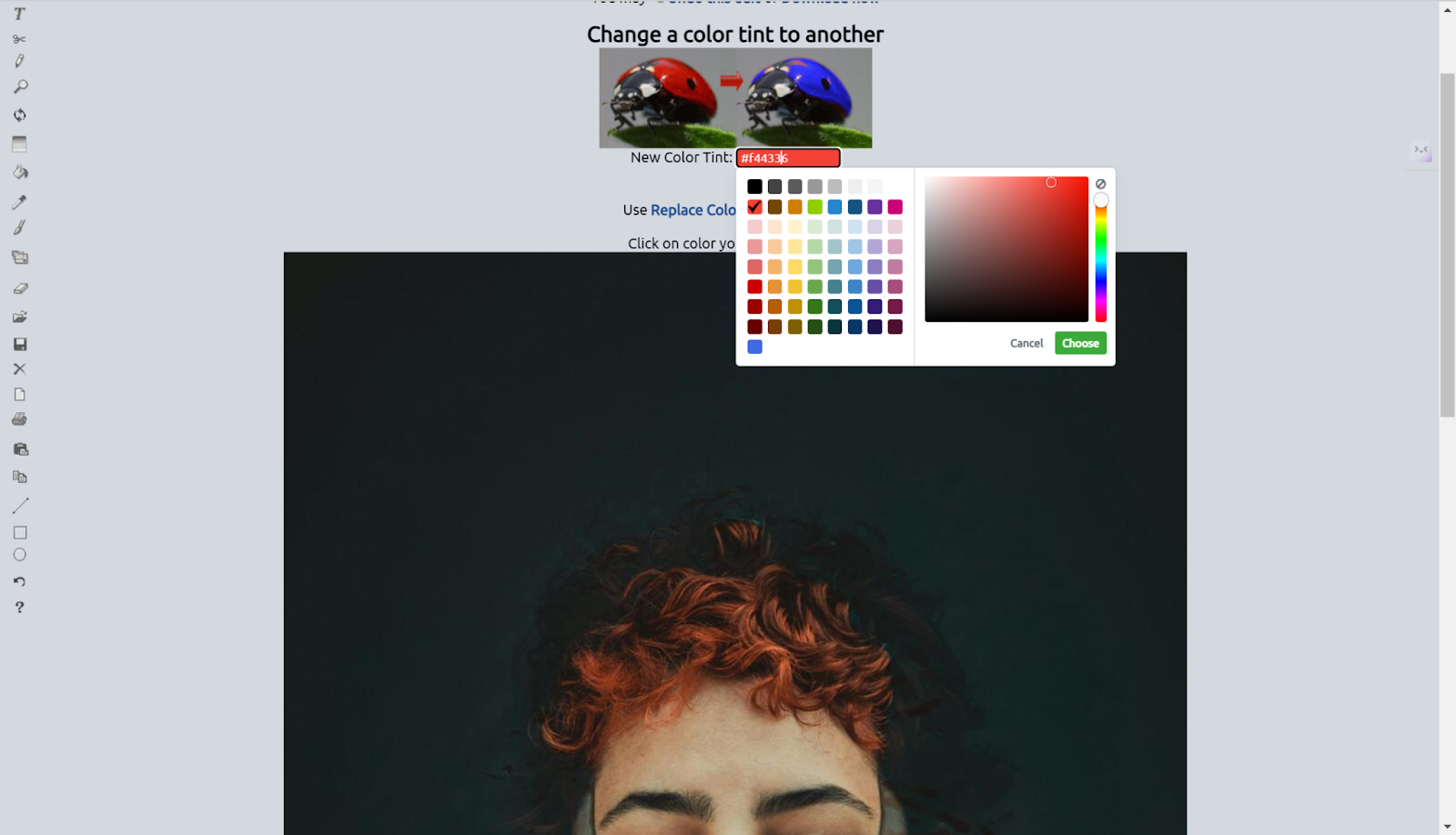
- Click on the part where you want to change the color.
- Adjust the color settings to achieve your desired hue.
- Once you’re happy with the changes, save your edited image for sharing or further use.
User experience:
Lunapic provides a straightforward and user-friendly interface, making it accessible to anyone. Its no-frills design allows for quick edits, and it performs well for overall color changes. However, when it comes to modifying specific areas, the results may not be as precise, which can be a limitation for more detailed tasks.
Pixelied
Whether you want to replace a dull color in your outfit, give your logo a fresh look, or add flair to your portrait, Pixelied is an easy-to-work-with platform that will give you eye-catching results. Also, its plethora of editing features lets you refine your design beyond just color changes so that it’ll be as striking as it will be unique.
How to Change the Color of an Image:
- Upload your image in JPG or PNG format, or just drag it into the editor.
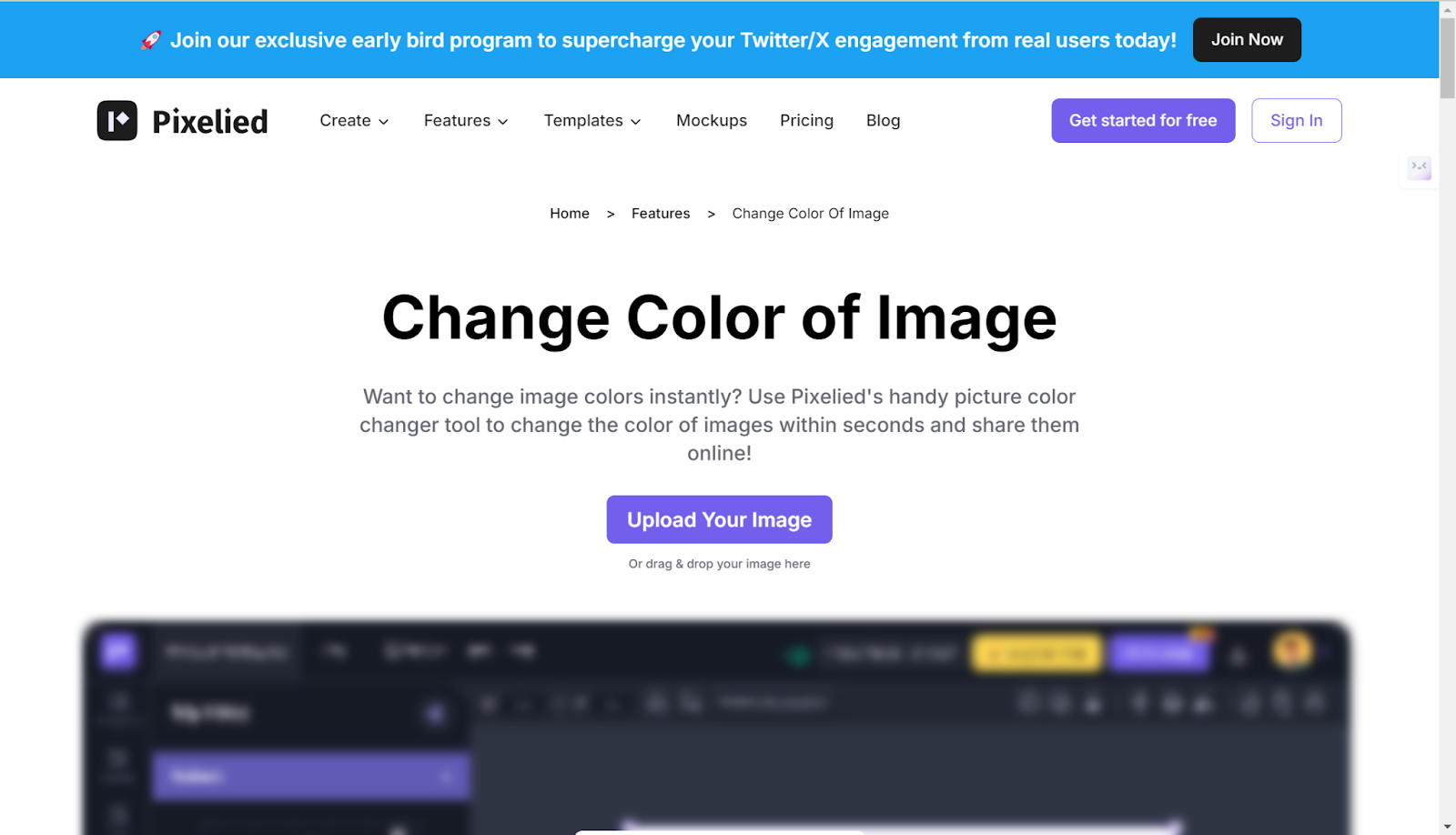
- Click the “Edit image” button above your image.
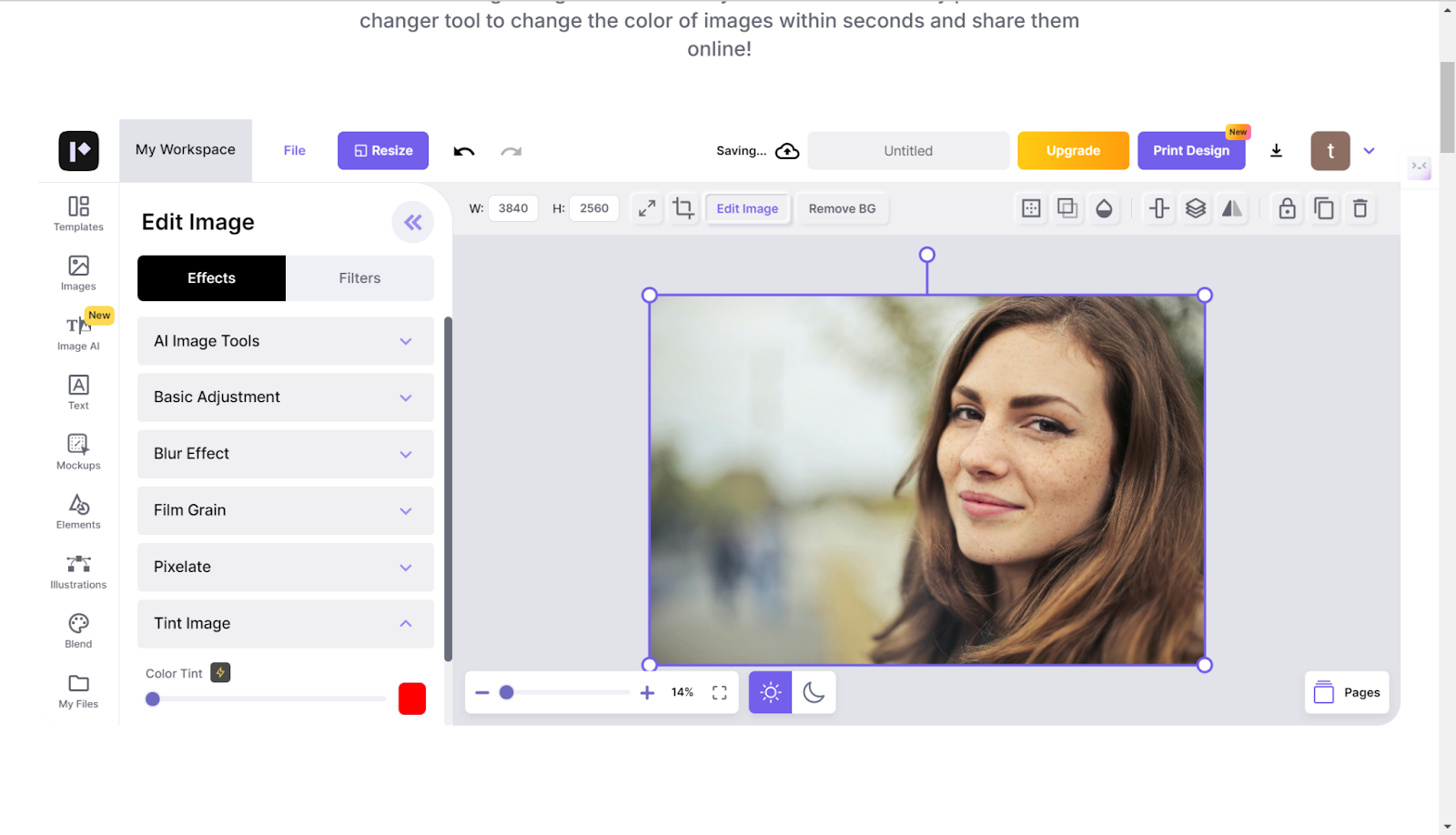
- In the effects, you can freely adjust the hue, contrast, emboss, etc. You can also select a preset filter.
- Once you feel satisfied with the editing, click “Download” and save your picture in various file formats.
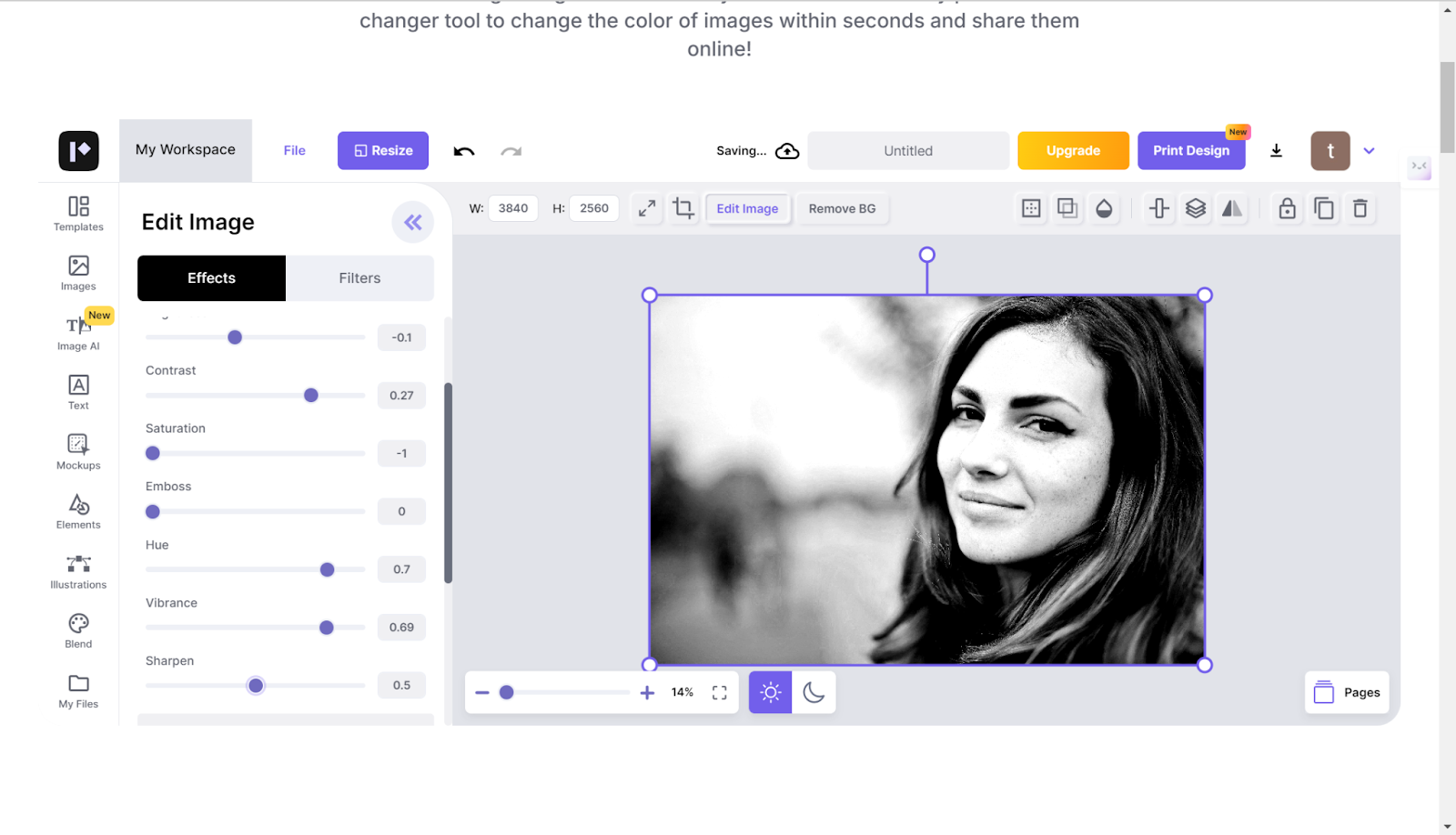
User experience:
Free Pixelied is good to go with basic color adjustment, and you can fulfill your simple and swift edits. However, it may lack advanced features in complex color manipulations, thus leaving you seeking detailed customization from other tools.
Alternative Ways to Replace Color in Images
While replacing colors in images can quickly be done with tools available online, here are further ways to enhance your editing game using alternative methods. Let’s dive into the various methods you can use to replace colors with ease for stunning visual results.
Photoshop
Photoshop is a powerful and widely used software for advanced photo editing, including color changes. Its robust features allow for precise control over color adjustments in images. Here are the steps.
- Open your Image in Photoshop and duplicate the layer.
- Use the Lasso or Quick Selection tool to select the area you want to adjust.
- Go to Image> Adjustments > Hue/Saturation.
- Check the box for Colorize to apply changes to the selected area.
- Adjust the sliders for hue, saturation, and lightness, then click OK to apply.
- You can change the layer mode to another as long as you think the photo is good.
GIMP
GIMP allows for versatile photo editing, including color replacement, by selecting and changing specific colors in your images. Here are steps to replace a color in GIMP.
- Use the free select tool to choose the part for which you want to change the color.
- Right-click on the part and navigate to Colors > Colorize to change the color.
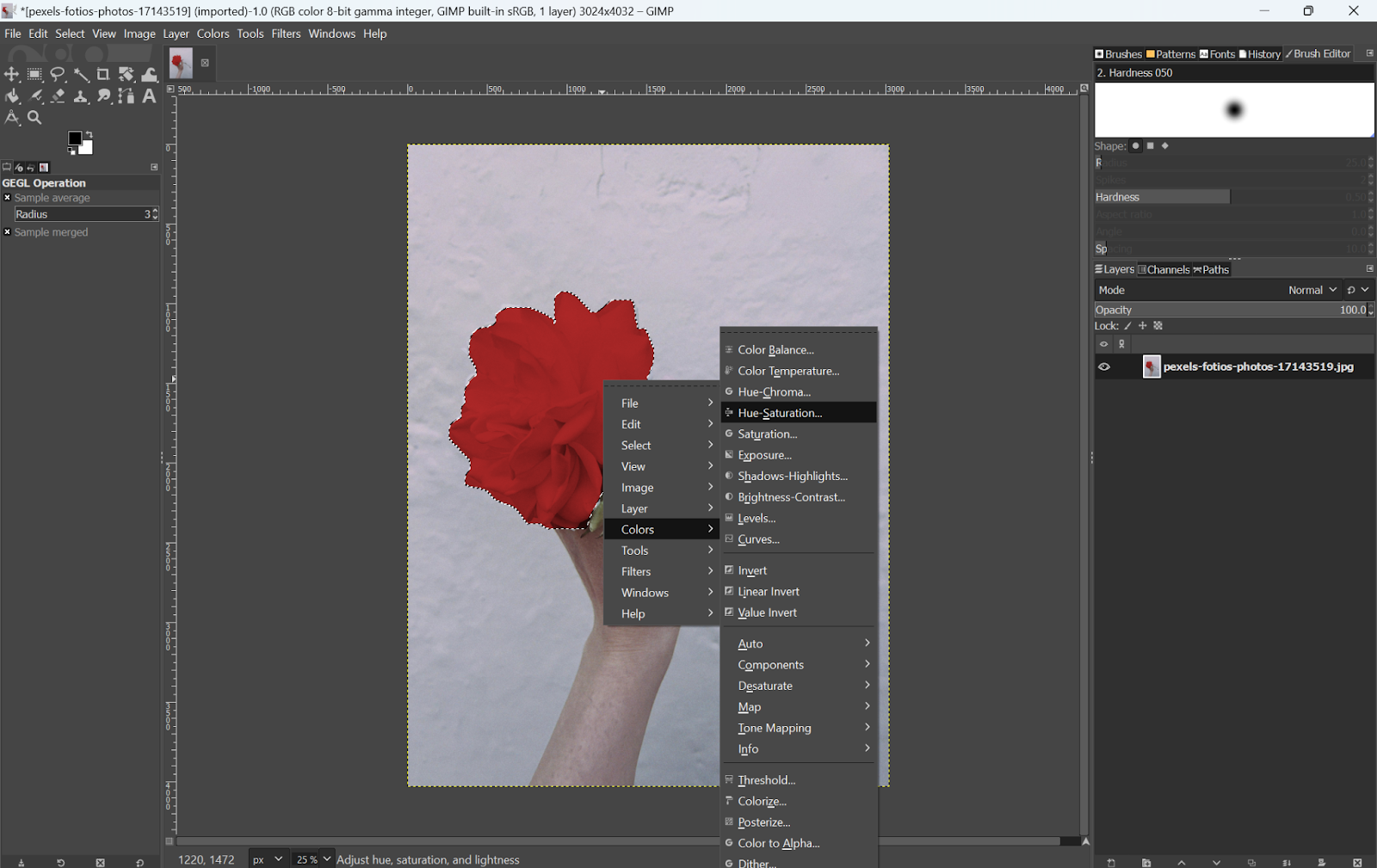
- Choose a color you like.
- Then, still, navigate to Colors > Hue/Saturation to adjust.
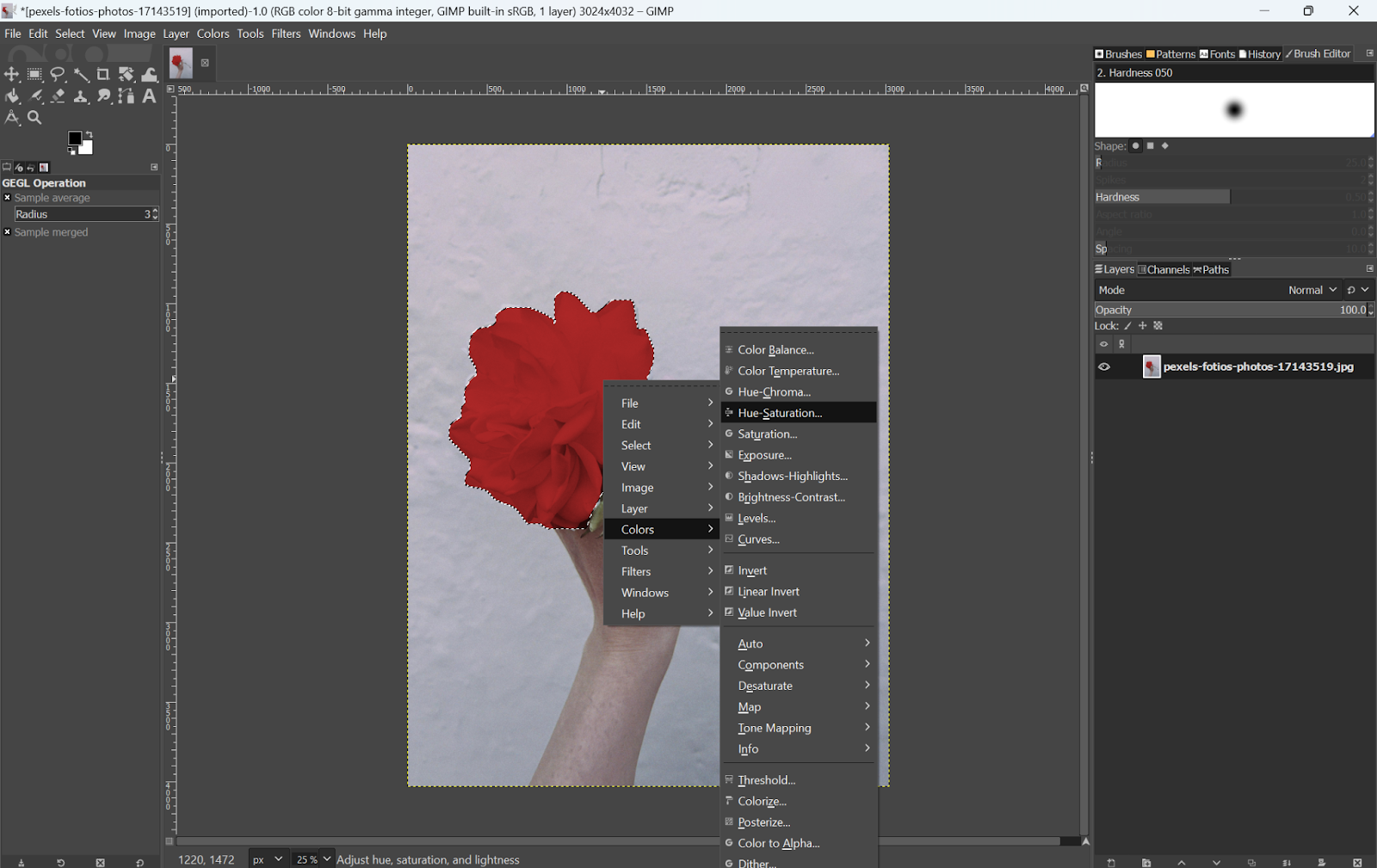
- Choose New Color: Adjust the Hue, Saturation, and Lightness sliders, or input a specific HEX/RGB code. You can also change the blending mode.
- Deselect: Go to Select > None (Shift + Control + A) to finalize your changes.
- Save the photo.

MS office
In MS Office, specifically PowerPoint, you can easily change the color of images to enhance your presentations. Here is how.
- Load your pic into PowerPoint, and click on the picture you want to edit.
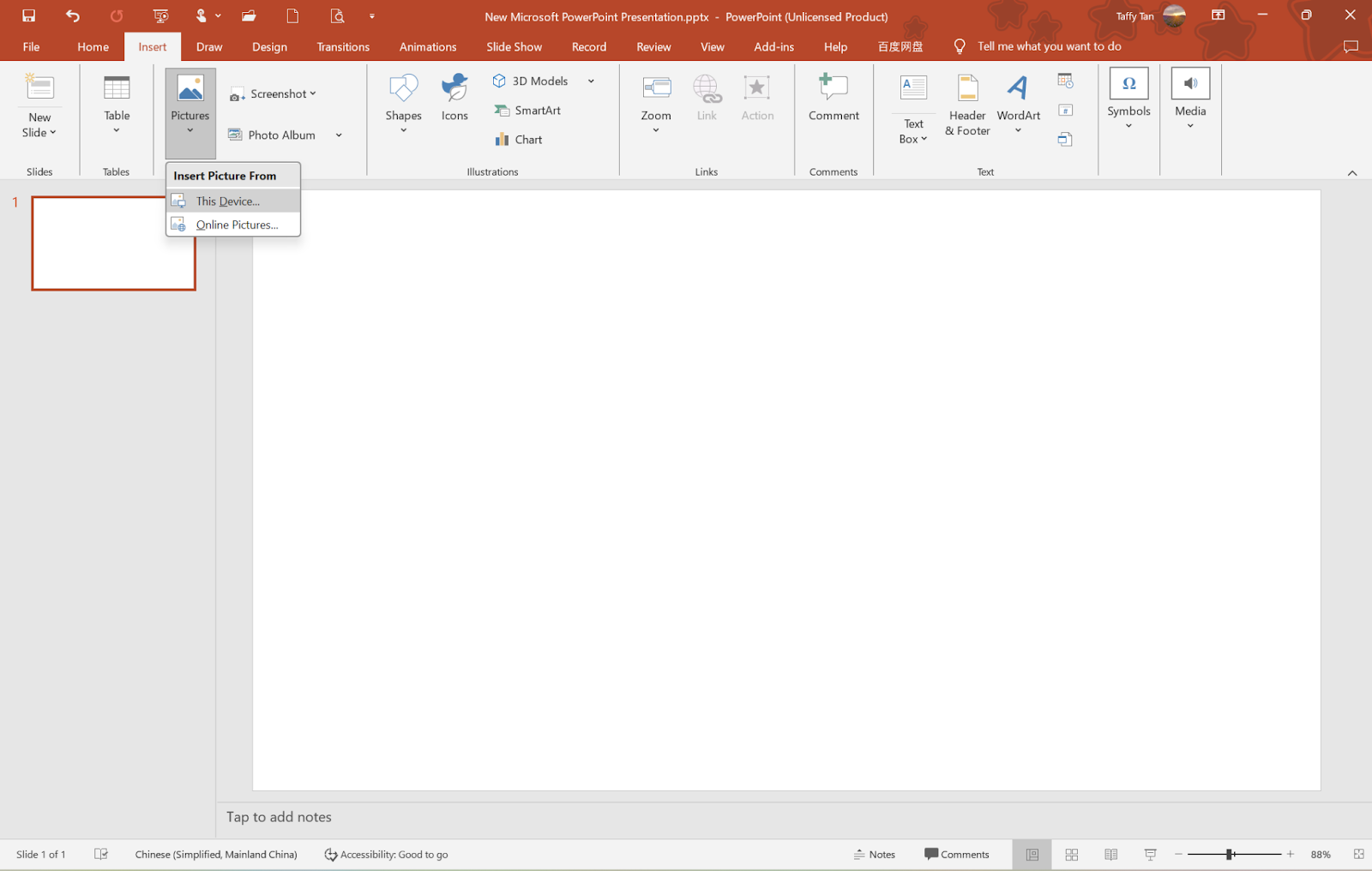
- Click the Picture Format tab in the ribbon.
- Click Color and select your color option from the pull-down menu.
- Choose the preset Color or click More Variations for more color adjustments.
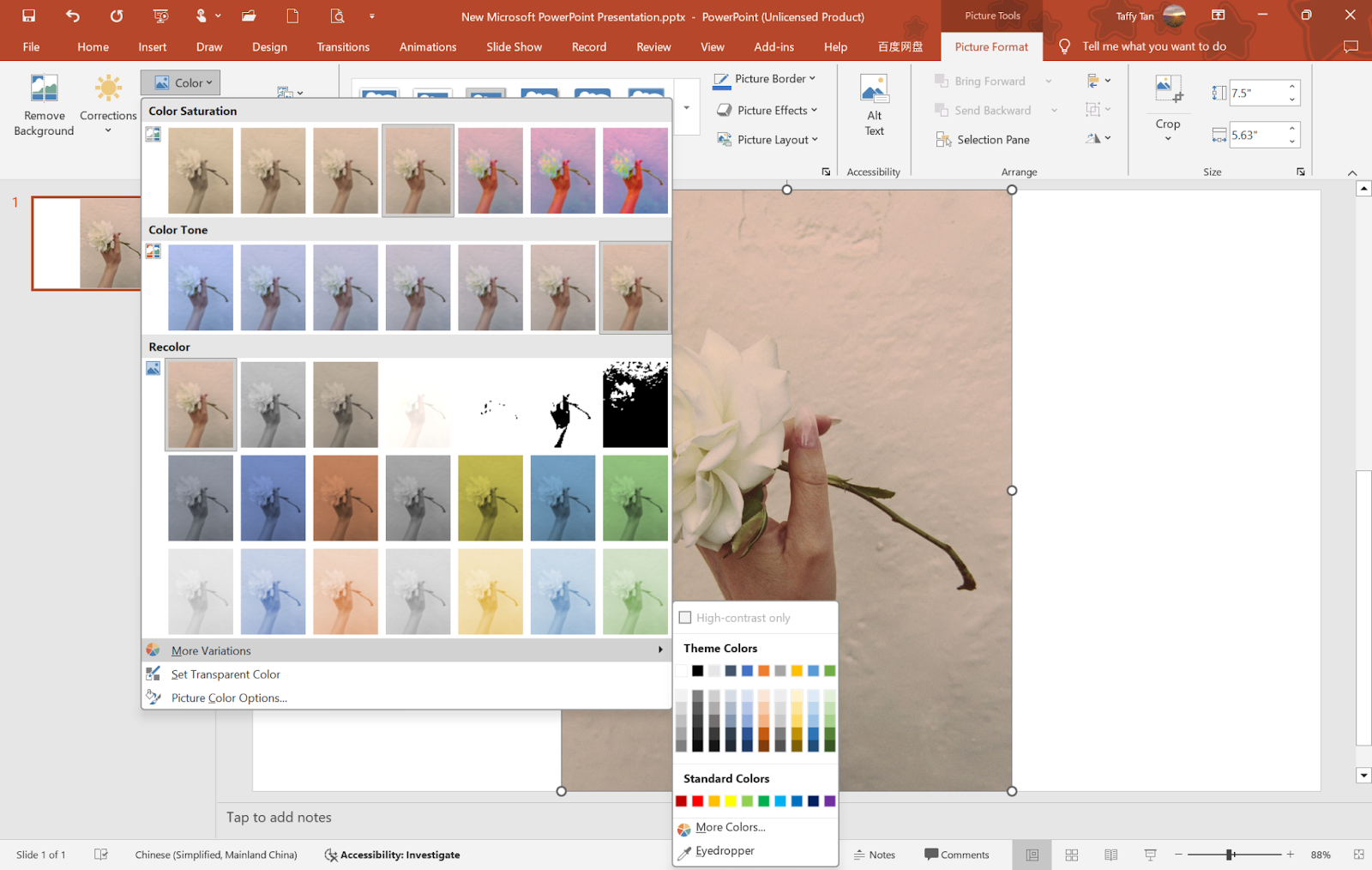
- The image color changes with your selection.
- If you are fine, save the picture.
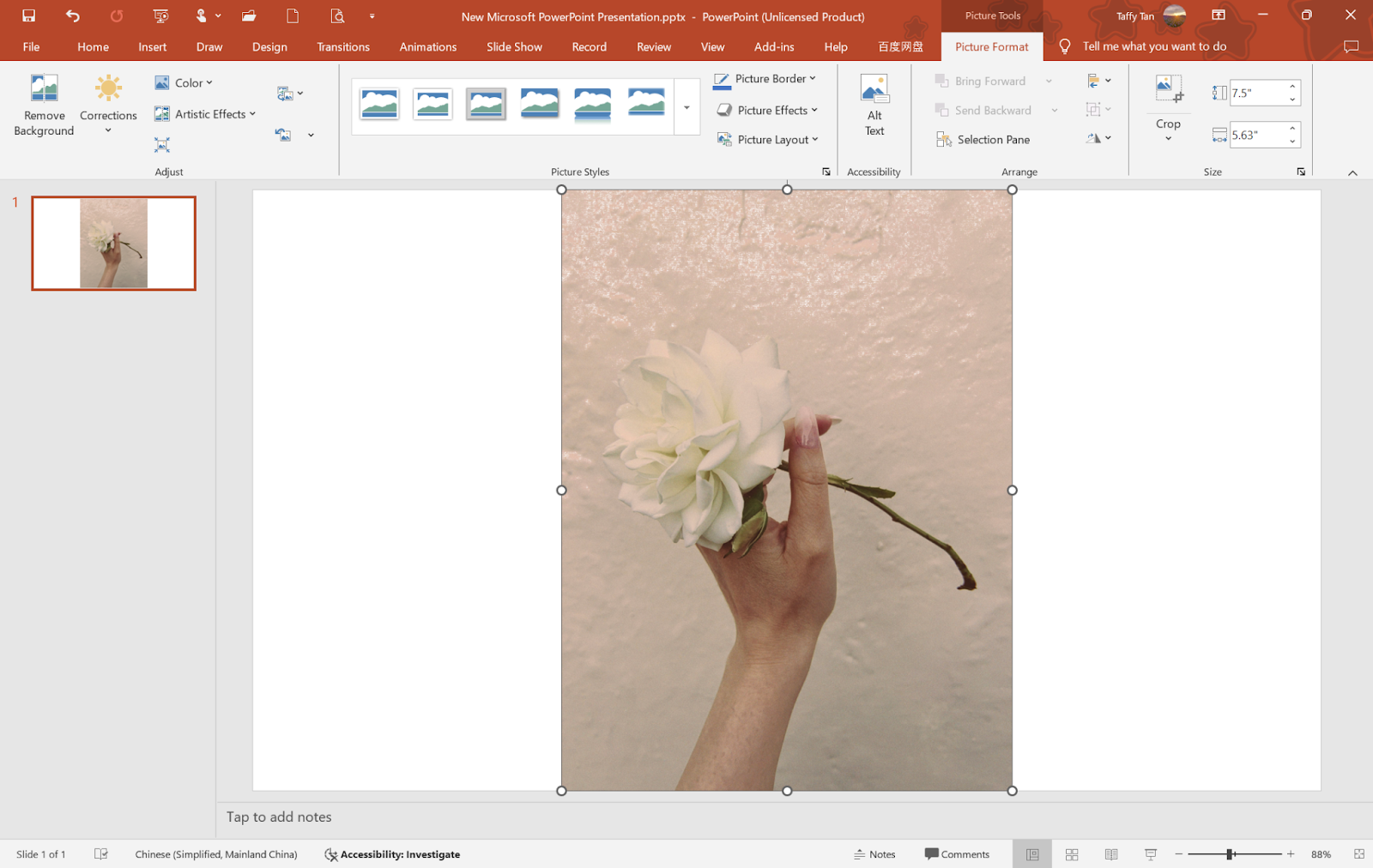
Use Case of Photo Color Changer
Photo color changers offer useful tools for both personal and professional use. Some of the most common applications include dress color change online, whereby you can see what type of dress fits best for a particular occasion or event. Hence, it’s easier to choose. In branding, changing logo color online could enable businesses to test a variety of color schemes and aesthetics for their brands in refining their visual identities without redesigns.
Other popular applications in the beauty industry enable you to see what you would look like with many different hair colors without having to actually get a color job. Simultaneously, skin tones in photos can be changed to accentuate beauty and show what makeup might look good. Overall, photo color changers provide users with the power for creativity, information, and decision-making when it comes to fashion, branding, and personal style.
Tips to Change Photo Color Online
Changing colors online should be an approach that brings in the best results. Begin with a quality and high-resolution image that allows fine details, together with a correct representation of color. First, know all the basic principles of color theory, like complementary and analogous colors, to make informed decisions during editing. Use presets provided by your tool for quicker adjustments in case you are new to the process. Emphasize Selective Color Adjustments: you can accentuate color elements in an image while sustaining realism, especially skin tone. And lastly, always check the color consistency across devices to make sure your edits look as they should.
FAQ
How do I correct the color of an image?
To correct the color of an image, you can utilize AI-powered tools like the one offered by AIPassportPhotos. This one-click color correction tool automatically improves color balance in seconds. Simply upload your photo, and the AI intelligently adjusts exposure, tone, and color without requiring any specialized knowledge. The process is fast, easy, and fully customizable, making it a perfect solution for enhancing the vibrancy and clarity of your images with minimal effort.
How do colors impact your photo?
Colors are really important in bringing out the mood of a picture and expressing emotions. They could be used to direct the viewer’s attention to some part of the picture, creating contrast and guiding the aesthetic. It is proper color management that will enhance visual appeal and tell a story through your images.
How can I reduce the color of a picture?
To lessen the color intensity in a picture, slide the saturation downwards or change the vibrancy in your editing software. You can even change it to grayscale or put on a color filter if you want an even more subtle appeal. Besides these tools, color channel adjustment will also be of great use in fine-tuning.
Conclusion
In conclusion, the photo color editors won’t go unnoticed by anyone who wants to creatively enhance his or her photos. Be it hair, outfits, logos, or any other elements, online tools offer user-friendly methods of bright, accurate color changes. Among several options, you can easily find a tool suitable for your needs, and visual transformation will become easy and fun.